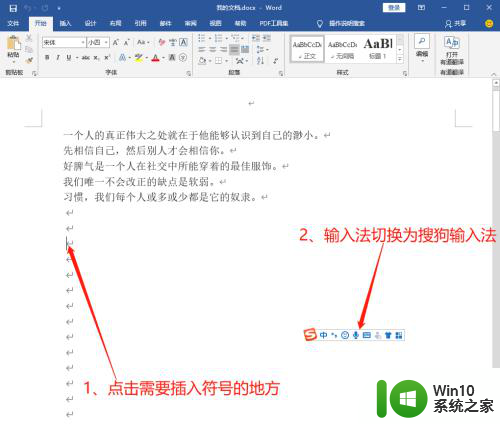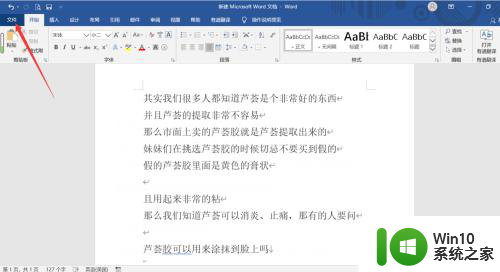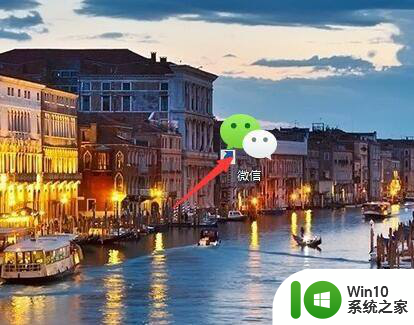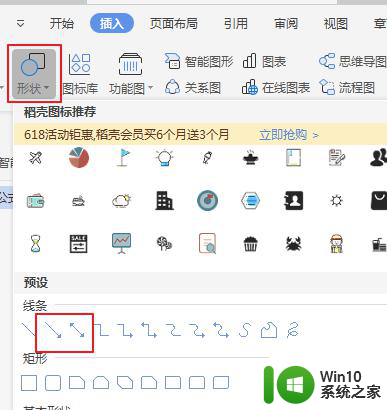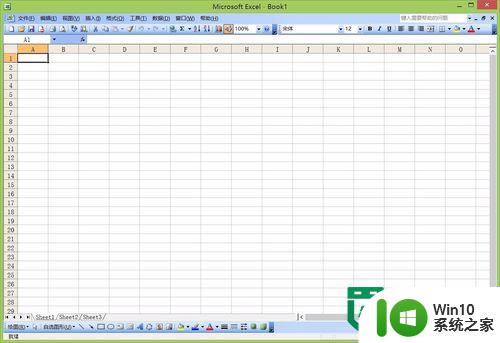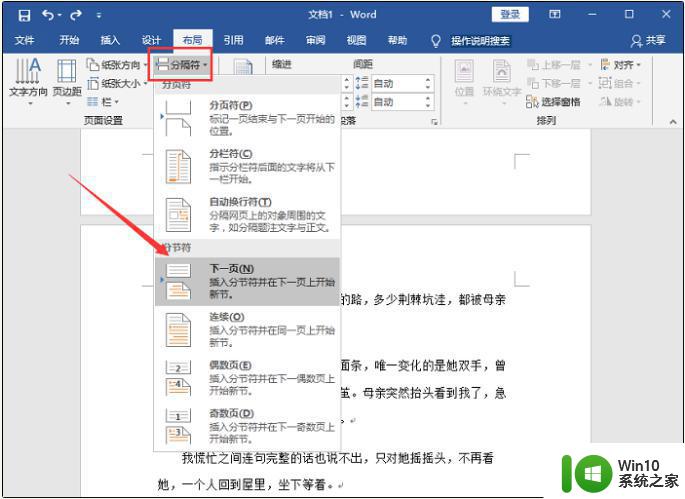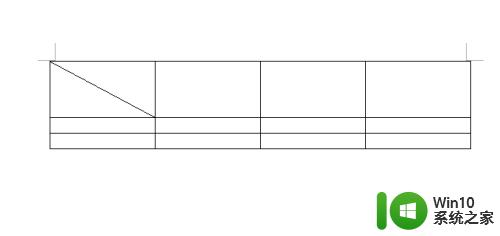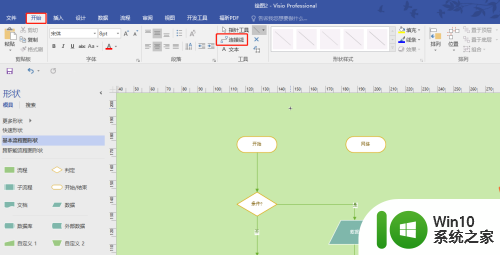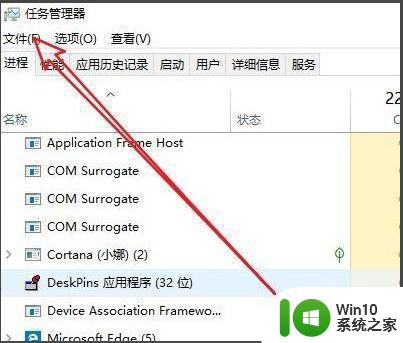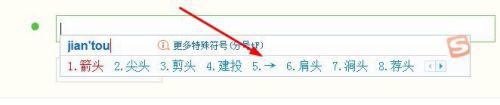word中添加箭头的详细教程 word怎么输入箭头
更新时间:2023-03-09 12:57:31作者:xiaoliu
word文档是我们工作或学习时,时常会用到的应用,但在使用时里面的一些操作,对于刚接触的小伙伴而言还不是清楚,例如word中添加箭头的详细教程?那遇到不知道怎么情况我们该怎么办呢?别急今天小编就来为大家整理分享关于word怎么输入箭头。
详细教程如下:
1、打开word后,我们点击菜单栏上的「插入」。
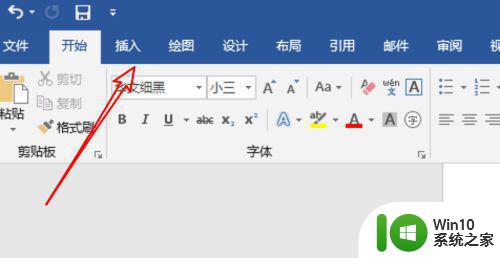
2、在插入菜单上,有一个「形状」的选项,点击它。
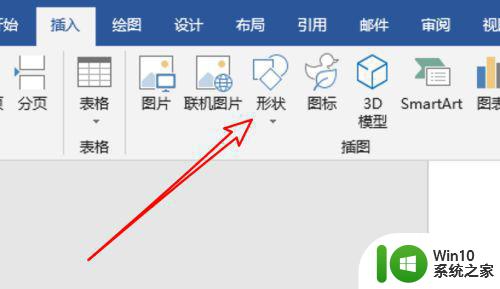
3、点击后,弹出下拉菜单,我们可以点击选中下拉菜单上的线条箭头。
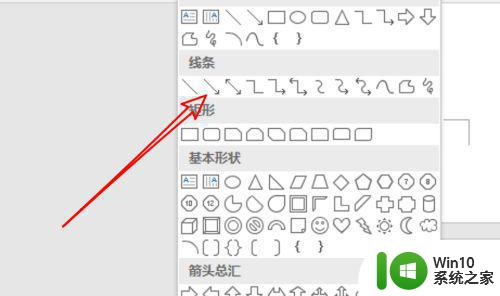
4、然后在文档里滑动一下,就会出现一条线条箭头的。
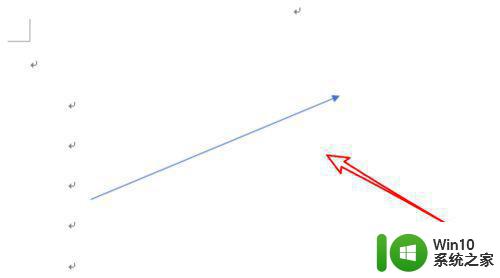
5、也可以在下拉菜单上选择其他形状的箭头。比如这个水管箭头。
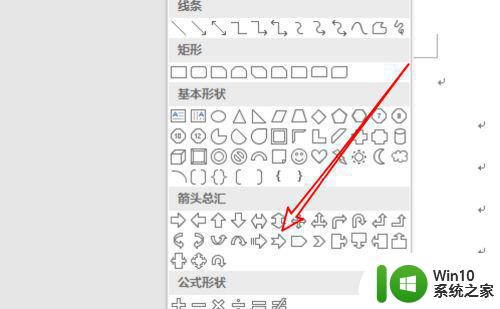
6、同样在文档里滑动一下,就可以生成一个箭头了。
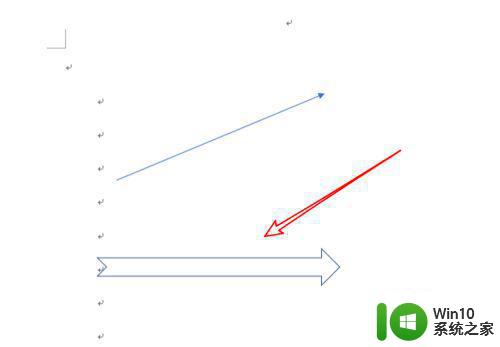
7、点击选中箭头后,可以调整箭头的方向的。
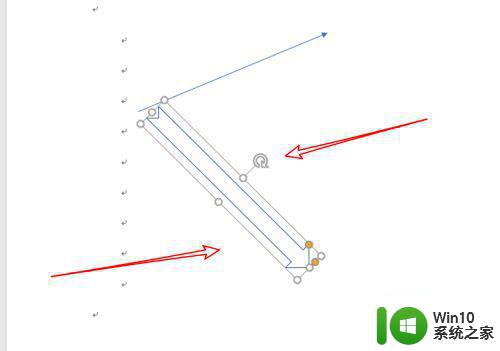
word怎么输入箭头就为大家分享到这里啦,有需要的网友可以按照上面的步骤来操作哦。