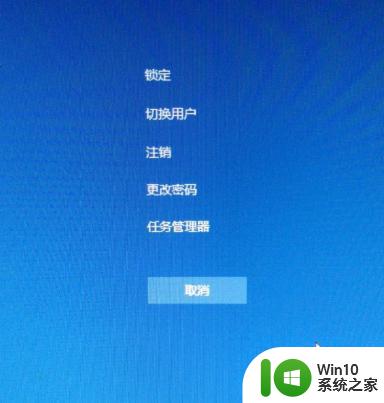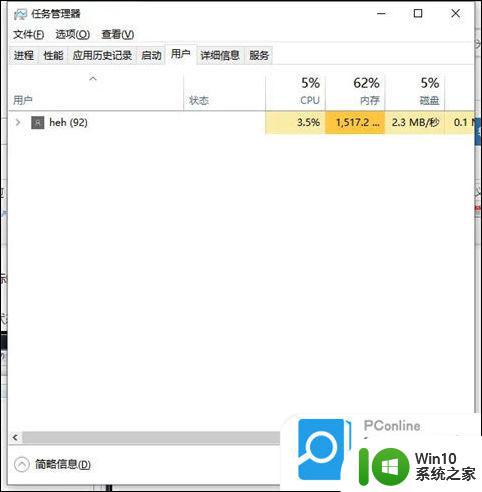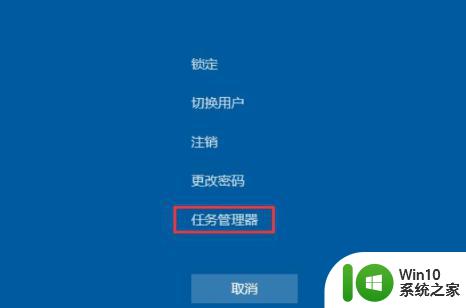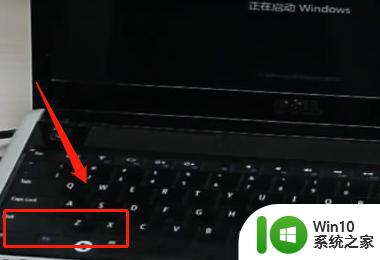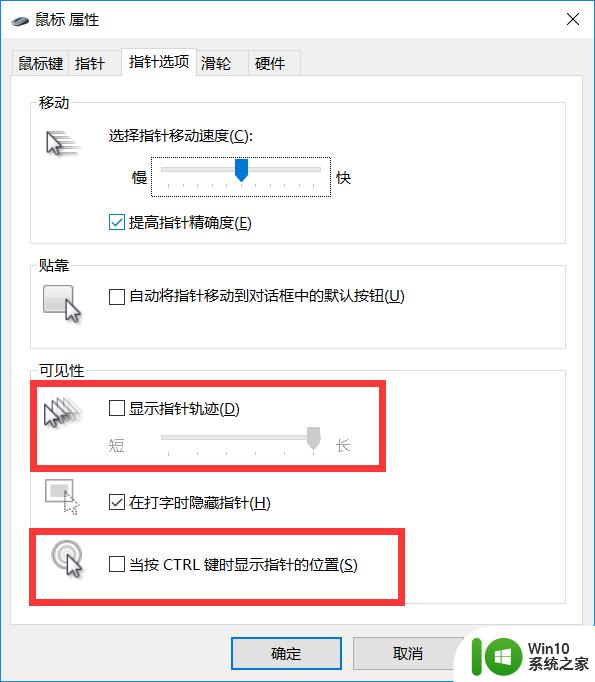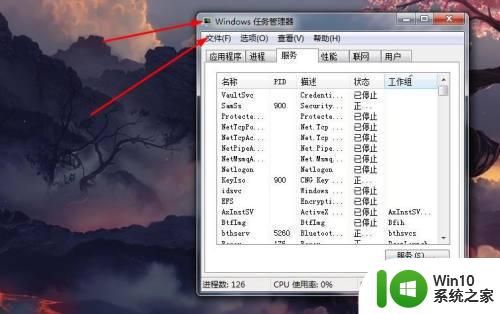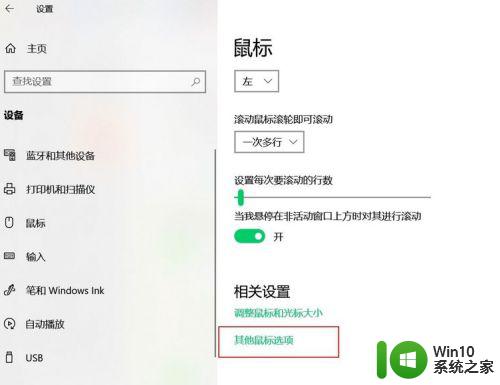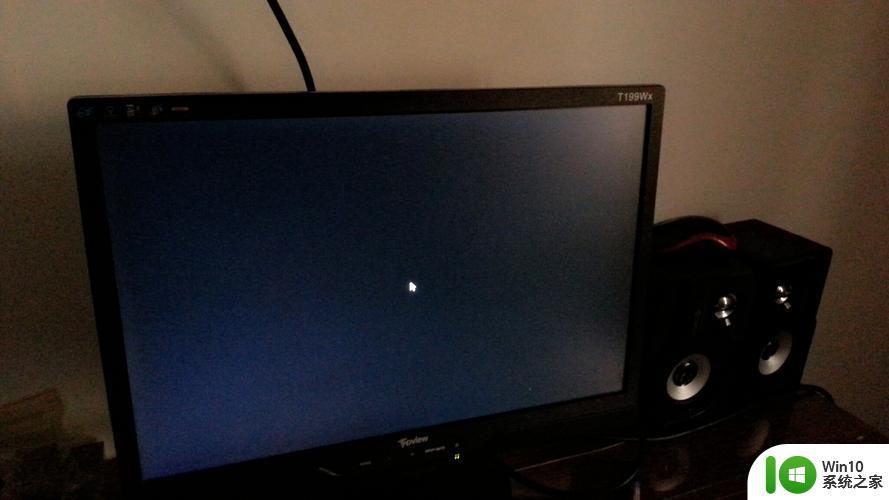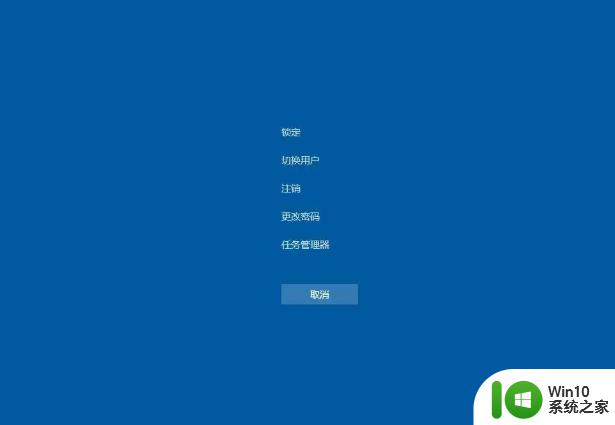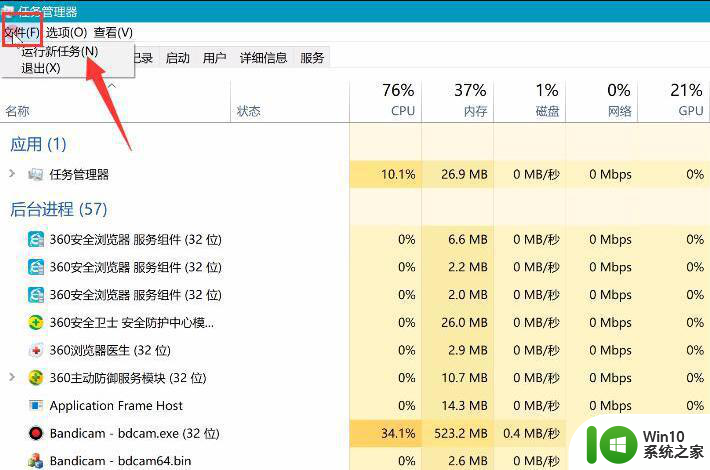笔记本电脑开机黑屏只有鼠标箭头的解决教程 笔记本电脑开机黑屏只有鼠标箭头怎么办
笔记本电脑开机黑屏只有鼠标箭头是许多用户在使用笔记本电脑时常遇到的问题,这种情况可能由于系统故障、显示驱动问题或硬件故障引起。遇到这种情况时,不要慌张可以尝试一些简单的解决方法来修复这个问题。接下来我们将介绍一些常见的解决方法,帮助大家快速解决笔记本电脑开机黑屏只有鼠标箭头的问题。
具体步骤如下:
1、在黑屏的界面按下Ctrl+Alt+Del组合键,就可以打开任务管理器主界面。
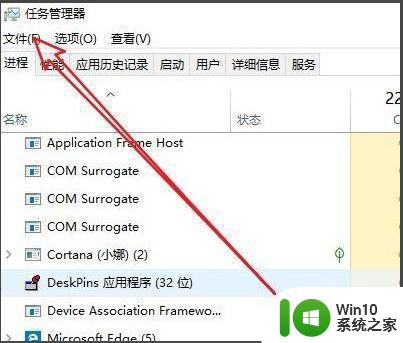 2、点击左上角“文件“,并选择”运行新任务”菜单项。
2、点击左上角“文件“,并选择”运行新任务”菜单项。
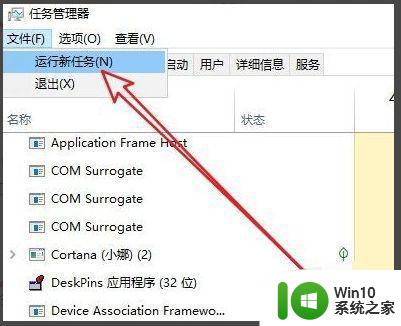 3、在打开的窗口中输入“Explorer.exe”,勾选下面的“以系统管理权限创建此任务”,点击“确定”即可。
3、在打开的窗口中输入“Explorer.exe”,勾选下面的“以系统管理权限创建此任务”,点击“确定”即可。
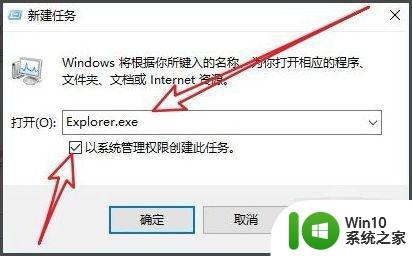 4、还是没有图标出现时,按下Win+R组合键,在打开的窗口中输入“regedti”,点击“确定”。
4、还是没有图标出现时,按下Win+R组合键,在打开的窗口中输入“regedti”,点击“确定”。
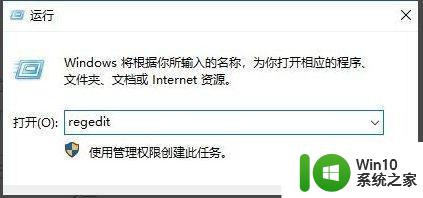 5、在右侧的窗口中找到“Shell”的注册表键值,点击双击。
5、在右侧的窗口中找到“Shell”的注册表键值,点击双击。
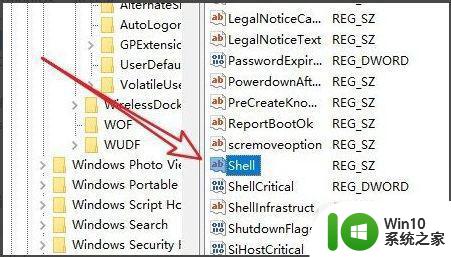 6、在弹出的编辑字符串窗口中把数值数据修改为“explorer.exe”,点击确定后重启电脑即可。
6、在弹出的编辑字符串窗口中把数值数据修改为“explorer.exe”,点击确定后重启电脑即可。
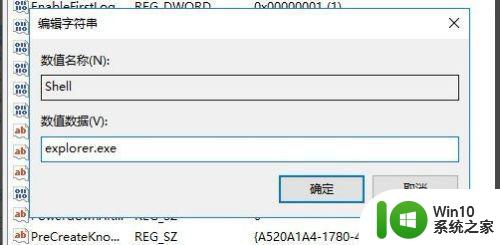
以上就是笔记本电脑开机黑屏只有鼠标箭头的解决教程的全部内容,有遇到相同问题的用户可参考本文中介绍的步骤来进行修复,希望能够对大家有所帮助。