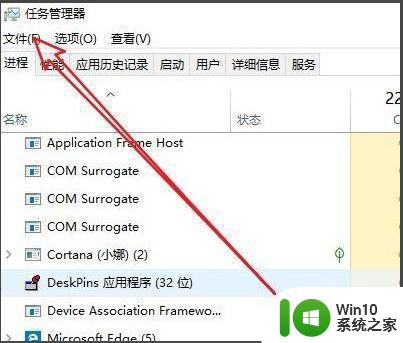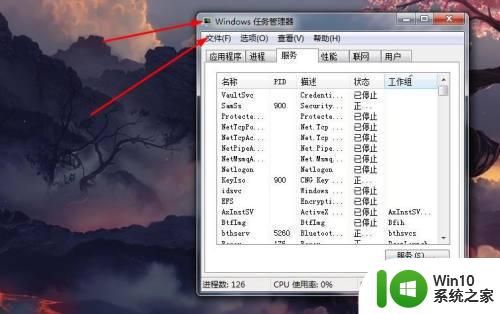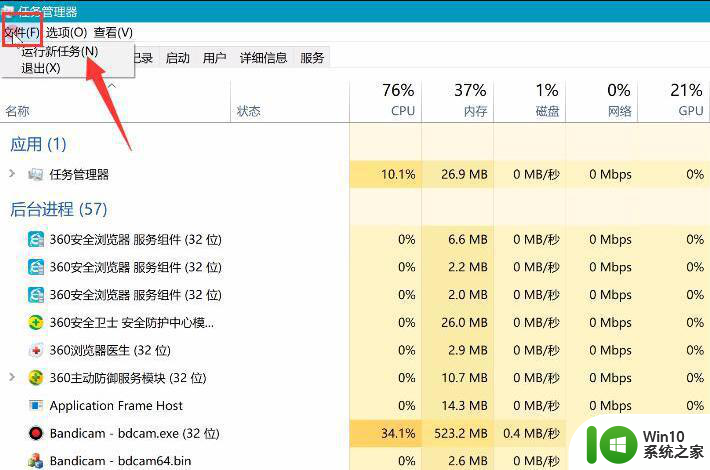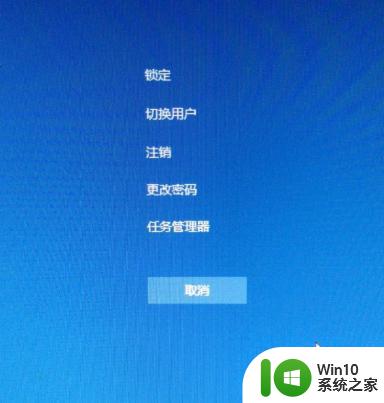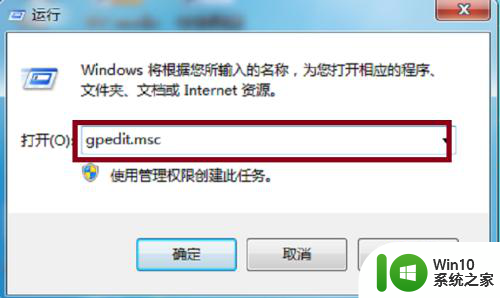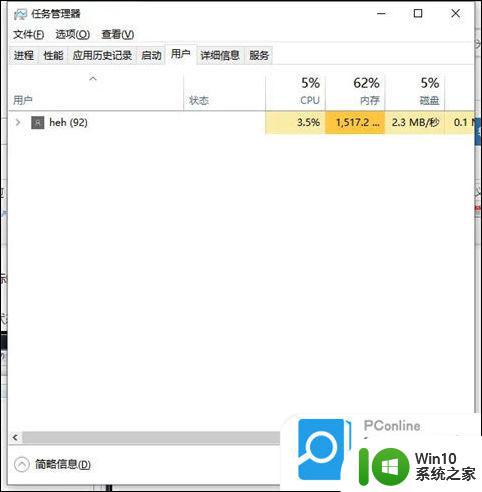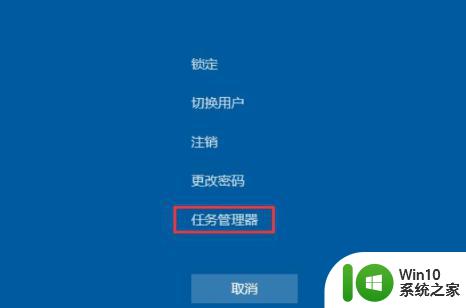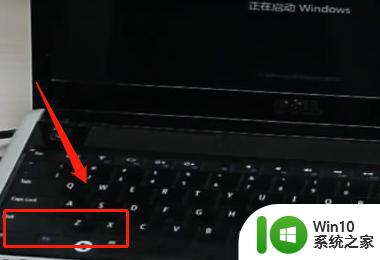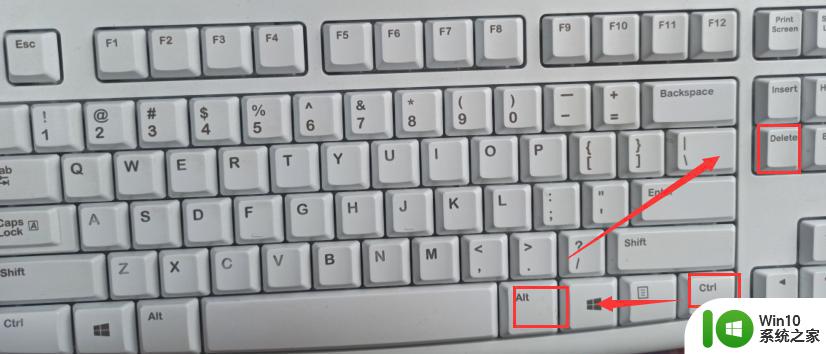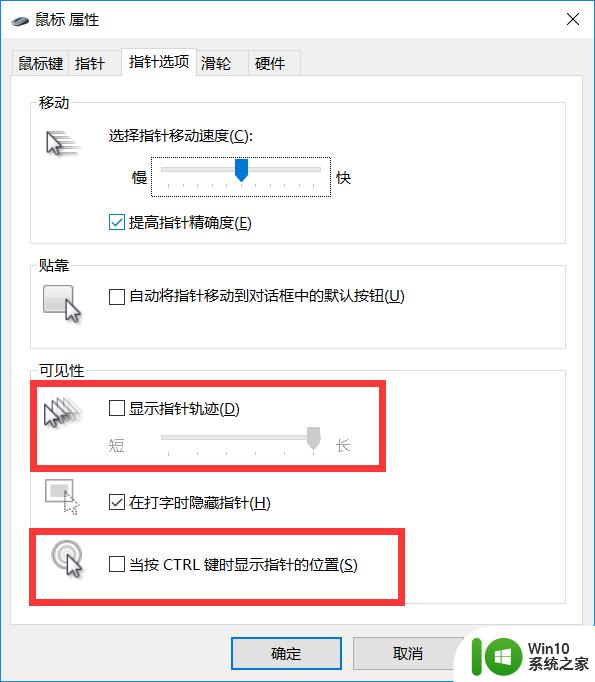电脑开机桌面黑屏只有鼠标如何处理 电脑开机后桌面黑屏只有鼠标如何解决
更新时间:2024-01-13 15:34:00作者:yang
电脑开机后,如果遇到桌面黑屏只有鼠标的情况,可能会让人感到困惑和焦虑,这种问题可能导致用户无法正常进入操作系统,无法访问自己的文件和应用程序。不必过于担心,因为这种情况并不罕见,并且有一些简单的解决方法可以尝试。本文将介绍几种常见的方法,帮助您解决这个问题,恢复正常的桌面显示,使电脑能够正常使用。

具体步骤如下:
1、有时,我们在电脑开机后,桌面黑屏只有一个鼠标可以动。如图,可能看不到鼠标那是截图鼠标不展示。
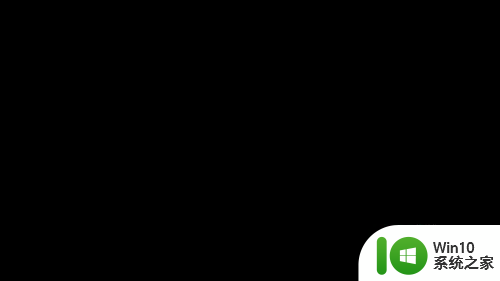
2、这一般是电脑进程中的explorer.exe程序关闭导致。
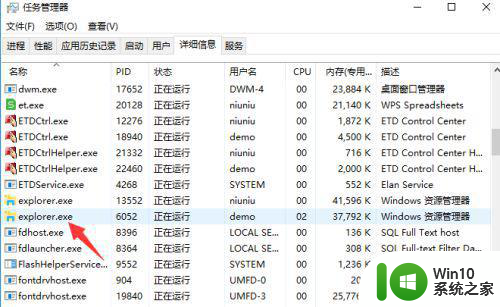
3、当黑屏时,我们可以通过按键盘上的Ctrl+Alt+Delete如图。

4、在这里我们点击任务管理器,点击文件下的新建任务。
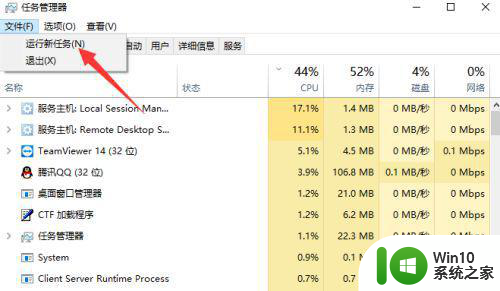
5、这时我们在运行桌面中输入explorer.exe,点击确定。
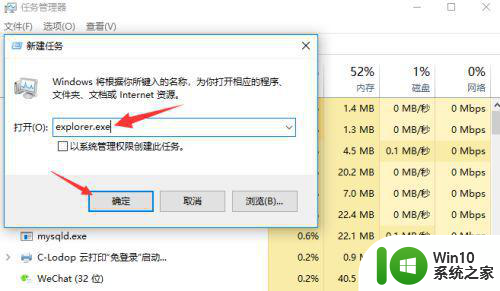
6、最后我们就可以看到进入电脑桌面啦。

以上就是关于电脑开机桌面黑屏只有鼠标如何处理的全部内容,有出现相同情况的用户就可以按照小编的方法了来解决了。