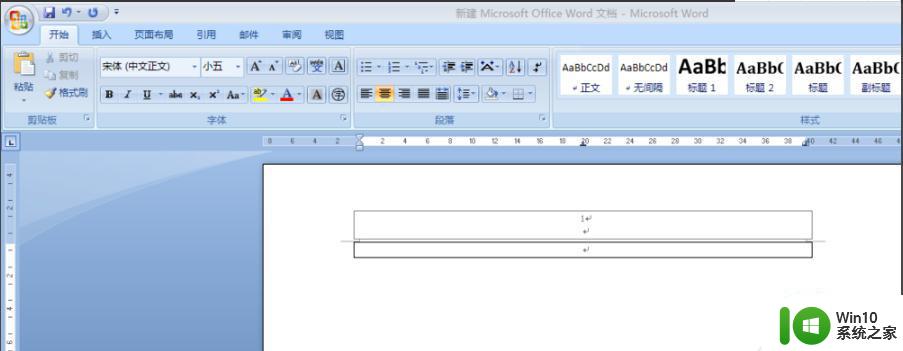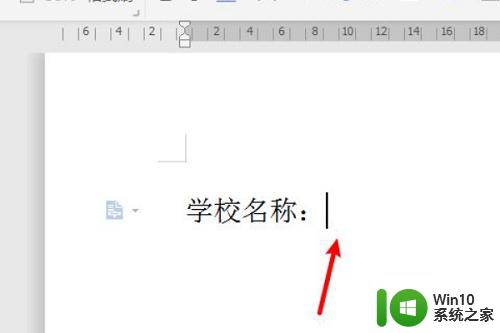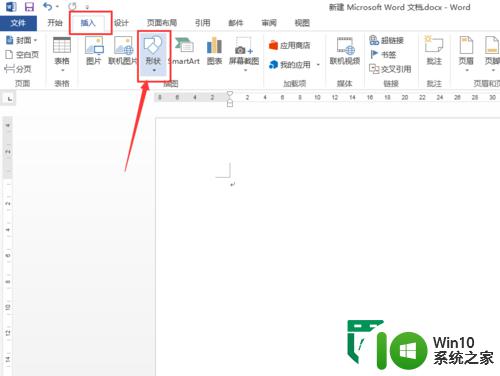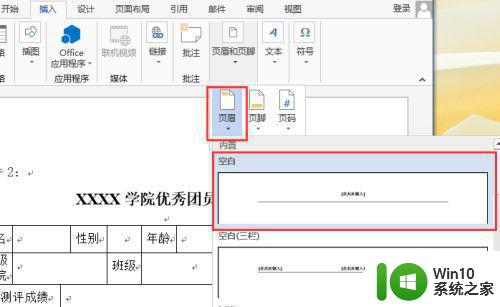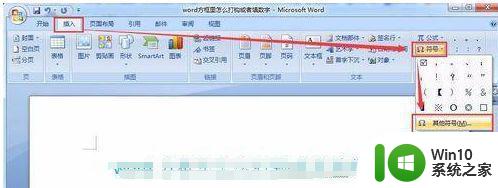word文档加横线的图文教程 如何在Word文档中添加横线
word文档加横线的图文教程,Word文档是广泛应用于办公和学习的工具,其中添加横线是一种常见的需求,为了帮助读者更好地掌握在Word文档中添加横线的方法,本文将为大家介绍一个简单的图文教程。无论是为了突出重点,还是为了美化文档,添加横线都可以起到很好的作用。接下来我们将一步步教你如何在Word文档中添加横线。无论你是Word初学者还是有一定经验的用户,相信通过本文的指引,你都能轻松地完成横线的添加。让我们开始吧!
图文教程如下:
1、首先,打开Word,新建一个文档。在这我用的是戴尔G3Windows10系统,2016版的Word。
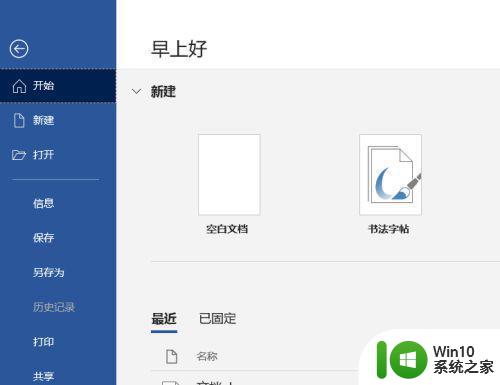
2、在操作栏里,找到“插入”,在其下方有个“形状”,点击。如下图所示出现许多形状,选择横线形状。
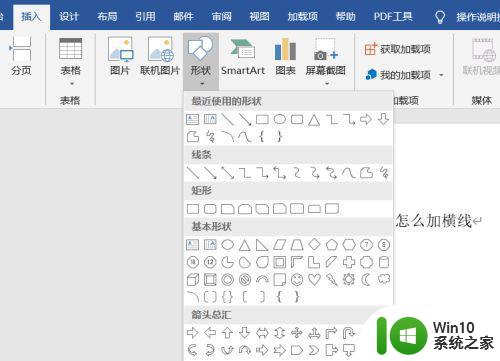
3、在文字下方拉一条横线,上方有形状效果、形状轮框及颜色。鼠标按住横线两侧的圆圈,可调节长度,根据自己的需求进行调节。
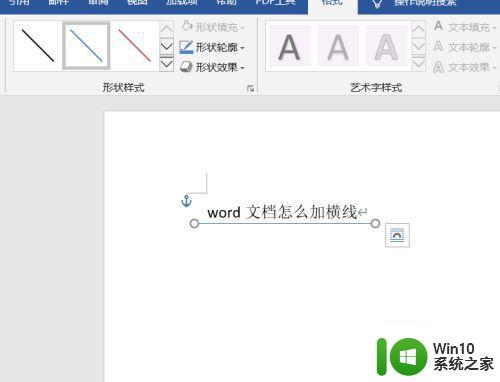
4、另种方法是利用建网格,利用网格,制作下划线。在“插入”中找到网格,建立合适的网格。
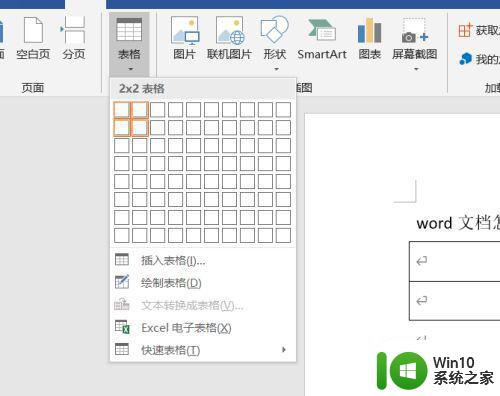
5、选中建立的网格,调节到需要的大小。框线表格,点击右上方的“边框”,点击无框线。
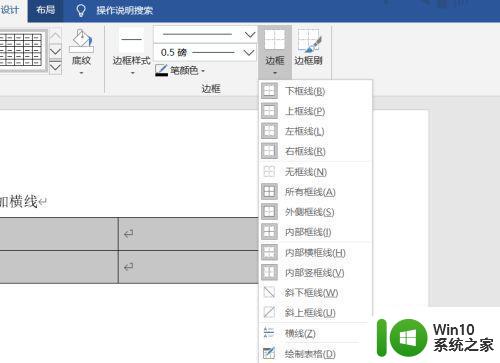
6、再框选表格,点击右上方的“边框”,找到点击下框线,再点击内部横框线,即可。
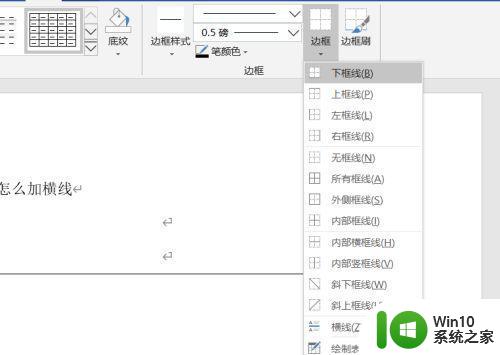
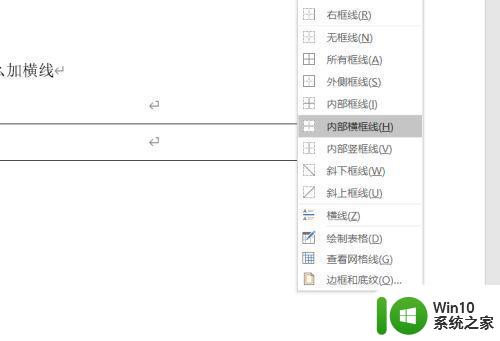
7、调节文字到合适位置,再调节文字大小,使其更加美观。切勿忘了调节下划线的长短、位置。
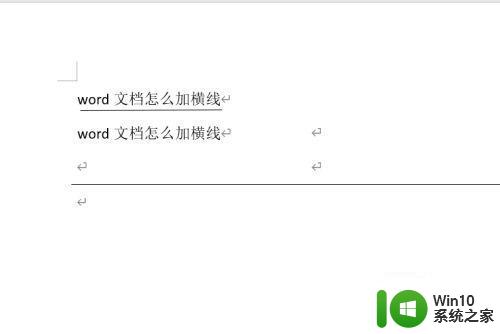
以上就是如何在word文档中添加横线的图文教程,如果您遇到这种情况,可以按照本文提供的方法进行解决,希望这些方法能为您提供帮助。