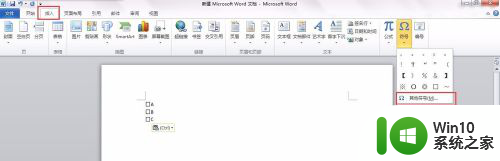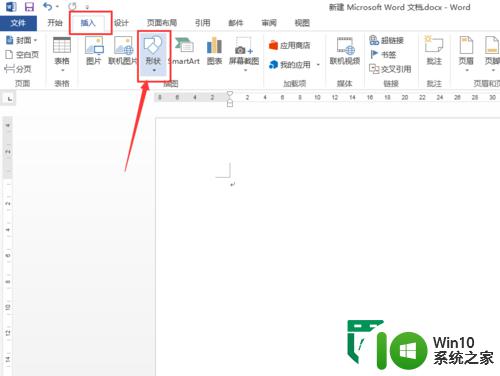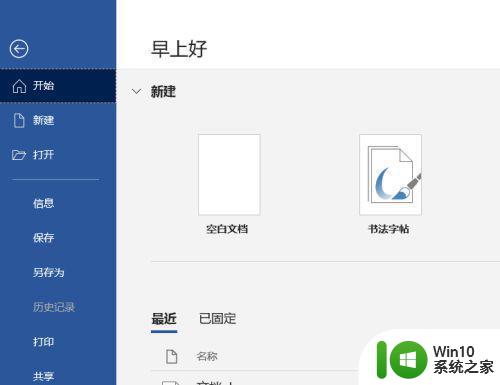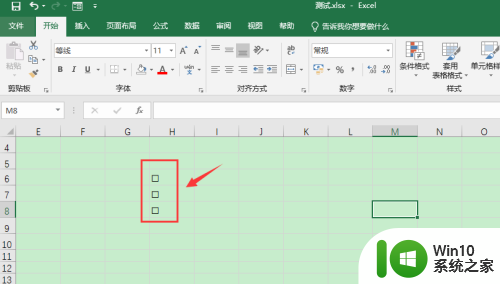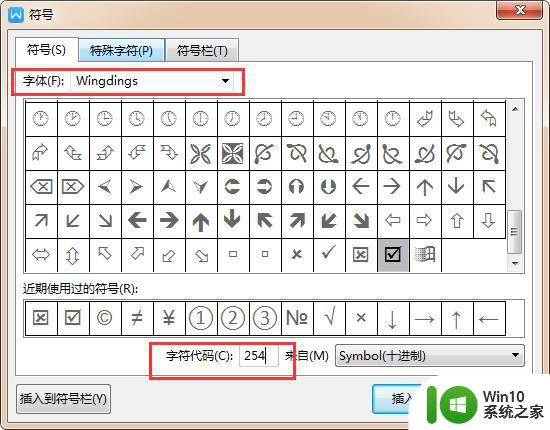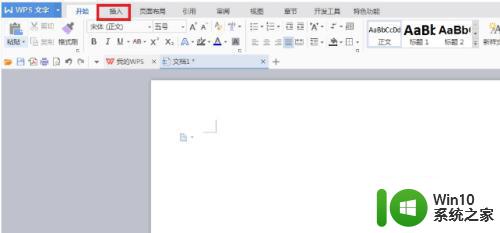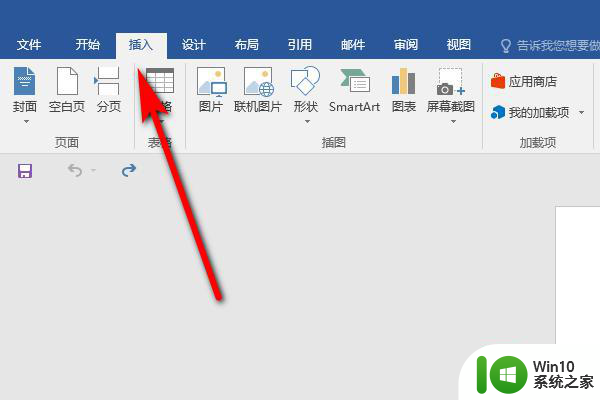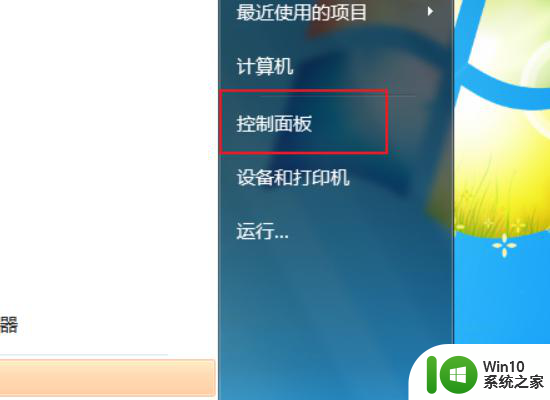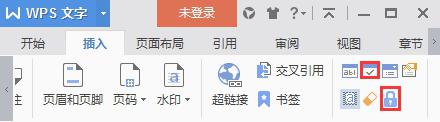如何在word文档中添加勾选框 word文档中勾选框的制作方法
如何在word文档中添加勾选框,随着信息化时代的到来,电脑作为我们日常不可或缺的工具,使用的频率也随之增加,对于经常需要编辑文档的用户而言,如何使用Word制作勾选框已经成为了必须掌握的技能之一。勾选框可以让我们在文档中添加多种选择项,使得文档更加直观明了。那么如何在Word文档中添加勾选框呢?本文将为您提供详细的制作方法,帮助您快速掌握这一技巧。
详细步骤如下:
1、我们可以直接使用现成的打钩方框替换没有内容的方框,这里就只要插入符号就可以了,通过插入菜单下工具栏中的符号工具,点击“其它符号”进入符号窗口中。
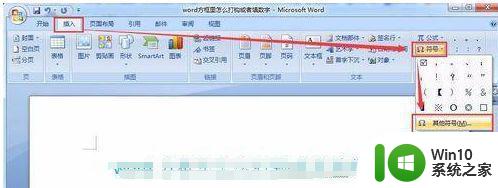
2、利用快捷键,快捷键相信许多人都不知道,我们先按住键盘上的「ALT」键不放,然后在小键盘数字区输入「9745」,输入完成后,松开「ALT」键,对勾就出来了。同理输入「9746」就是方框中打叉。
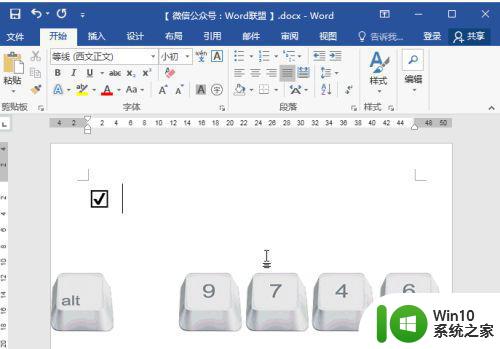
3、我们还可以在符号窗口中,选择字体拉到最底部选择Wingdings,那么就可以在符号列表中看到打钩的方框了,点击选择后插入就可以在word中显示了。

4、输入R、T实现方框打钩,进入「开始」-「字体」,将「西文字体」设为「Wingdings 2」,然后在文档中输入大写的R和T,就是对钩和叉。
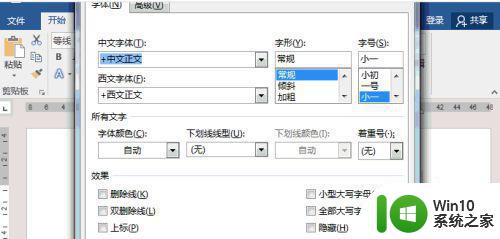
以上是如何在Word文档中添加勾选框的制作方法,如果你遇到了这种情况,尝试按照这个方法解决问题,希望这个方法能帮到你。