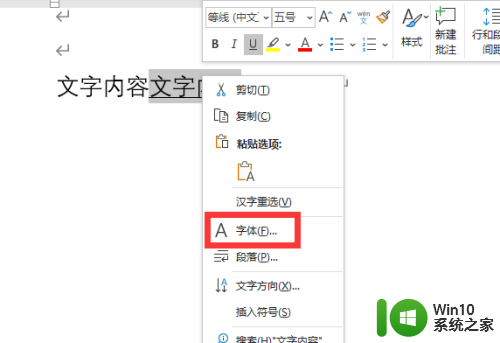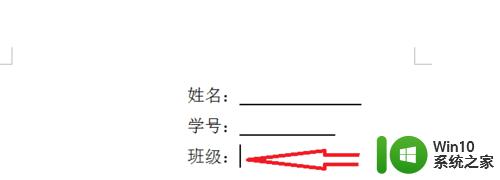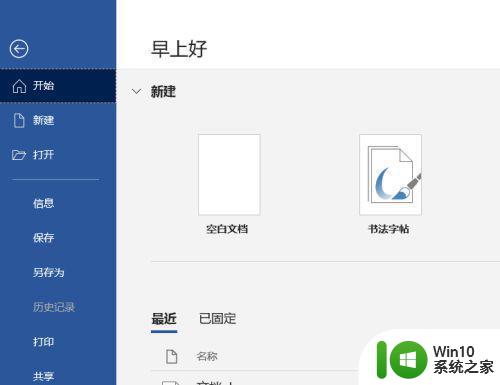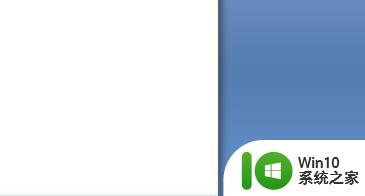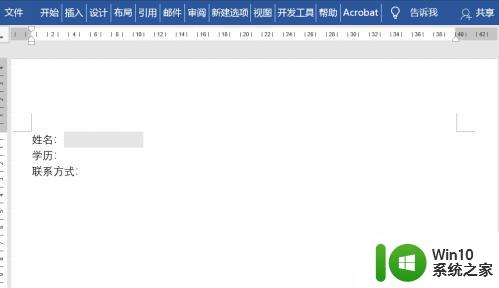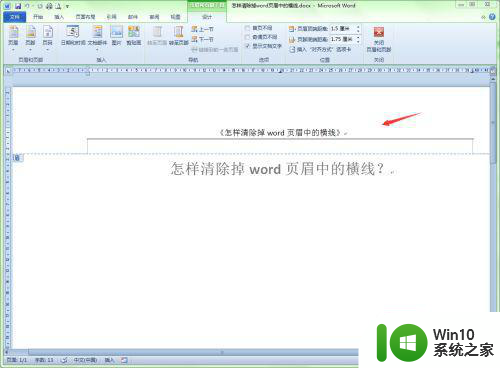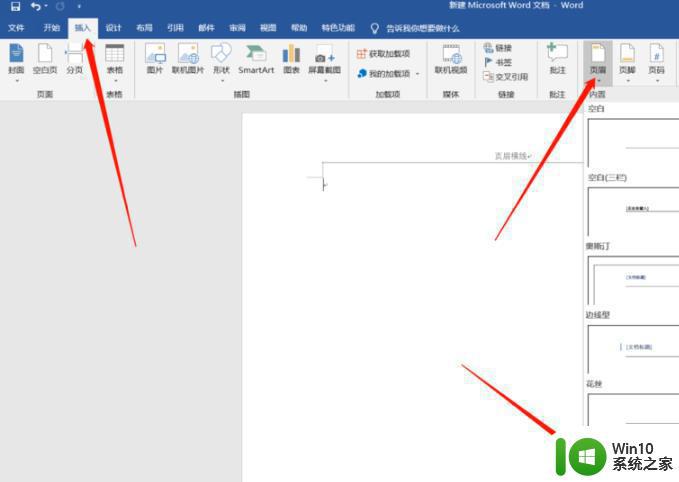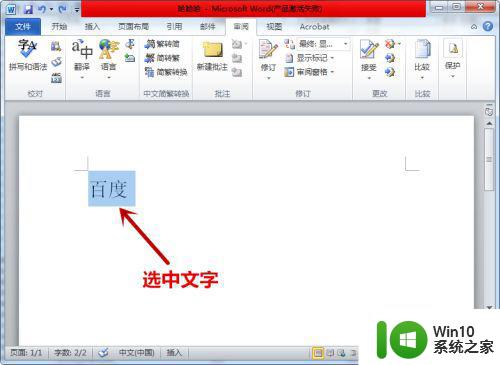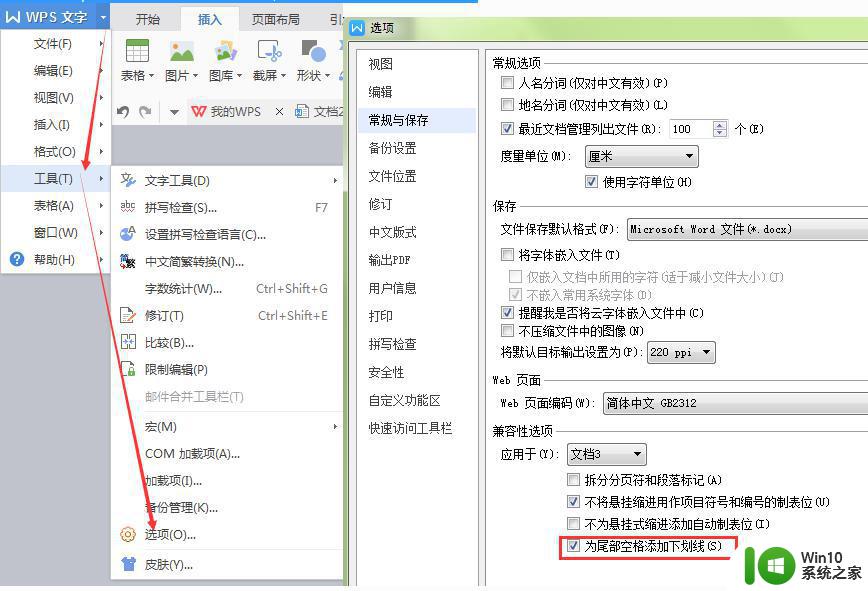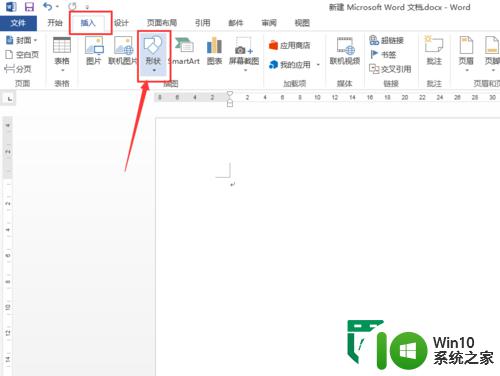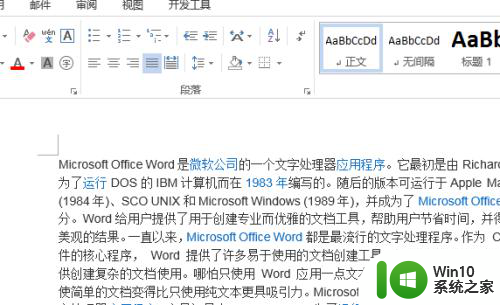在word中如何添加下划线 word文档中下划线的打法
在word中如何添加下划线,在Word中添加下划线是一项简单而常用的操作,在Word文档中,我们可以通过以下几种方式来添加下划线。 第一种方式是通过在文本上方的工具栏中选择“字体”选项卡,在下拉菜单中选择“下划线”按钮。这样我们就可以在选定的文本上方添加下划线。 第二种方式是通过使用键盘快捷键来添加下划线。首先选中需要添加下划线的文本,然后按下“Ctrl”和“U”键。这样选定的文本就会被添加下划线。 第三种方式是通过使用“插入”选项卡中的“形状”功能来添加下划线。我们可以选择直线形状,并将其调整为适当的长度和位置,以模拟下划线的效果。 通过上述几种方式,我们可以在Word文档中轻松添加下划线,使文本更加突出和易于阅读。无论是为了强调重要内容,还是为了美化文档的外观,下划线都是一个非常有用的工具。
方法一:短下划线
1、输入法切换到英文模式,同时按住shift和-键。

2、这样就打出来短下划线,如图所示。
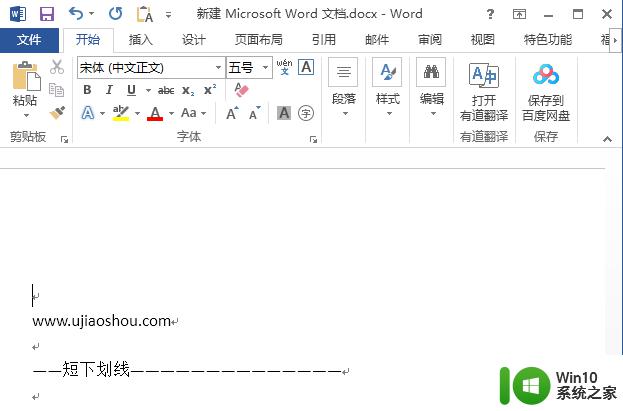
方法二:长下划线
1、先点击上面的【下划线】图标U。
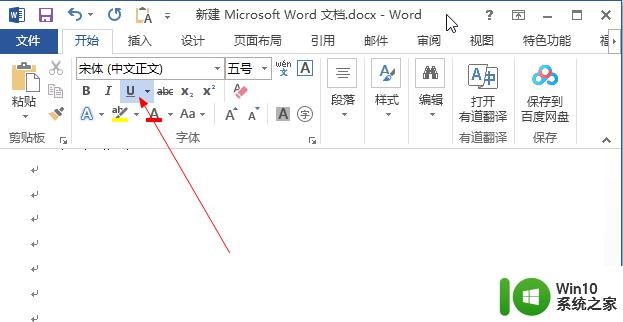
2、在键盘上按【tab】快捷键,就可以打出长下划线。

3、长下划线如图所示,这种下划线可以填空。
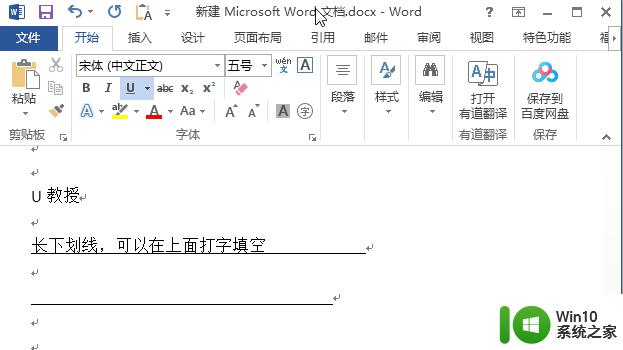
以上是如何在 Word 中添加下划线的全部内容,有需要的用户可以根据以上步骤进行操作,希望这对大家有所帮助。