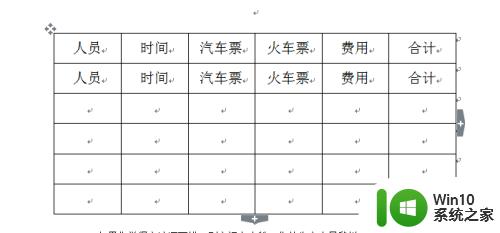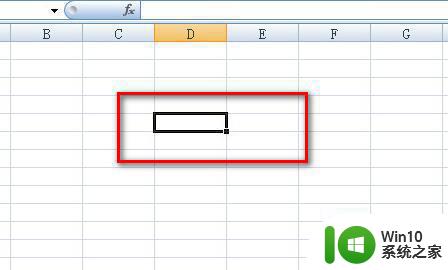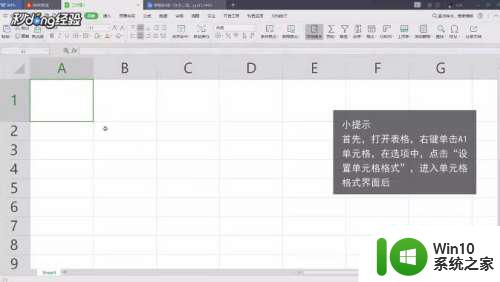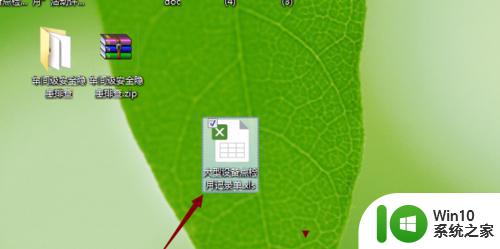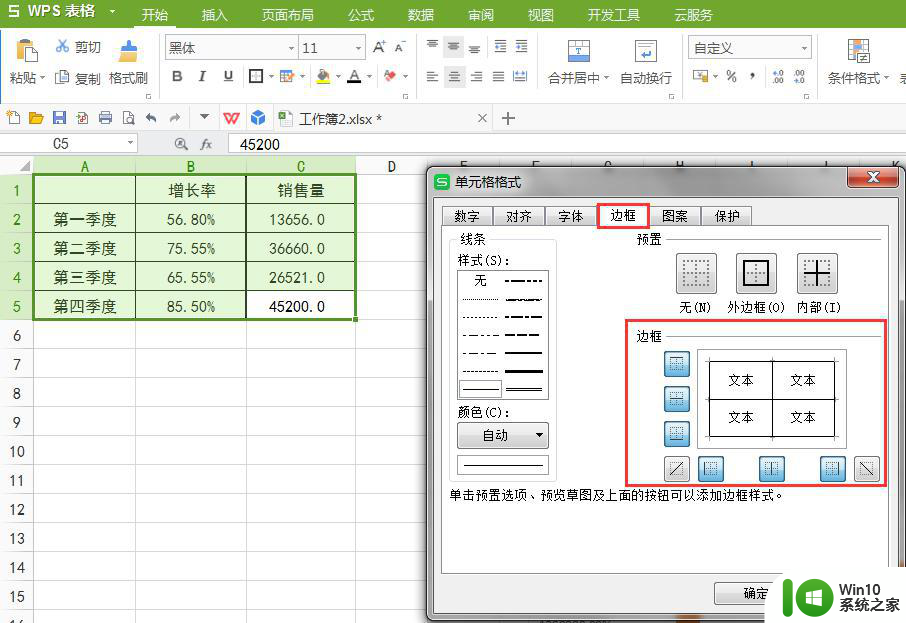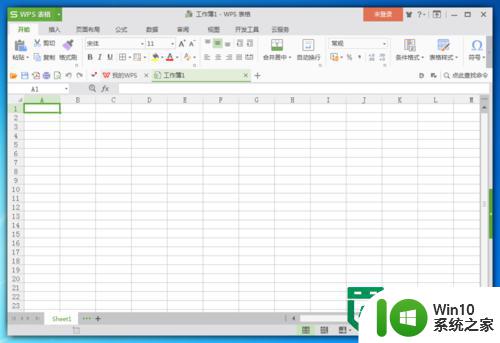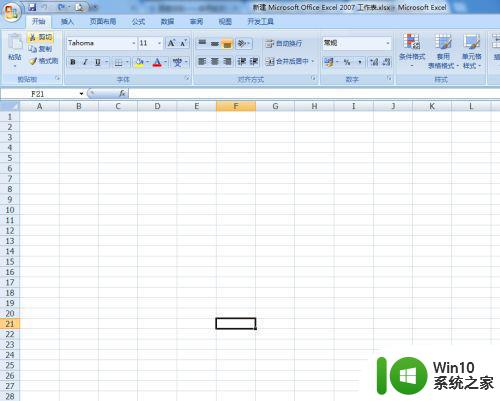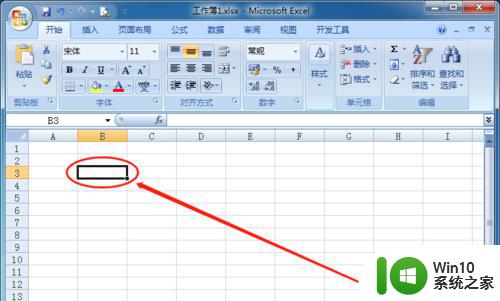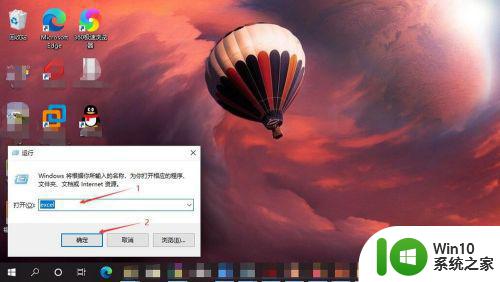表格打√号怎么输入 在Excel表格中如何绘制勾选方框
在Excel表格中,我们经常需要绘制勾选方框来进行选择或标记,在表格中如何输入打√号呢?实际上Excel提供了多种方法来实现这一操作。一种简单的方法是使用符号功能。我们可以通过点击插入选项卡中的符号按钮,然后在弹出的窗口中选择勾号符号并插入到表格中。还可以使用快捷键来输入打√号,只需按下Alt键,然后输入0252,即可在单元格中输入√号。除此之外还可以通过在单元格中插入单选或复选框来实现勾选的效果。在Excel表格中绘制勾选方框非常简单,只需选择适合自己的方法即可。
操作方法:
1.打开需要在方框内打钩的excel表格
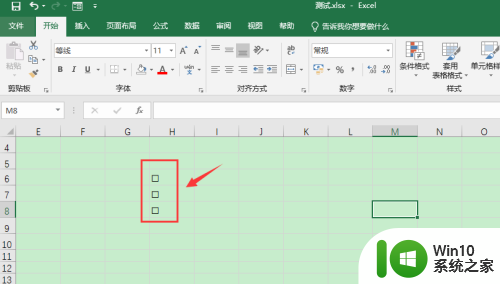
2.试着在选中方框后,插入一个“√”符号。会发现“√”符号是在方框外,不在方框内
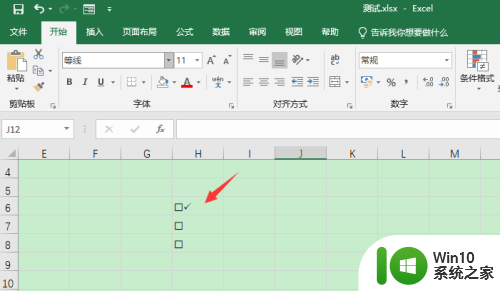
3.这时候需要把原来的方框删除,选中需要插入带有“√”符号方框的单元格。然后点击菜单栏“插入”
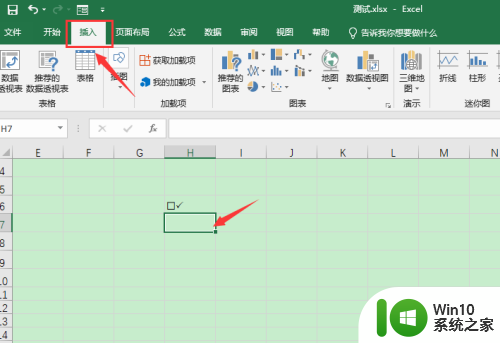
4.点击右侧的“符号”,再点击“符号”
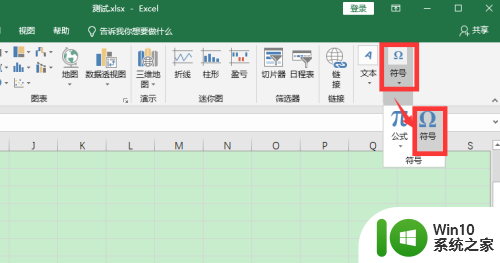
5.点开“字体”下拉选项,选择“Wingdings 2”
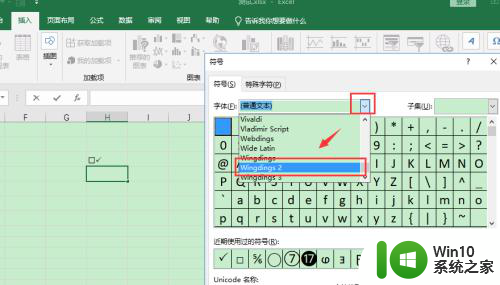
6.就能看到带方框的√符号,选中后,点击“插入”
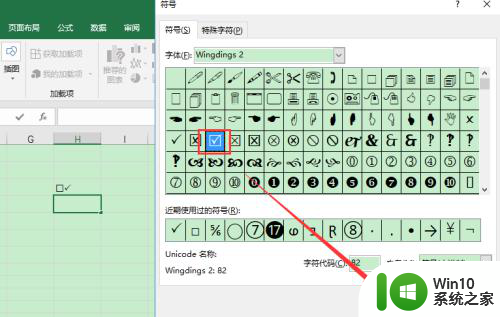
7.回到表格,就能看到插入了带有√符号的方框了
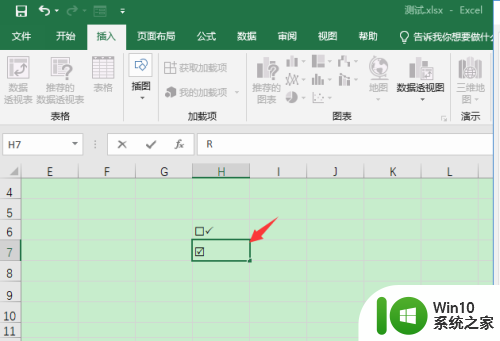
8.总结
1、点开表格,删除原来的方框。点击“插入-符号-符号”
2、点开“字体”下拉选项,选择“Wingdings 2”
3、选择带方框的√符号,点击“插入”即可
以上就是如何输入表格中的√号的全部内容,如果您遇到了相同的情况,请参照我的方法进行处理,希望对您有所帮助。