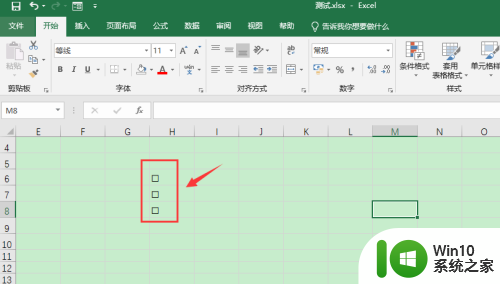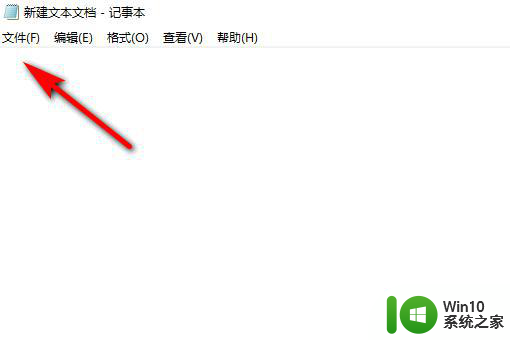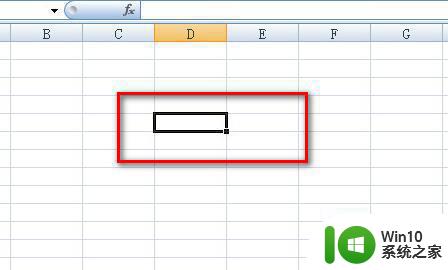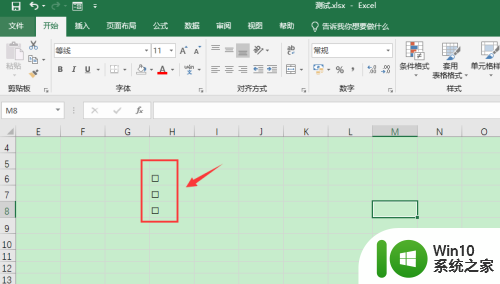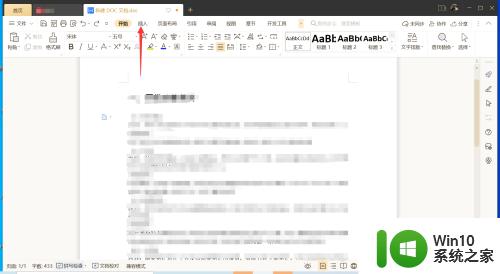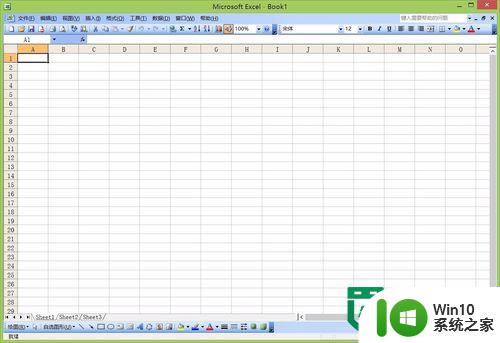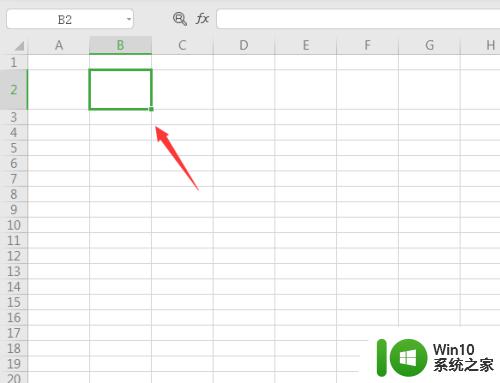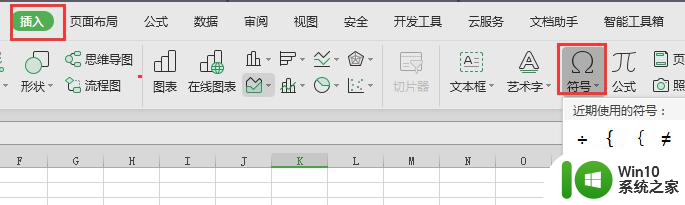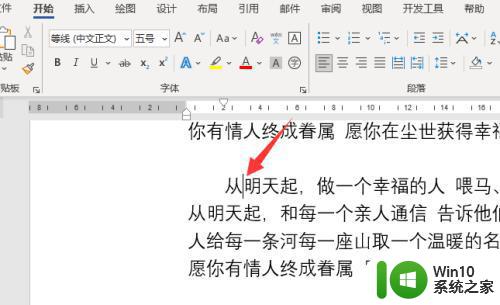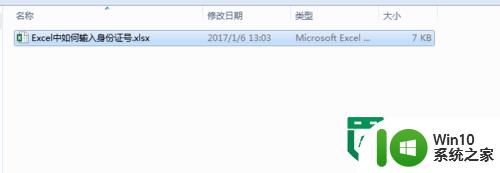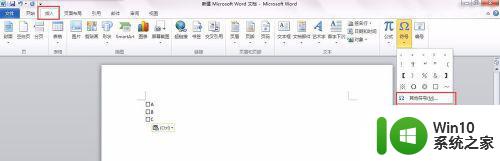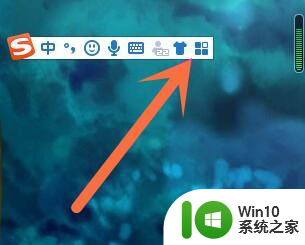怎么在excel中打出勾和叉 excel勾叉符号输入方法
在Microsoft Excel中,为了标记完成情况、表示选择或否定等目的,常常需要在单元格中插入勾(√)和叉(×)符号。虽然这些符号并不直接出现在键盘上,但Excel提供了多种便捷的方式来输入它们。那么,我们应该怎样在Excel表格中打出勾和叉呢?其实,方法非常简单,接下来,小编就来告诉大家具体的输入方法。
具体方法:
首先,打开需要打勾/打叉的Excel表格。(示例为新建Excel表格)然后点击选中需要输入勾号/叉号的单元格。
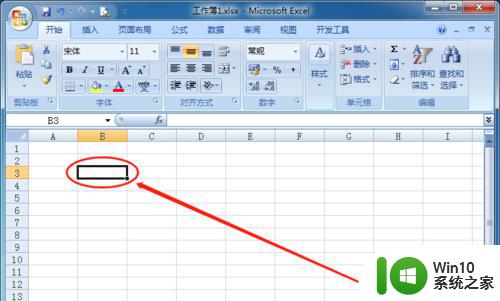
点击一下菜单栏的“插入”。(如图所示)
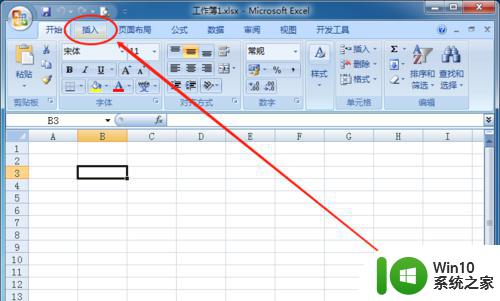
在插入菜单栏下,找到特殊符号区域的“, 符号”,点击一下。
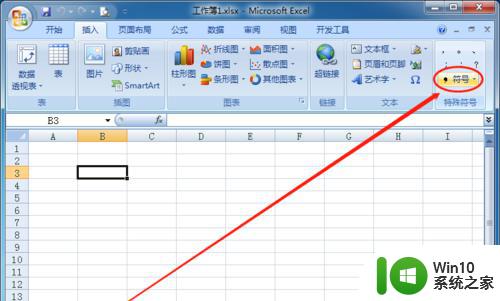
点击并进入“, 更多”,查看没有被列举到的其他的特殊符号。(如图所示)
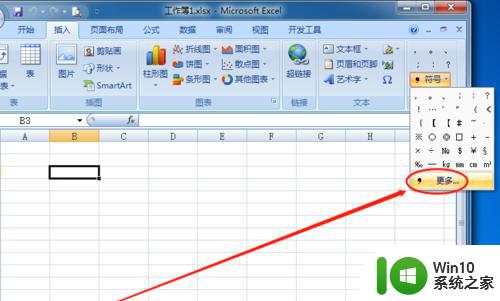
在插入特殊符号的窗口中点开“数学符号”,找到并点击一下需要的“√”(可以看到右侧有大图预览);最后,再点击一下“确定”。
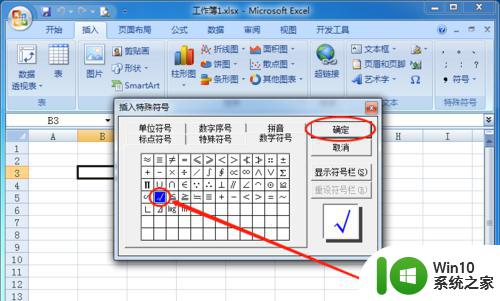
操作完上面的步骤,就已经完成了在Excel中添加勾号(对号)的所有操作了(如图1-6-1所示);再按照步骤2~5的方法把叉号也添加到表格中,如图1-6-2所示。到此, 在Excel中快速打勾(√)和打叉(√)的操作就完成了,保存后就可以收工了!
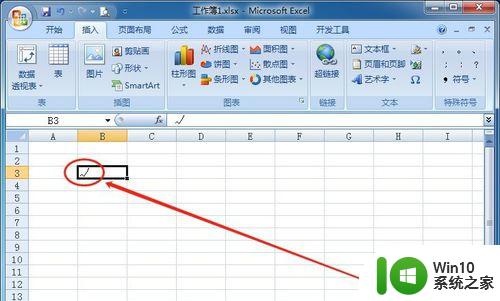
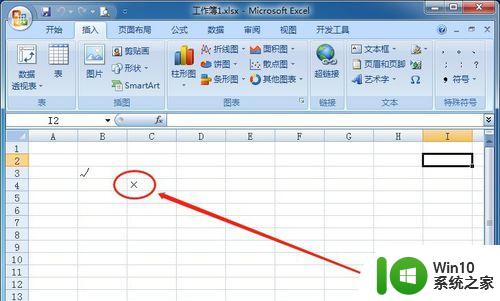
以上就是怎么在excel中打出勾和叉的全部内容,有出现这种现象的小伙伴不妨根据小编的方法来解决吧,希望能够对大家有所帮助。