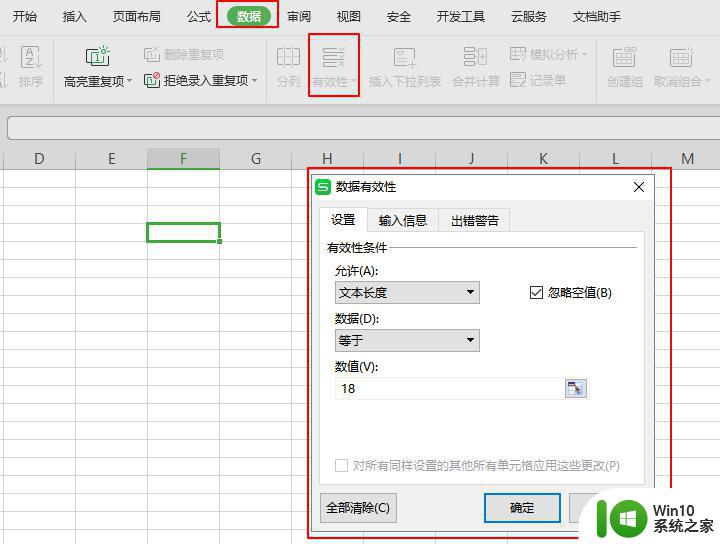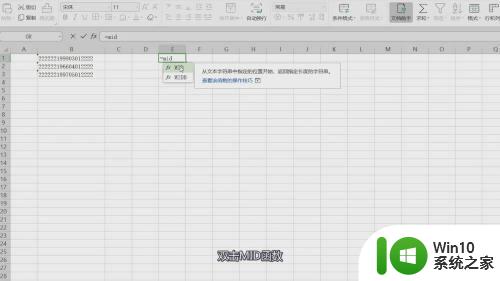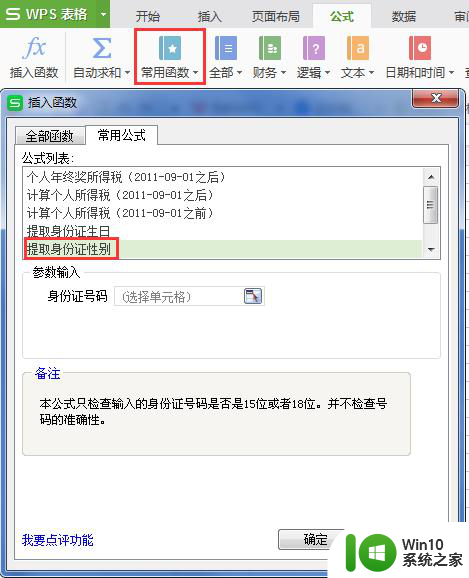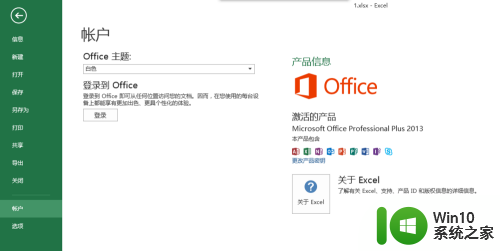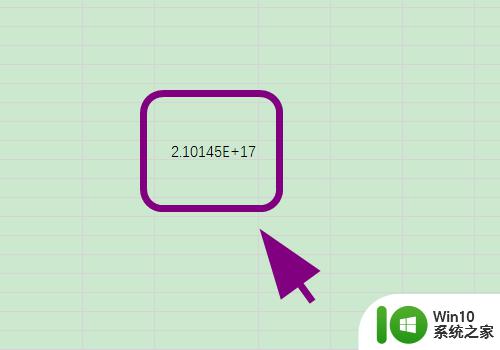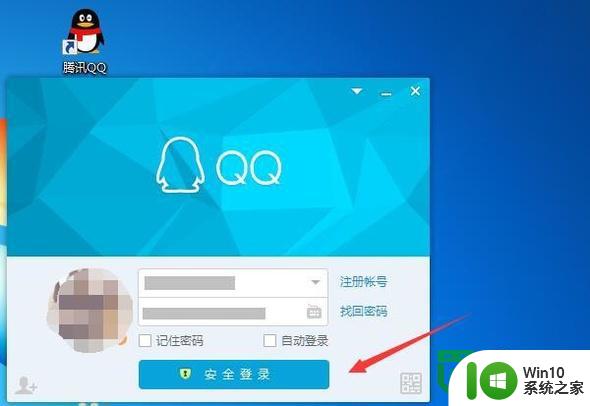excel身份证号码输入的方法 excel如何输入身份证号码格式
Excel是一款功能强大的办公软件,可以用于各种数据处理和管理,在使用Excel输入身份证号码时,遵循一定的格式是非常重要的。正确的输入方法可以帮助我们更好地管理数据,提高工作效率。通过设定单元格格式为文本,我们可以避免身份证号码被自动转换成科学计数法或丢失前导零的情况。还可以通过使用函数来提取身份证号码中的特定信息,更方便地进行数据分析和处理。Excel的强大功能为我们的工作带来了很大的便利,正确的输入方法更是必不可少的一环。
excel如何输入身份证号码格式:
1、你可以使用你已经在使用的Excel,也可以新建一个!我这里新建一个Excel!~
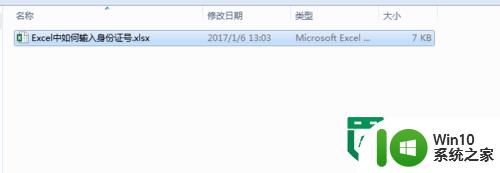
2、然后打开这个Excel,选择一个单元格,先在其中输入一个18位身份证号!看看效果!
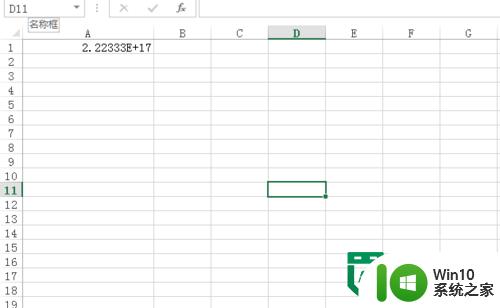
3、你会发现上来就输入会有问题的,身份证号码输入完后,显示的是一个你可能看不懂的字符串!~~这是因为单元格的格式默认为常规,它把你输入的身份证号码当做一个很大的数来处理了!并且使用了科学计数法的方式来显示的!~
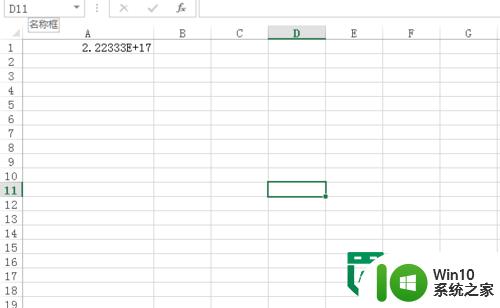
4、那我们该怎么办呢?首先,我们选中身份证号码所在的单元格或者所在的一列,然后单击右键
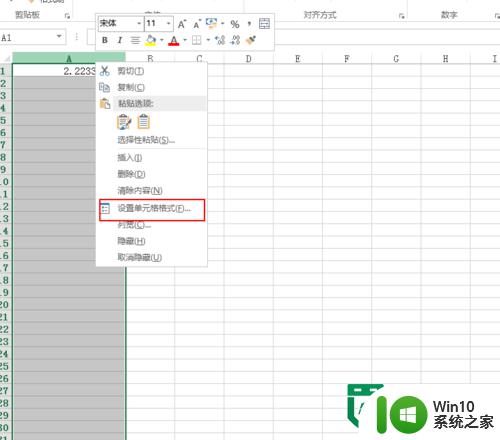
5、接着在弹出的菜单中,选择设置单元格格式!~~这时就会弹出一个对话框!~接着我们再对话框中找到文本,并选中,然后点击确定!
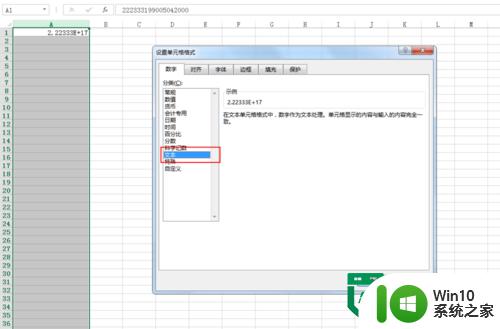
6、然后点击确定,看看我们的身份证号码,可能你会发现它还是老样子,这时,你需要选中身份证号码所在单元格,然后在上面那里有个fx的地方,会显示你刚刚输入的身份证号码,你只需要在那里选中一下你的身份证号码,那么单元格就会变过去啦!~~这样你的身份证号码就会以文本的形式展现啦!~~
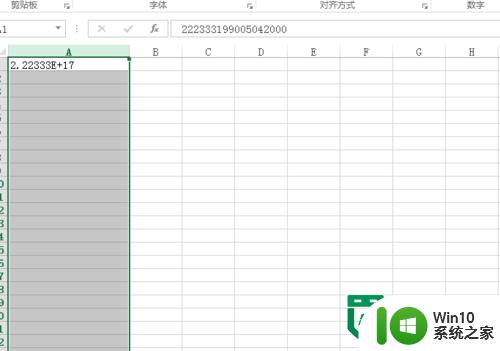
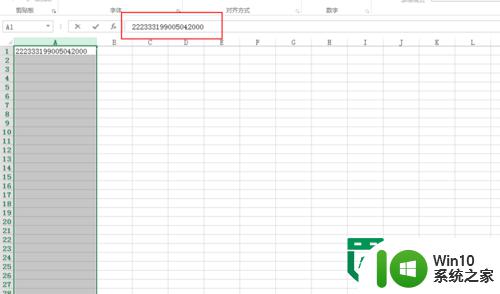
以上就是excel身份证号码输入的方法的全部内容,有出现这种现象的小伙伴不妨根据小编的方法来解决吧,希望能够对大家有所帮助。