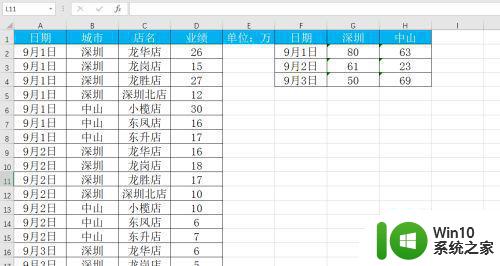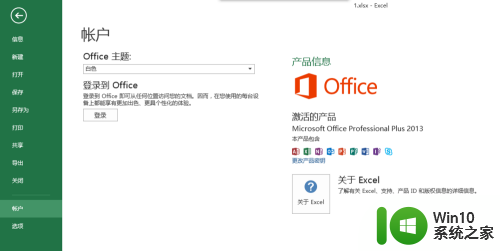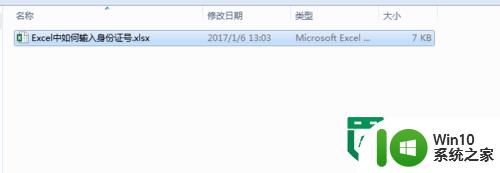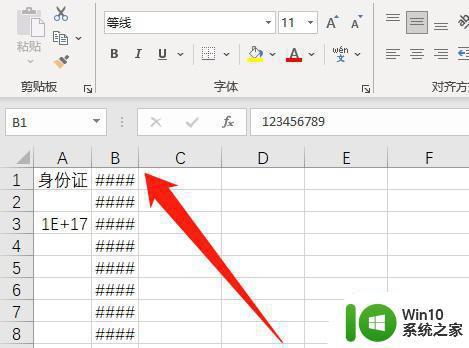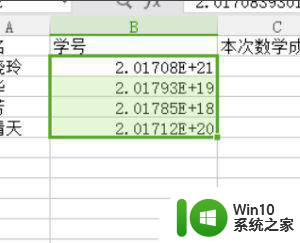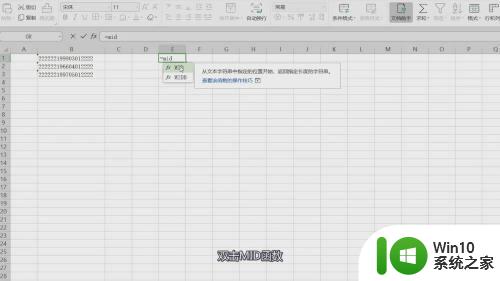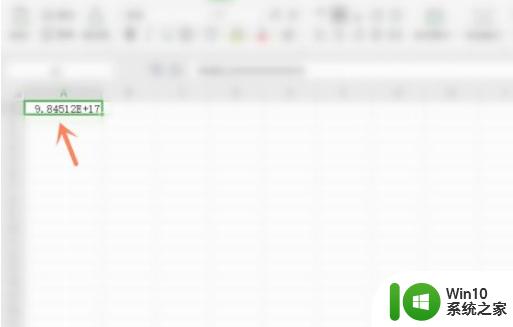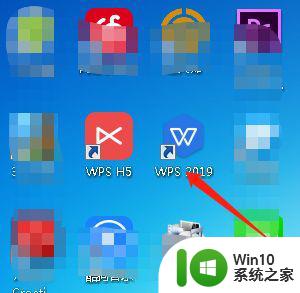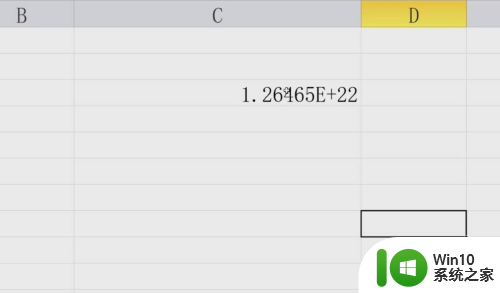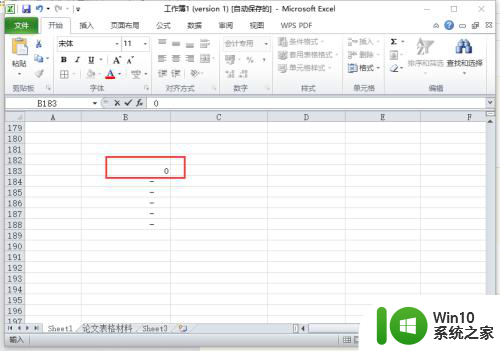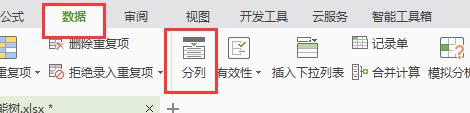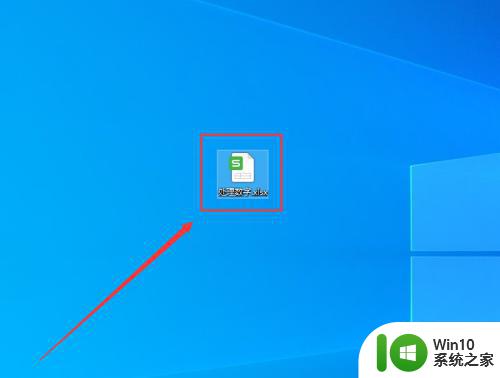word复制到excel数字显示e+17怎么恢复 Excel身份证号码显示e 17处理步骤
word复制到excel数字显示e+17怎么恢复,在使用Excel处理身份证号码时,我们常常会遇到一种情况,即身份证号码显示为科学计数法,如显示为e+17,这种情况可能给数据处理带来困扰,因为我们需要确保身份证号码的准确性和完整性。不用担心我们可以采取一些步骤来恢复Excel中身份证号码的正常显示。接下来本文将为大家介绍一些实用的处理方法,帮助您解决这个问题。
具体方法:
1.打开Excel,可以看到输入Excel的身份证号码显示【E+17】的样式;
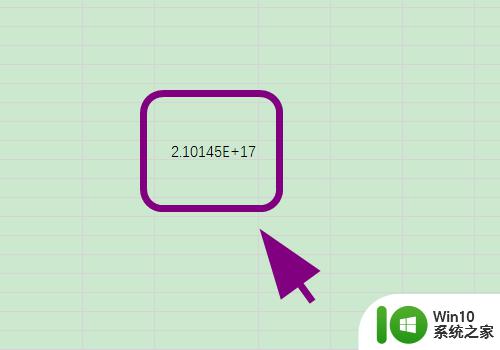
2.鼠标右键点击此单元格,弹出操作菜单,点击【设置单元格格式】;
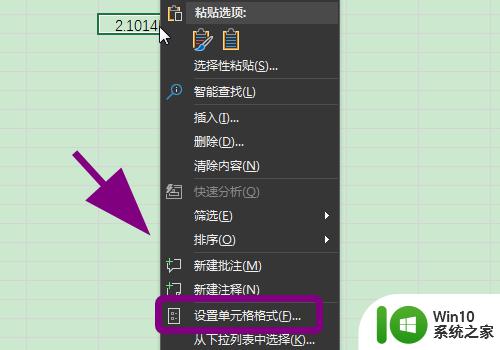
3.弹出设置单元格格式对话框,点击【数字】选项卡;
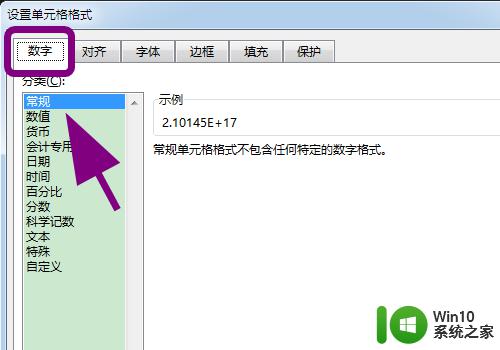
4.进入数字选项卡菜单,在分类中点击【文本】;
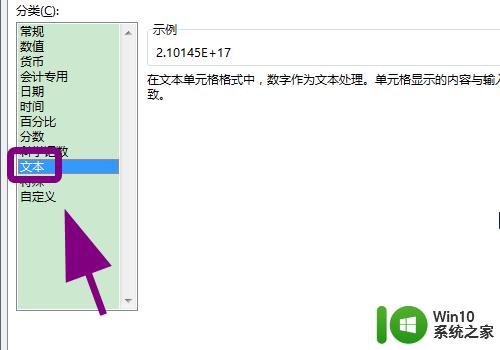
5.选择完文本后,点击右下角的【确定】;
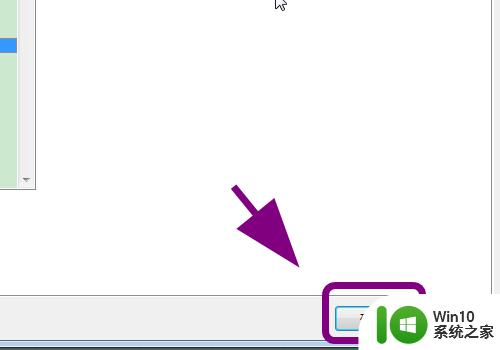
6.返回Excel正文,在单元格中输入身份证号码。【正常显示】,解决身份证号码显示E+17的问题;
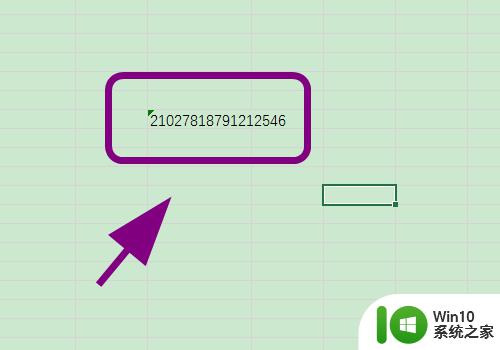
7.以上就是【word复制到excel数字显示e+17怎么恢复】的步骤,感谢阅读。
以上就是解决Word复制到Excel出现数字显示e+17的全部内容,如果您也遇到相同的问题,可以参考本文中介绍的步骤进行修复。希望这些步骤能对您有所帮助!