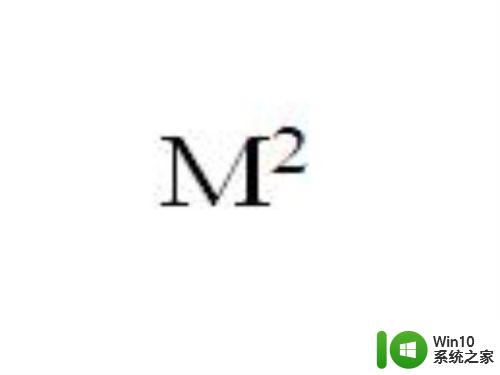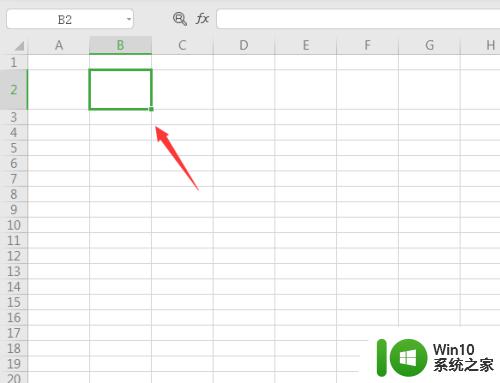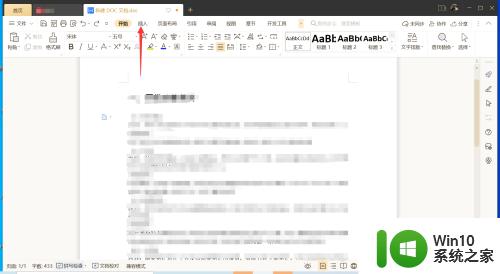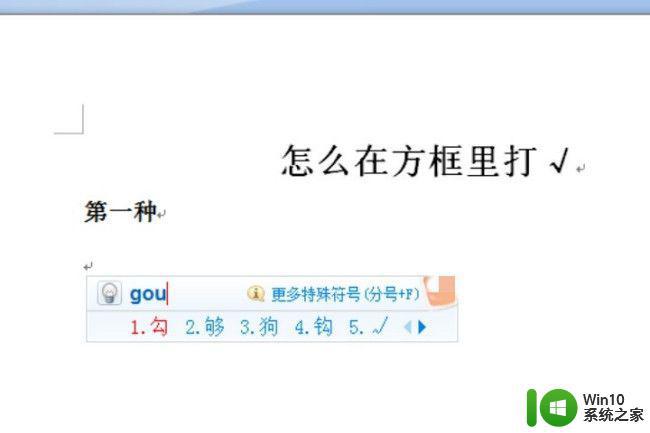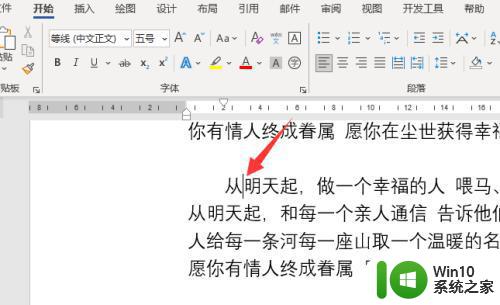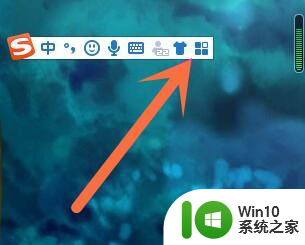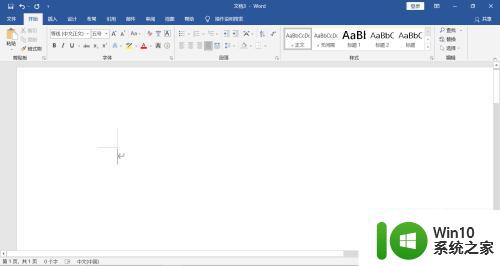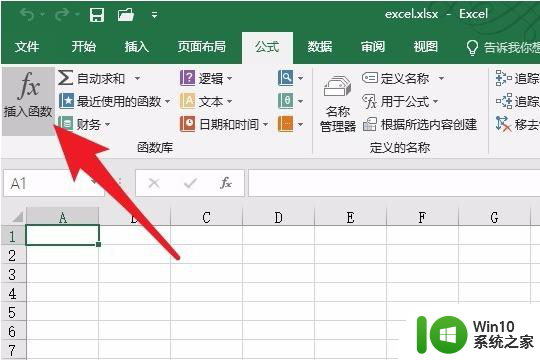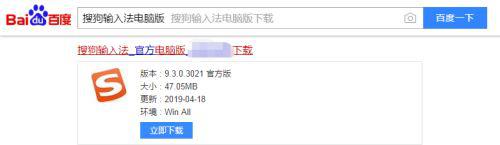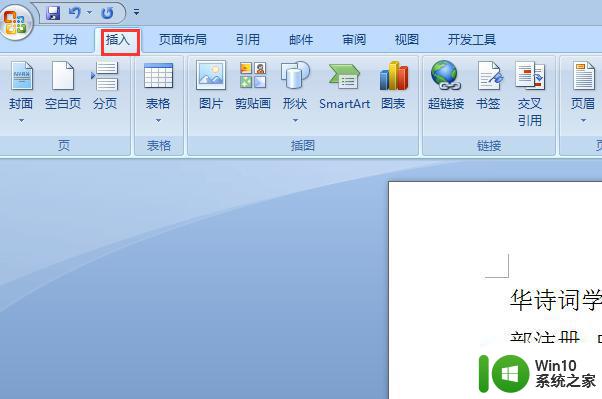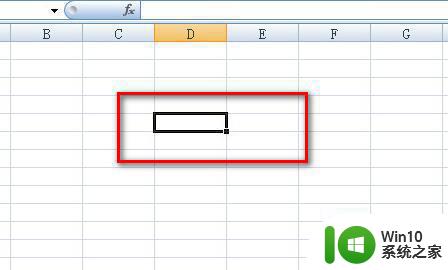方框内的打钩符号怎么输入 如何打出方框内的打钩符号
方框内的打钩符号怎么输入,在日常生活中,我们经常会遇到需要勾选或标记某些事项的情况,对于如何打出方框内的打钩符号,很多人可能感到困惑。实际上打出这种符号并不难,只需要掌握一些简单的方法。一种最常见的方式是使用计算机键盘上的特殊字符输入功能。在输入框内,可以按下Alt键并同时输入数字代码,然后释放Alt键,就能够显示出方框内的打钩符号。还可以通过在手机或平板电脑上下载相应的输入法软件,就能轻松打出这个符号。无论是在工作中还是生活中,掌握打出方框内的打钩符号的方法,都能够提高我们的效率和准确性。
解决方法:
方法一:
1、将光标定位于需要打钩的地方,选择【插入】→【符号】→【其他符号】。
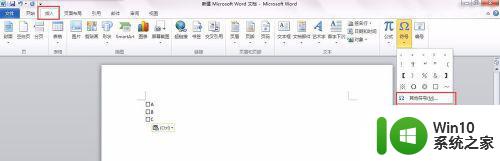
2、在弹出的符号栏里,字体一定要改成【Windings2】。
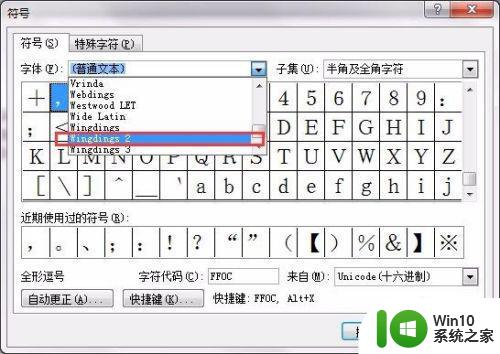
3、然后在符号栏便可以找到现成的打钩样式,点击插入,再关闭即可。提示:如果需要打叉,旁边也有现成的样式。
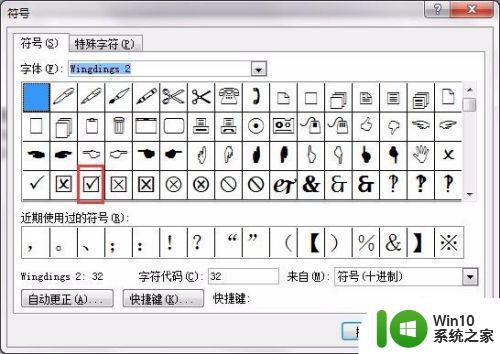
4、后面就直接复制该样式,黏贴到那些需要打钩的方框上即可。
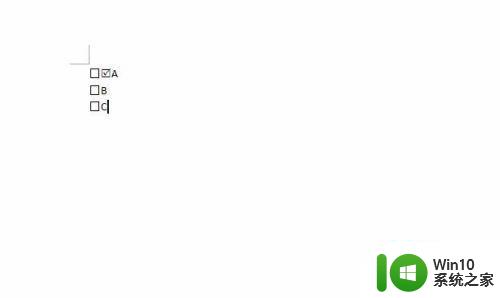
方法二:
1、把光标定位于需要打钩的地方,输入大写字母R。
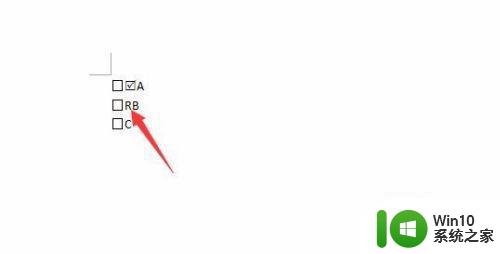
2、选中字母R,鼠标右键,在菜单栏中选择字体。
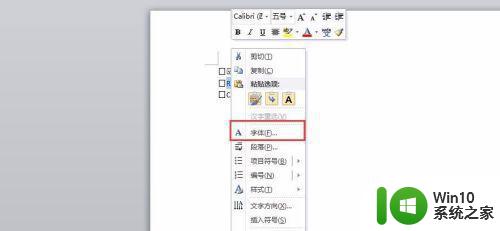
3、在西文字体栏目中,将字体改为【Windings2】,点击下方确定按钮。
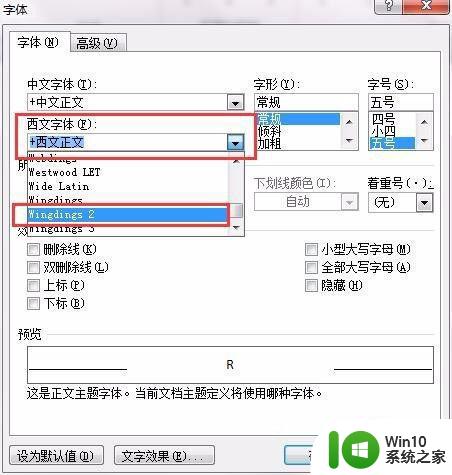
4、这时,R就变成了我们需要的打钩样式了。提示:如果要打叉,把R改成T即可。
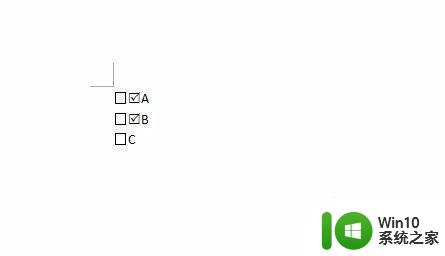
方法三:
1、将光标定位于要打钩的地方,输入2611。
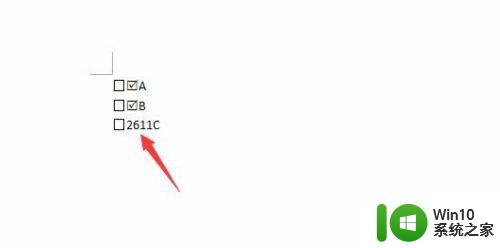
2、选中2611,同时按住键盘的Alt+X键。
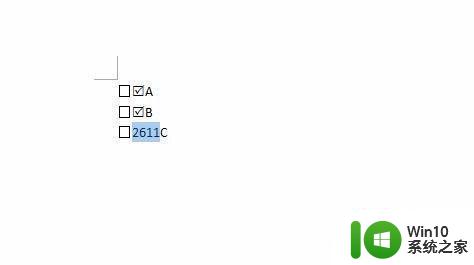
3、此时,2611就变成了我们需要的打钩格式。提示:如果需要打叉,只要把2611改成2612即可。
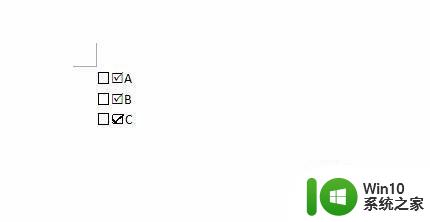
以上是如何输入方框中的打钩符号的全部内容,如果需要,您可以按照以上步骤进行操作,我们希望这对您有所帮助。