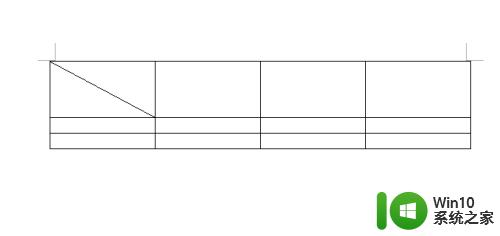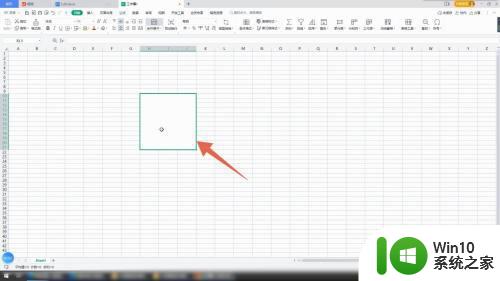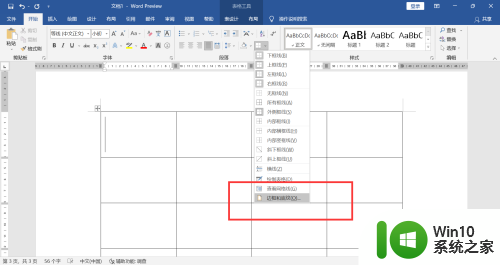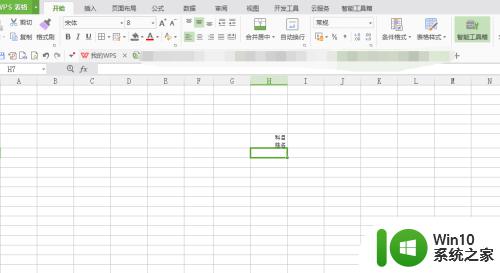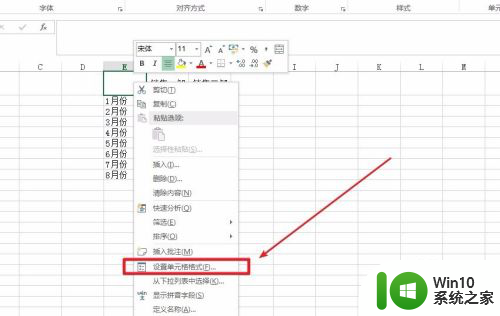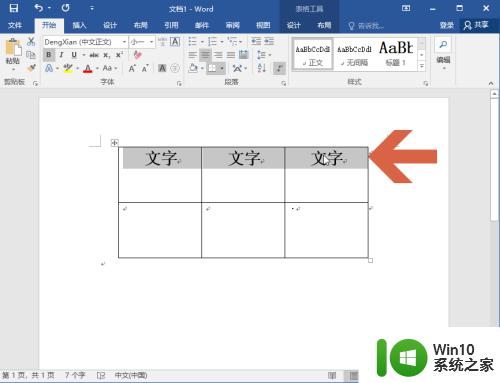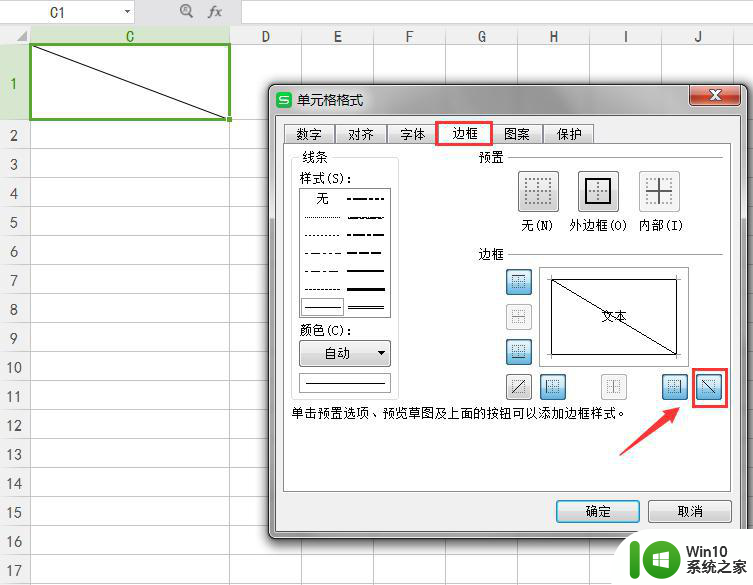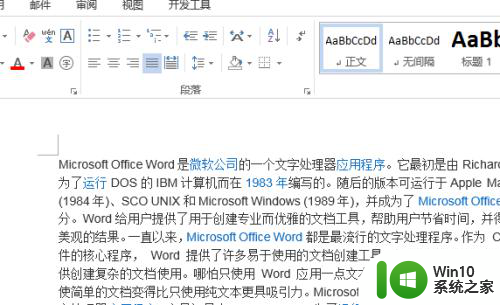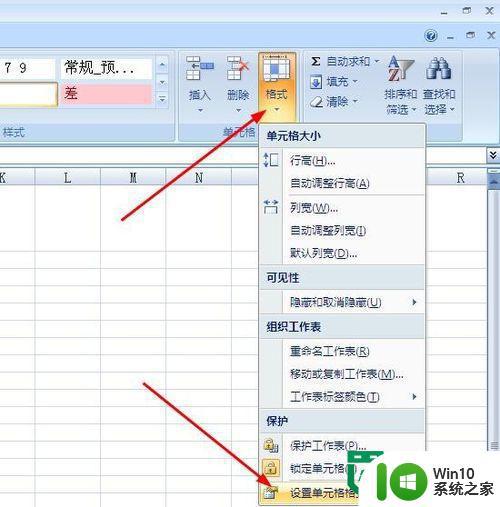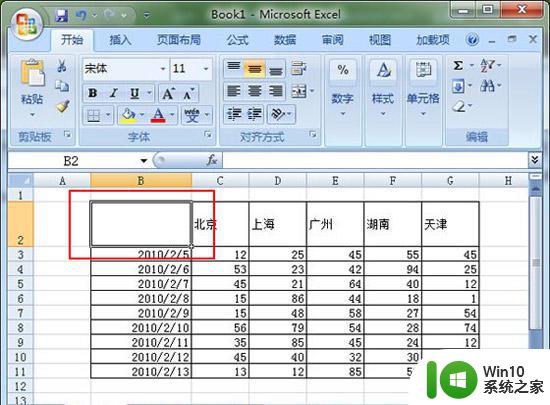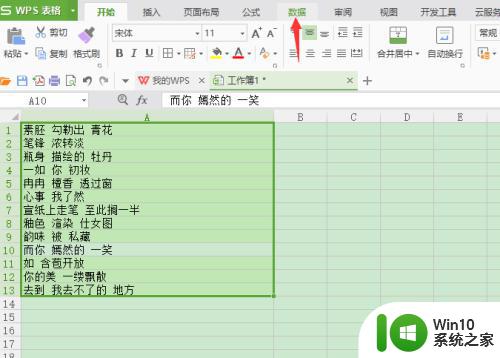Excel表格如何斜线分割并打字 如何在Excel表格中实现斜线分割文字输入方法
Excel表格如何斜线分割并打字,在Excel表格中实现斜线分割文字输入方法是许多用户关注的问题,斜线分割文字可以使表格更加美观和清晰,提高数据的可读性。要在Excel表格中实现斜线分割文字输入,可以通过使用斜线字体、合并单元格或使用特殊字符来实现。下面将介绍几种常用的方法。首先可以选择一种带有斜线效果的字体,如仿宋体在表格中输入文字即可。其次可以通过合并单元格的方式,在需要斜线分割的单元格上方和下方分别合并两个单元格,然后在合并后的单元格中输入文字。另外还可以使用特殊字符来实现斜线分割文字,例如使用斜线符号“/”或斜线符号组合“╱╲”。以上是几种常见的Excel表格中实现斜线分割文字输入的方法,可以根据实际需求选择适合的方式。
具体步骤如下:
1、打开表格,右键单击A1单元格,在选项中,点击“设置单元格格式”。
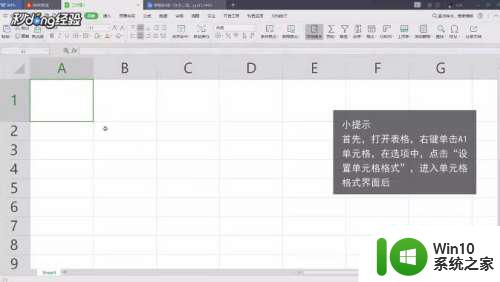
2、进入单元格界面后,点击页面上方的“边距”选项。
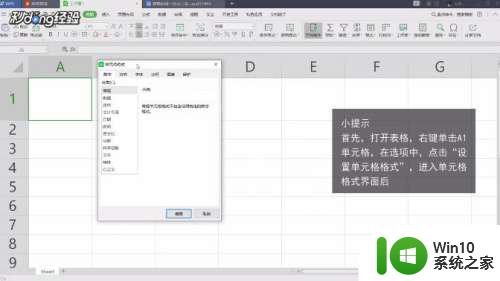
3、接着选择右斜线,点击“确定”。

4、双击A1单元格,输入文字。使用AIT+回车键,进行换行,在输入文字,最后利用空格键进行位置调整即可。
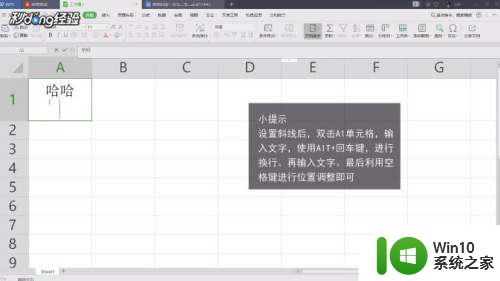
以上就是如何在Excel表格中斜线分割并打字的全部内容,如果您遇到这种情况,可以根据我们提供的方法来解决。我们希望这对您有所帮助!