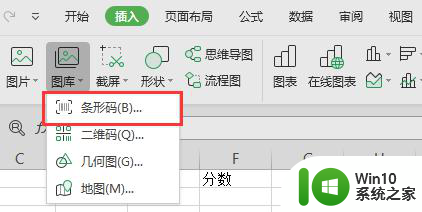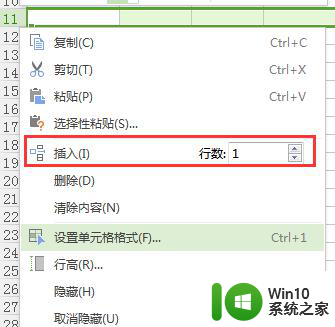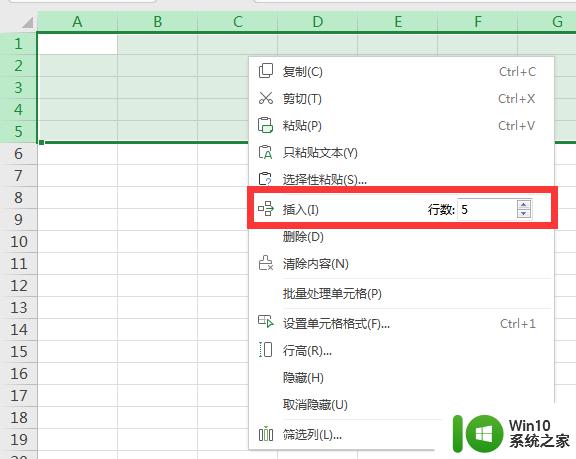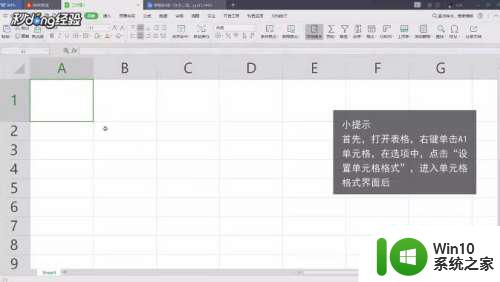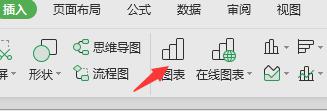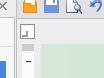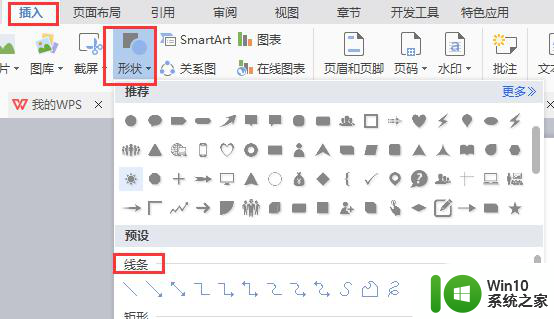wps表格中如何插入一条斜杠并在上下两边插入文字
更新时间:2024-01-28 14:12:49作者:jiang
在wps表格中,插入一条斜杠并在上下两边插入文字是一项非常常见的操作,通过这种方式,我们可以更加清晰地呈现出数据之间的关系和层次。在插入斜杠时,我们可以选择合适的位置并添加相应的文字,以便更好地表达我们想要传达的信息。这个功能不仅简单易用,而且非常实用,可以让我们的表格更加专业和易读。无论是制作数据报表、统计图表还是进行数据分析,插入斜杠并在上下两边插入文字都能够帮助我们更好地展示和阐释数据,提高工作效率。

亲,可以使用快捷键CTRL+1,调出“单元格格式”窗口,点击“边框”,设置”边框线“。
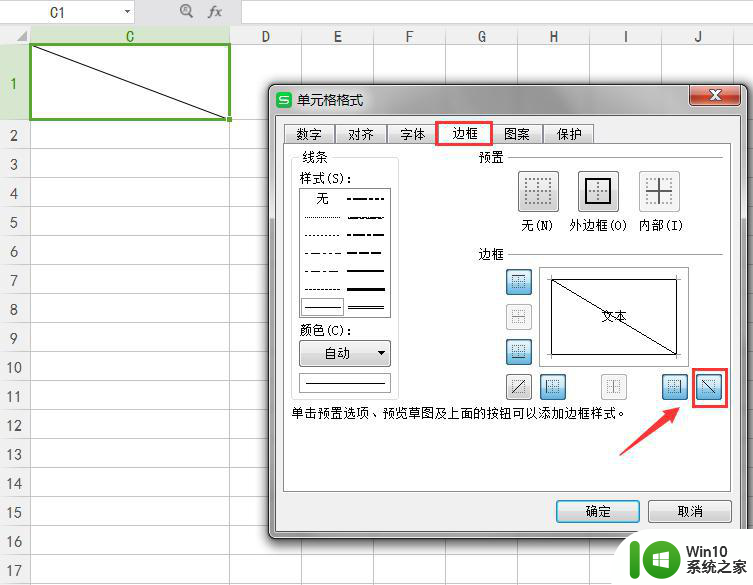
如果需要在文本斜线上、下方输入文本信息,需要在“插入“选项卡,点击”文本框“的方式添加。
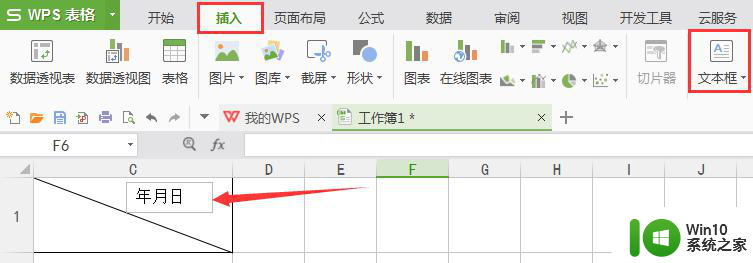
输入文本后,若不需要显示”文本框“边框线的情况;
单击插入后的文本框,右侧出现三个按钮,点击第三个,设置”无轮廓“即可。(效果如图)
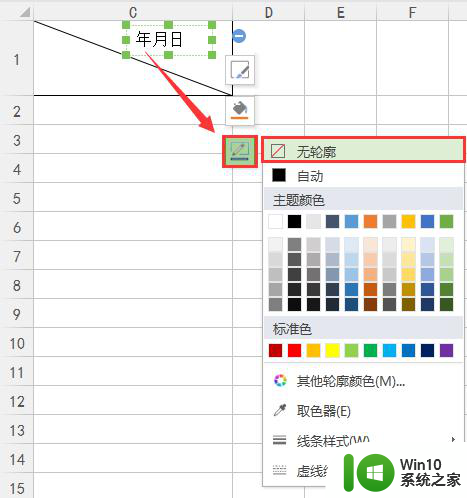
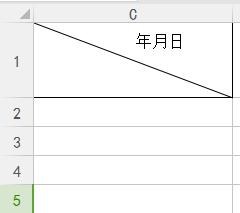
以上就是如何在wps表格中插入一条斜线,并在其上下两边插入文字的全部内容,碰到同样情况的朋友们赶紧参照小编的方法来处理吧,希望能够对大家有所帮助。