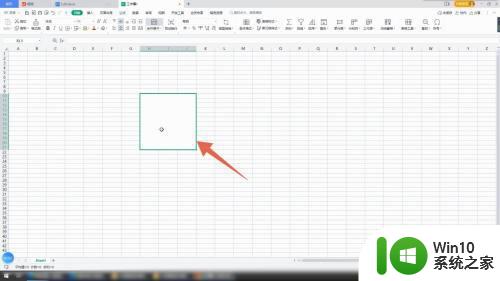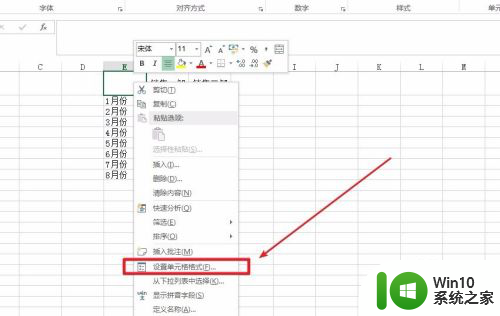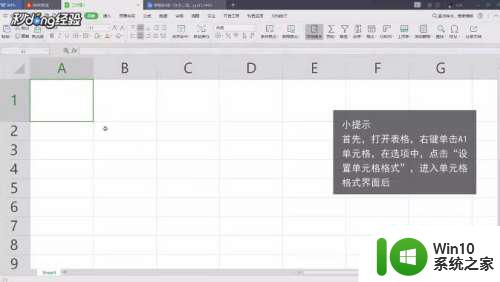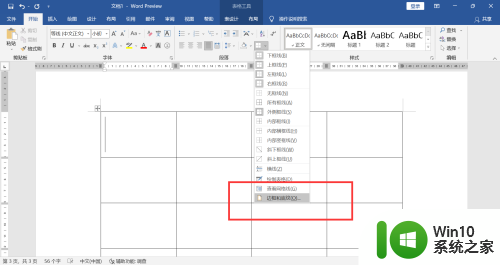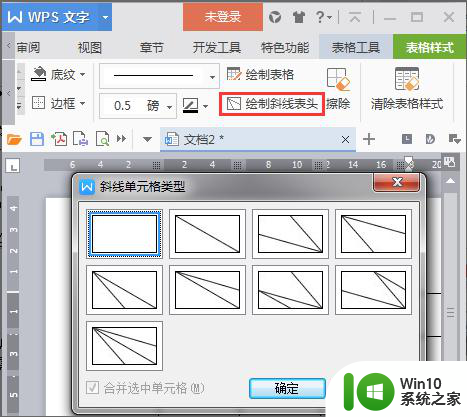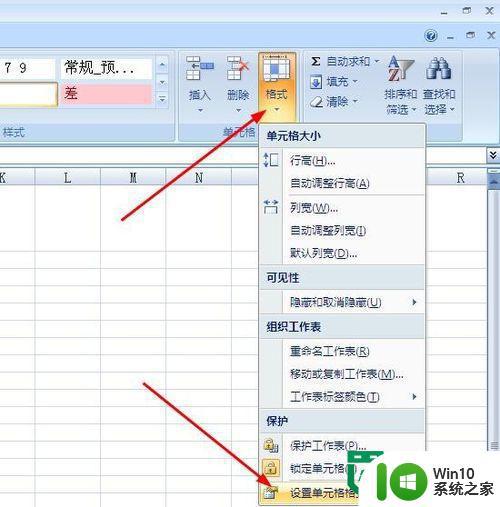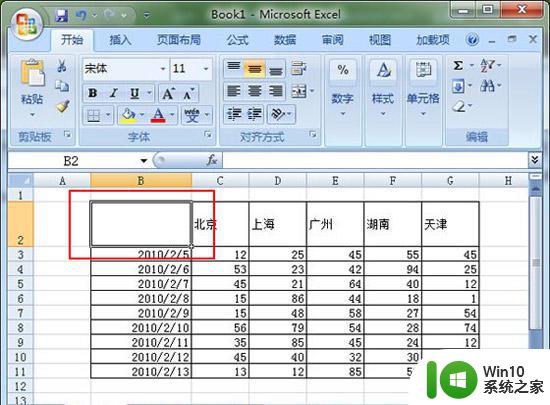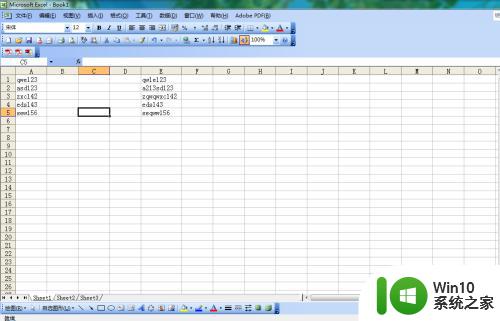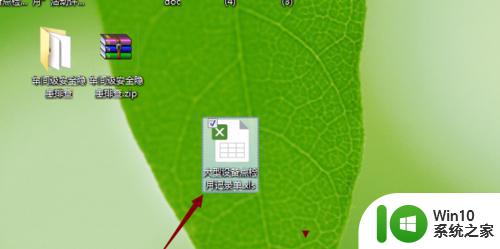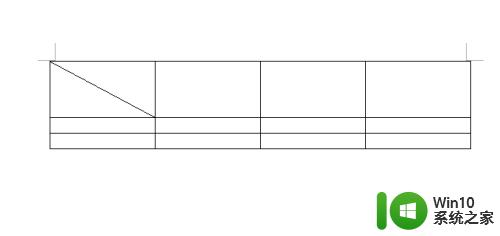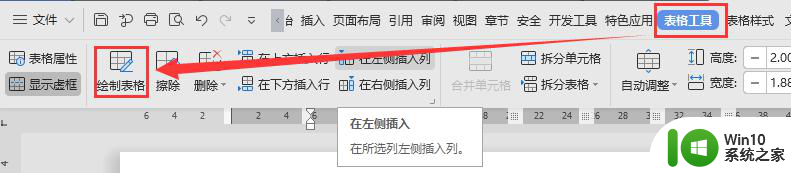excel表格中插斜线怎么做 Excel单元格斜线添加
excel表格中插斜线怎么做,在日常的办公中,我们经常会使用到Excel表格进行数据的整理和统计,有时候我们希望在Excel单元格中插入一些特殊的符号或形状,以便更好地展示数据的关联性或特殊性。其中插入斜线是一种常见的需求,可以用来划分单元格或标记重要内容。如何在Excel表格中插入斜线呢?本文将为大家介绍一些实用的方法,帮助大家轻松地实现Excel单元格中斜线的添加。无论是初学者还是资深用户,相信通过本文的指导,大家都能够轻松掌握这一技巧,使自己的Excel表格更加专业和美观。
步骤如下:
1. 如第一个图,我们要对H6这个单元格添加斜线,对科目和姓名来进行说明。首先现在该单元格添加一个斜线。
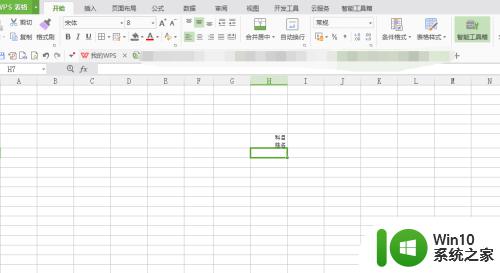
2.点击H6单元格,右键-设置单元格格式-选择边框。在边框图标下有几个边框的样式,我们选择最后一个,斜向下的斜线。
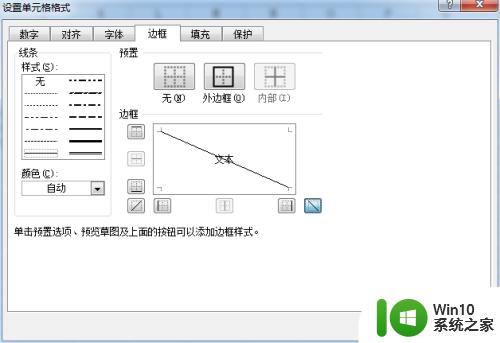
3.点击确认之后,单元格里面就有该斜线了。然后双击单元格在里面输入文字,这里要注意一点,两个名称要隔行写,而且要先写横列的名称。
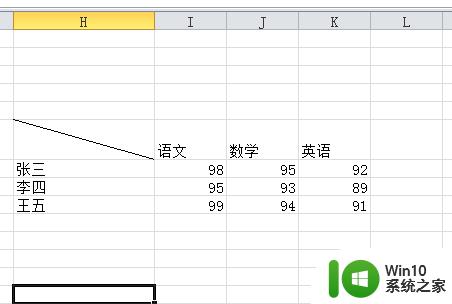
4.写好科目(横列的名称)之后按住Alt+Enter键,换行写竖列的名称。
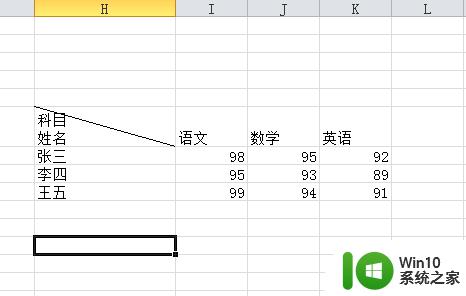
5. 写好之后会发现一个问题,就是格式不好看。这个要等你把单元格的间距拉好之后才可以。点击单元格,然后在科目的前面用点击空格键,把这个名称放到后面就可以了。
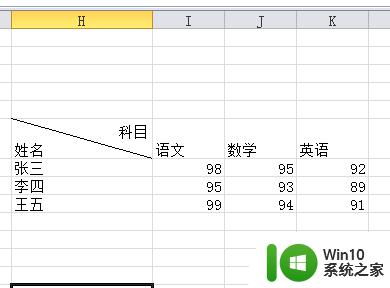
6.如果要拖动单元格大小,单元格变小的情况。删除姓名科目前面的单元格,将姓名移动到前面即可,这样看上去会比较的好看。
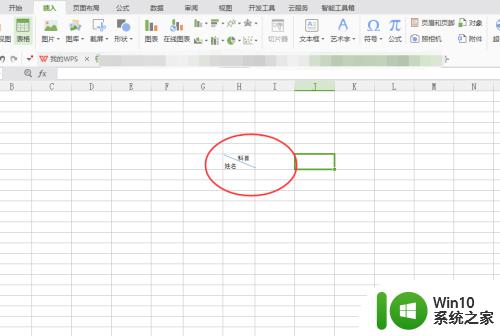
以上是如何在Excel表格中插入斜线的全部内容,如果您还不了解,请根据小编的说明进行操作,希望这能帮助到您。