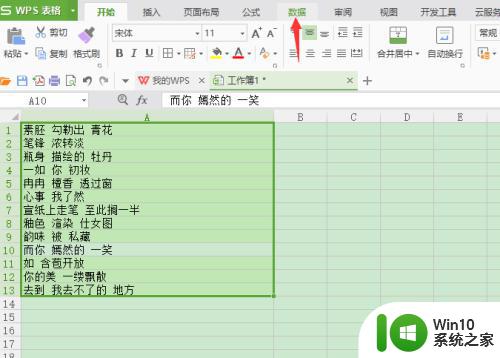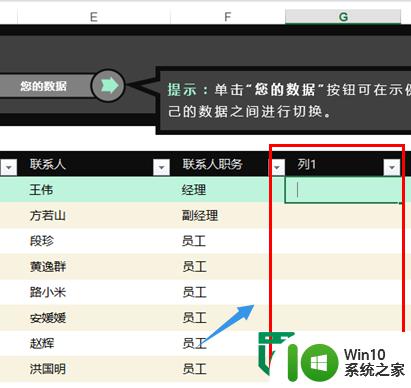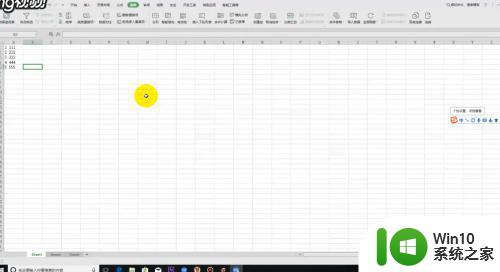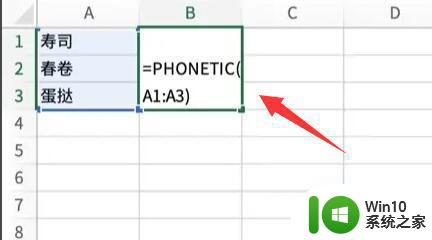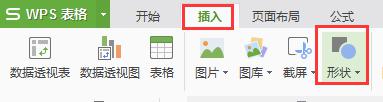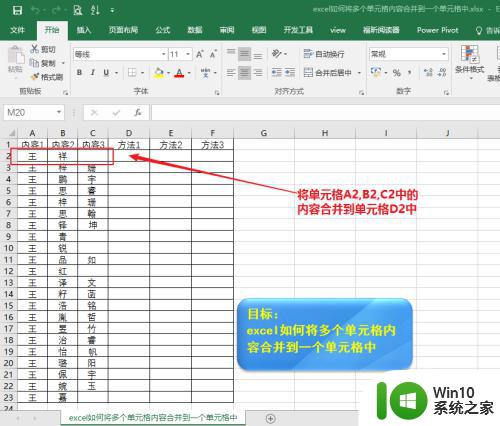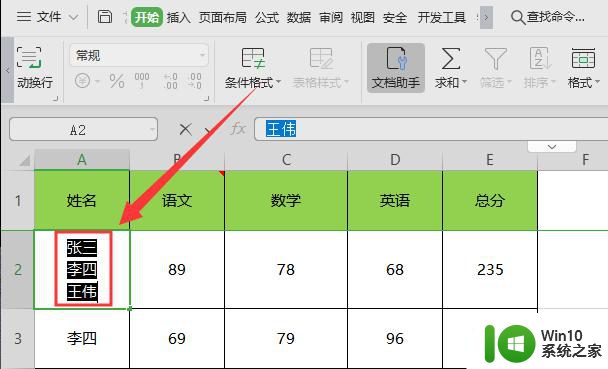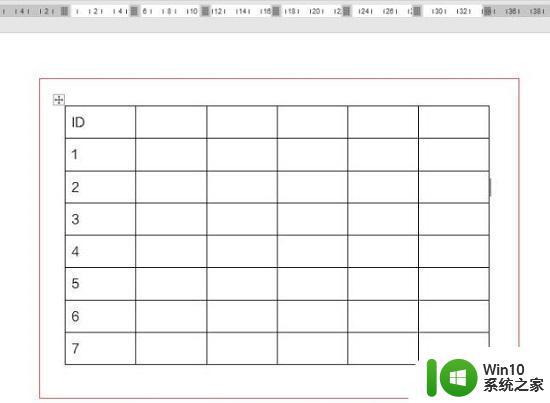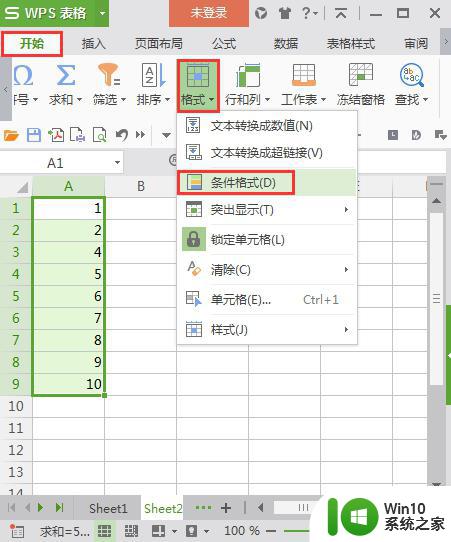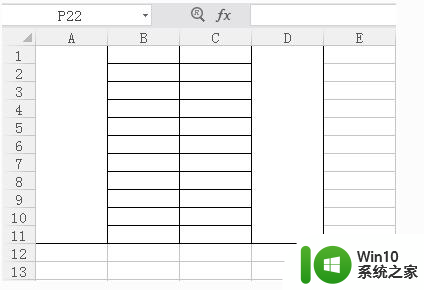如何拆分excel表格内容 Excel表格中单元格内容拆分步骤
如何拆分excel表格内容,在日常办公中,我们经常会遇到需要拆分Excel表格中单元格内容的情况,尤其是当单元格中的内容较为复杂,包含多个信息时,手动逐个复制粘贴显然是一项繁琐的任务。学会如何拆分Excel表格中的单元格内容成为了提高工作效率的关键之一。下面将介绍一些简单的步骤,帮助您轻松拆分Excel表格中的单元格内容。
方法如下:
1.在Excel表格中输入所要编辑的内容。(本文以将A列单元格中的内容从“1”处拆分为例进行说明)
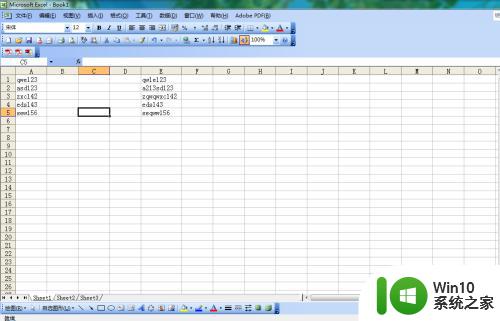
2.选中需要进行拆分的单元格。
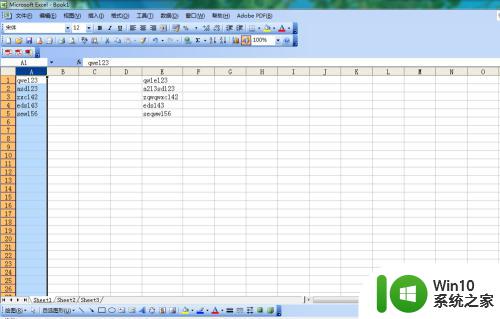
3.单击“工具”中的“分列”按钮。在弹出的“文本分列向导”对话框中,选择“固定宽度”单选按钮。然后,单击“下一步”按钮。
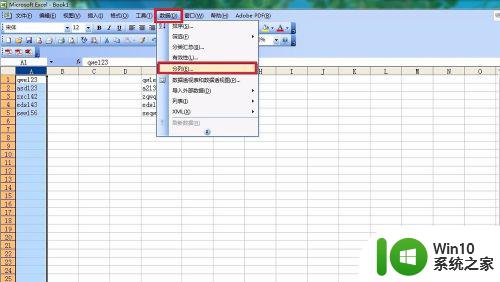
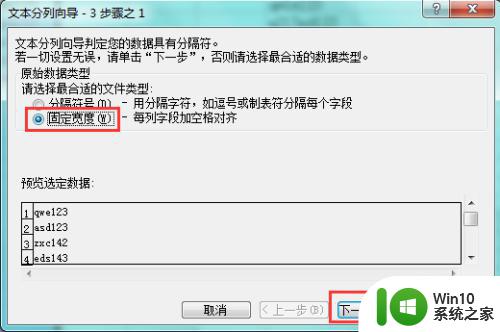
4.在“数据预览”的标尺上的合适位置单击鼠标左键,会出现一条竖直的线。如果点击时位置有所偏差,可以拖动这条线进行修改。将这条线定位在需要分割的数据中间,竖线前面的部分是前面单元格中的内容。竖线后面的部分是后面单元格中的内容。完成后,单击“下一步”按钮。
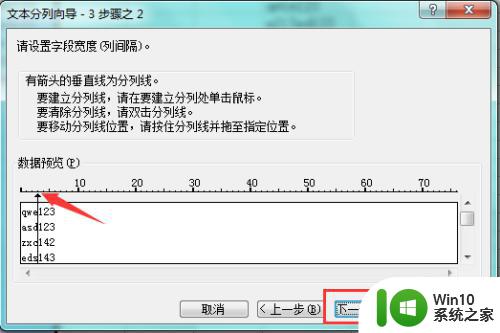
5.单击“完成”按钮,即可完成分列操作。
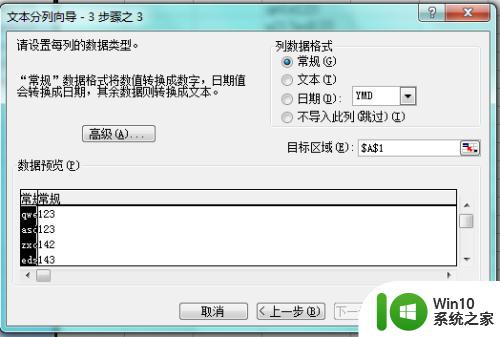
6.以下是分列后的效果。
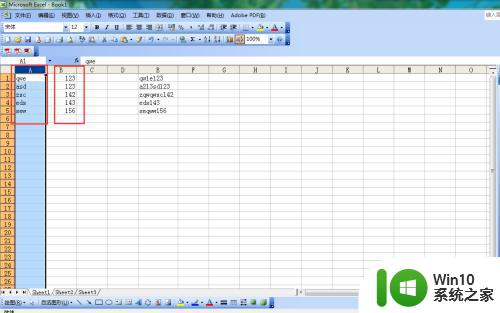
以上是如何拆分Excel表格内容的全部内容,如果需要的话,您可以根据本文的步骤进行操作,希望本文能为您提供帮助。