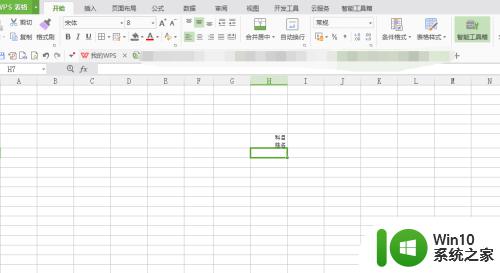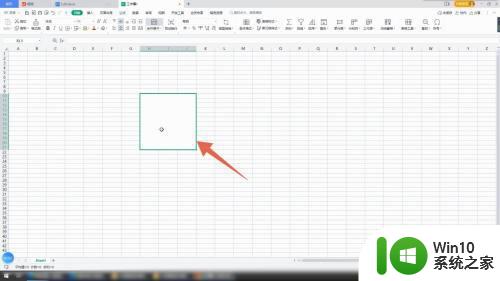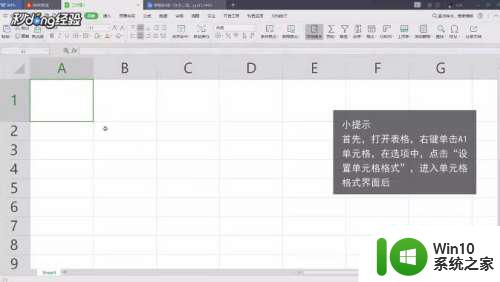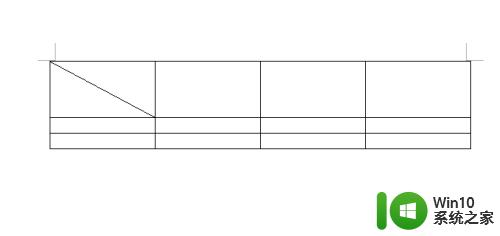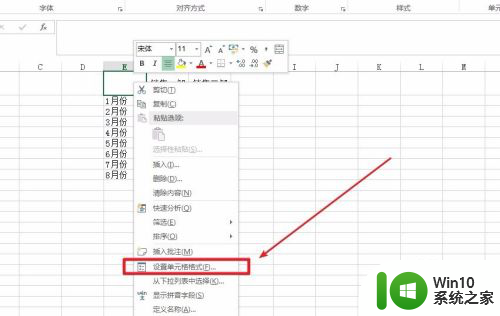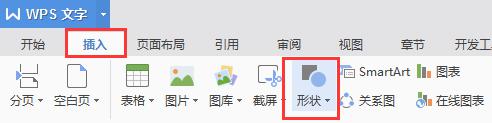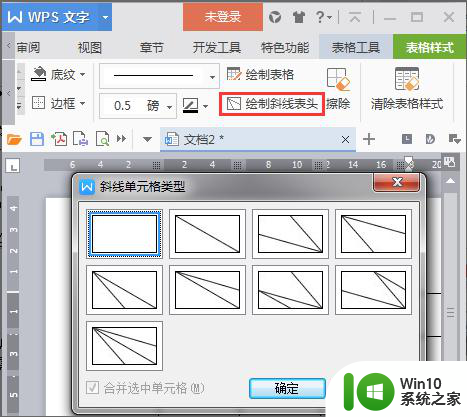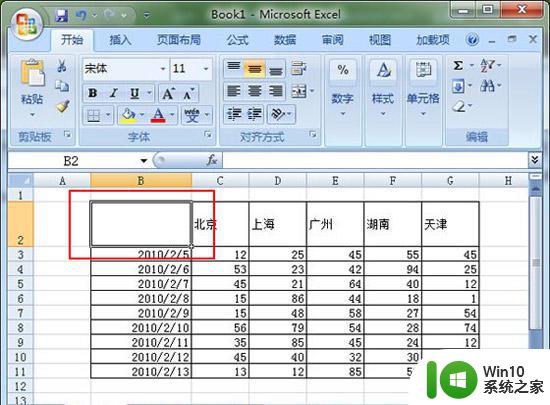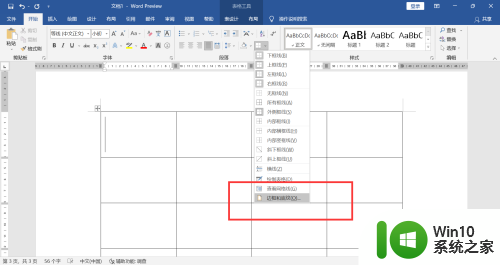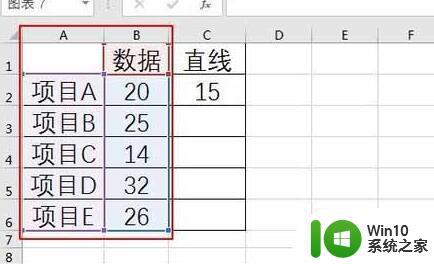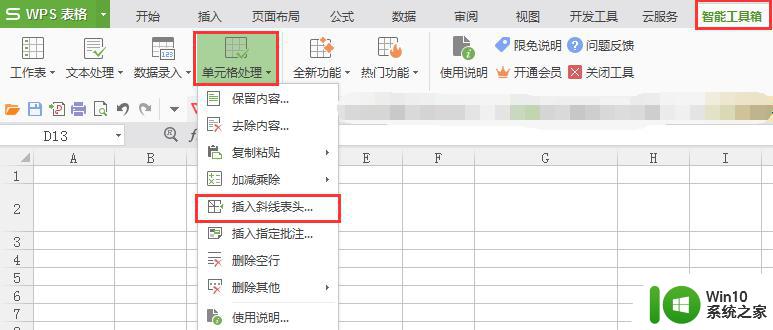在excel中画斜线的两种方法 Excel中斜线的绘制方法
更新时间:2024-12-22 09:45:19作者:yang
在Excel中,我们可以通过两种方法来绘制斜线,第一种方法是使用形状工具,在插入选项卡中选择直线或曲线工具,然后绘制所需的斜线。另一种方法是使用条件格式化功能,通过设置条件格式化规则来实现斜线的绘制。无论选择哪种方法,都能帮助我们更好地利用Excel的功能,使工作更加高效和美观。
Excel中斜线的绘制方法:
解决方法1:
1、选中需要添加斜线的单元格——格式——设置单元格格式。
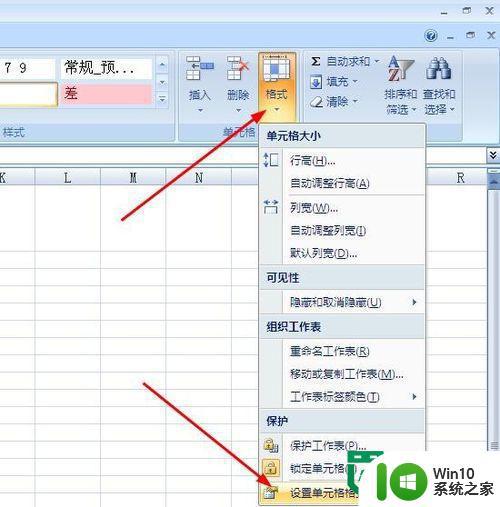
2、在设置单元格格式界面,边框——斜线——确定。
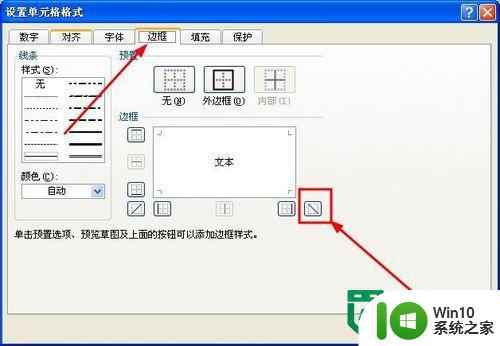
3、此时我们就在单元格中成功添加了一根斜线。
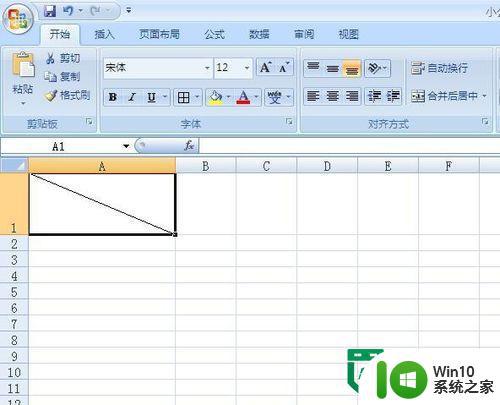
解决方法2:
1、选中要画斜线的单元格——插入——形状——线条——直线。
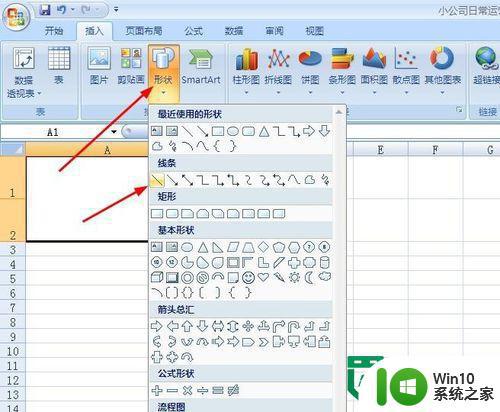
2、此时我们就在单元格中成功画了一根斜线。
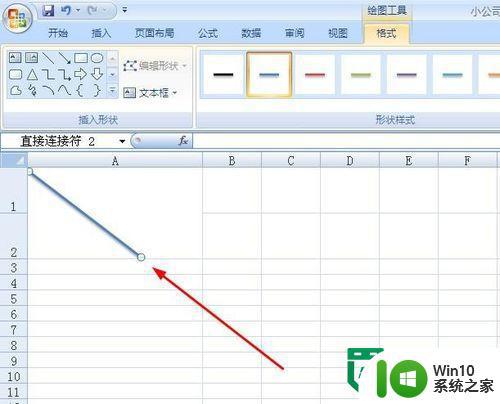
3、执行同样的步骤,在画一根斜线。
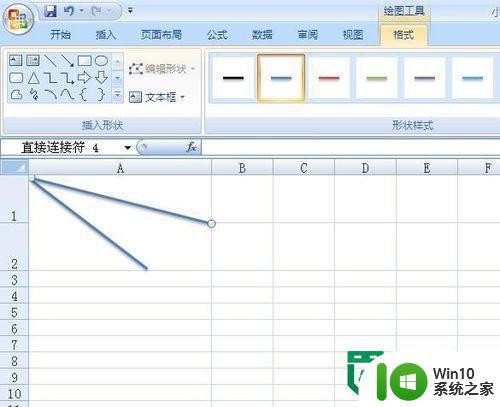
4、选中画了斜线的单元格——鼠标右键——设置单元格格式。
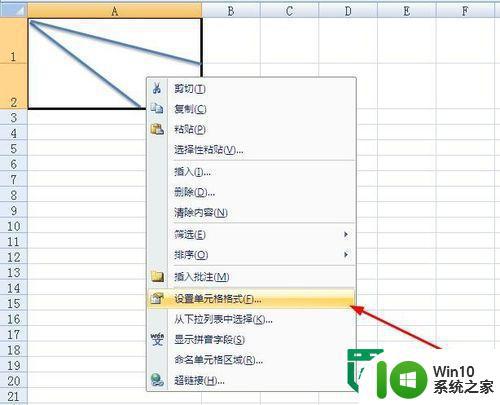
5、把单元格格式设置成:水平对齐”为”靠左(缩进)“;“垂直对齐”为“靠上”。
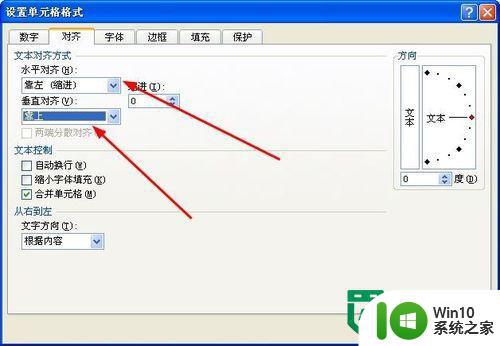
6、输入文字,按Alt+Enter键,调节垂直距离,按空白键调整水平距离。
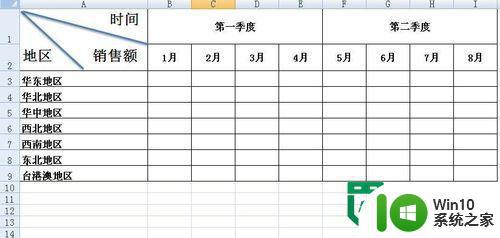
以上就是关于在excel中画斜线的两种方法的全部内容,有出现相同情况的用户就可以按照小编的方法了来解决了。