xp系统共享权限设置方法 XP系统共享文件夹权限设置步骤
更新时间:2024-02-28 13:04:30作者:xiaoliu
XP系统共享文件夹权限设置是一项重要的操作,它能够帮助用户更好地管理文件夹的访问权限,保护重要数据不被未授权人员访问和修改,在进行权限设置时,用户需要按照一定的步骤进行操作,以确保文件夹的安全性和可靠性。下面将介绍XP系统共享文件夹权限设置的具体步骤,帮助用户更好地掌握这一操作技巧。
1、Microsoft网络的文件与打印共享。
2、Microsoft网络的文件与打印共享组件允许网络中的计算机通过Microsoft网络访问其它计算机上的资源。这种组件在缺省情况下将被安装并启用。文件与打印共享组件通过TCP/IP协议以连接为单位加以应用,为使用该组件所提供的功能,您必须对本地文件夹进行共享。
3、Microsoft网络的文件与打印共享组件与Windows NT 4.0中的服务器服务具有同等功能。
如需在网络上与其它用户共享文件夹,请依次执行以下操作步骤:
在Windows资源管理器中打开“我的文档”。依次点击“开始”、“所有程序”、“附件”、“Windows资源浏览器”。单击您希望进行共享的文件夹。在“文件与文件夹任务”栏中单击“共享该文件夹”。在“属性”对话框中,选中“共享该文件夹”单选框,以便与网络上的其它用户共享文件夹。
------------------------------------------------------------------------------------------------------------------------
1、在网络上共享文件夹
如需修改文件夹的网络共享名称,请在“共享名称”文本框中为文件夹输入一个新的名称。这种操作对您本地计算机上的文件夹名称没有任何影响。
说明:共享特性不适用于Documents and Settings、Program Files以及Windows系统文件夹。此外,您无法在其他用户的配置文件中共享文件夹。
如需设置、查看、修改或删除文件与文件夹权限,请依次执行以下操作步骤:
打开Windows资源管理器并定位您希望设置权限的文件或文件夹。为打开Windows资源管理器,请依次点击“开始”、“所有程序”、“附件”、“Windows资源浏览器”。右键单击您所定位的文件或文件夹,在随后出现的快捷菜单中选择“属性”并单击“安全”选项卡。
2、设置文件与文件夹权限
如需对未显示在“组或用户名称”列表中的组或用户设置权限,请单击“添加”。输入您希望设置权限的组或用户名称并单击“确定”。
如需针对现有组或用户修改或删除权限,请单击相应组或用户名称,并执行以下任意一项操作:
如需允许或拒绝某种权限,在“权限”列表中,选定“允许”或“拒绝”复选框。
3、同机用户间的共享
这种共享是针对单机多用户的情况而设计的。如果只是在本机的用户间共享磁盘(光驱)或文件夹,只需在Windows资源管理器中将该盘符或文件夹拖曳至“C: Documents and SettingsAll User共享文档”即可。Windows XP是真的将该磁盘或文件夹中的内容都复制至“共享文档”,因此,当共享的文件过多时,将占用大量的本地硬盘空间。不过,这样也有其优点,也就是说,即使用户破坏了“共享文档”中的文件,也不至于影响到源文件,从而提高了数据的安全性。
我个人认为,这种共享的实际意义并不大,因为Windows系统的安全性比较差,我们可以随意访问每个分区。即使你不共享,别人只要能登录进你的电脑,那所有秘密照样一览无余。
4、局域网共享的实现
在局域网内其他运行Windows操作系统的计算机上,可以通过网上邻居实现文件和磁盘的远程共享。
通常情况下,只要计算机连接至局域网络,并配置了正确的IP地址信息,那么,Windows只需运行片刻,即可发现网络中所有的工作组和计算机。对于Windows Me、Windows 2000和Windows XP而言,更是可以直接发现网络中可供共享的文件夹,并将之显示在Windows资源管理器的网络邻居中。用户可做的,只是双击并打开自己感兴趣的文件夹而已。
注意:如果在网上邻居中无法找到欲共享资源的计算机,可利用查找计算机的方式,利用该计算机的名称查找该计算机。另外,实现共享的计算机之间应当使用同一网段的IP地址,否则,彼此之间将无法找到。
5、如何解除Windows XP系统的文件共享限制
大家有没有遇到这种情况:在安装了Windows XP的计算机上,即使网络连接和共享设置正确(如IP地址属于同一子网,启用了TCP/IP上的NetBIOS,防火墙软件没有禁止文件共享需要的135、137、138、139等端口),使用其他系统(包括Windows 9X/Me/2000/XP等)的用户仍然无法访问该计算机。我们应该怎样解决这一问题呢?
默认情况下,Windows XP的本地安全设置要求进行网络访问的用户全部采用来宾方式。同时,在Windows XP安全策略的用户权利指派中又禁止Guest用户通过网络访问系统。这样两条相互矛盾的安全策略导致了网内其他用户无法通过网络访问使用Windows XP的计算机。你可采用以下方法解决。
方法1:解除对Guest账号的限制
点击“开始→运行”,在“运行”对话框中输入“GPEDIT.MSC”,打开组策略编辑器,依次选择“计算机配置→Windows设置→安全设置→本地策略→用户权利指派”,双击“拒绝从网络访问这台计算机”策略,删除里面的“GUEST”账号。这样其他用户就能够用Guest账号通过网络访问使用Windows XP系统的计算机了。
方法2:更改网络访问模式
打开组策略编辑器,依次选择“计算机配置→Windows设置→安全设置→本地策略→安全选项”,双击“网络访问:本地账号的共享和安全模式”策略,将默认设置“仅来宾—本地用户以来宾身份验证”,更改为“经典:本地用户以自己的身份验证”。
现在,当其他用户通过网络访问使用Windows XP的计算机时,就可以用自己的“身份”进行登录了(前提是Windows XP中已有这个账号并且口令是正确的)。
当该策略改变后,文件的共享方式也有所变化,在启用“经典:本地用户以自己的身份验证”方式后,我们可以对同时访问共享文件的用户数量进行限制,并能针对不同用户设置不同的访问权限。
不过我们可能还会遇到另外一个问题,当用户的口令为空时,访问还是会被拒绝。原来在“安全选项”中有一个“账户:使用空白密码的本地账户只允许进行控制台登录”策略默认是启用的,根据Windows XP安全策略中拒绝优先的原则,密码为空的用户通过网络访问使用Windows XP的计算机时便会被禁止。我们只要将这个策略停用即可解决问题。
6、如何共享访问Windows XP中的加密文件
注意:只有管理员组的成员或者是加密该文件的用户才能向该文件添加用户。如果未得到向加密文件添加用户的授权,您将会收到以下错误信息:EFSADU Error in adding new user(s).Error code 5.
您可以保留文件加密的安全性,同时允许特定用户访问您的加密文件。要允许访问您的加密文件,请执行下列操作:
*右键单击加密文件,然后单击属性。
*单击常规选项卡(如果尚未选中),然后单击高级。
*单击详细信息,然后单击添加。
*选择您要与其共享访问加密文件的用户,然后单击确定。
*添加完用户后,请单击三次确定。
以上就是xp系统共享权限设置方法的全部内容,有遇到相同问题的用户可参考本文中介绍的步骤来进行修复,希望能够对大家有所帮助。
 xp设置共享权限的方法 xp电脑如何设置文件共享权限
xp设置共享权限的方法 xp电脑如何设置文件共享权限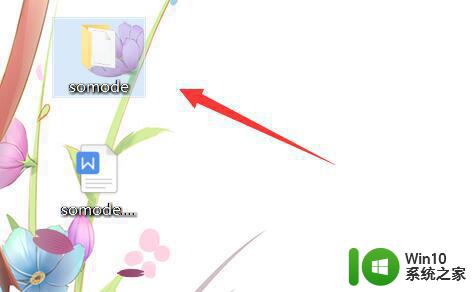 怎样设置共享文件夹权限 电脑设置共享文件夹的步骤
怎样设置共享文件夹权限 电脑设置共享文件夹的步骤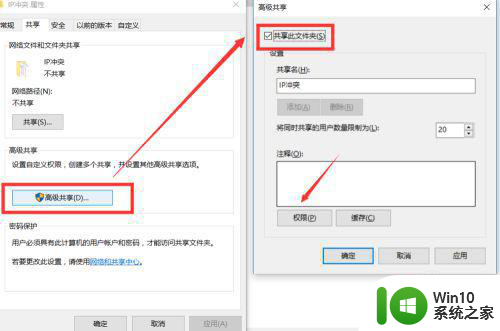 电脑共享文件夹及权限如何设置 电脑文件夹共享和权限设置的详细步骤
电脑共享文件夹及权限如何设置 电脑文件夹共享和权限设置的详细步骤 xp系统局域网共享设置方法 xp系统局域网共享文件夹设置步骤
xp系统局域网共享设置方法 xp系统局域网共享文件夹设置步骤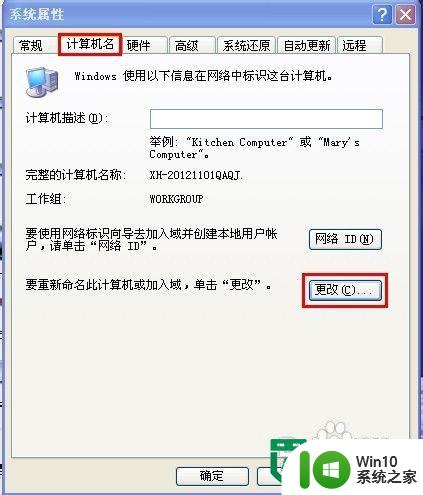 xp共享设置的方法 xp系统共享设置步骤详解
xp共享设置的方法 xp系统共享设置步骤详解 xp设置打印机共享的方法 xp系统如何设置打印机共享
xp设置打印机共享的方法 xp系统如何设置打印机共享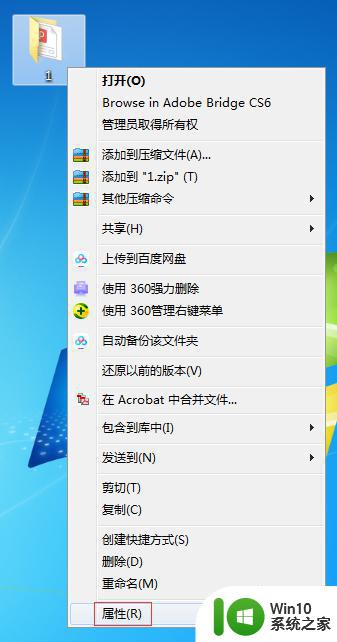 访问局域网共享文件夹提示没有权限访问解决方法 访问局域网共享文件夹提示没有权限访问怎么办
访问局域网共享文件夹提示没有权限访问解决方法 访问局域网共享文件夹提示没有权限访问怎么办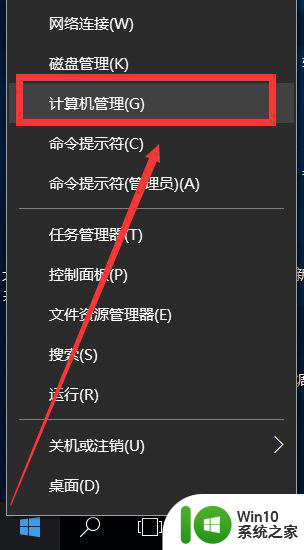 一招给电脑共享文件设置密码的方法 如何给电脑共享文件设置密码和权限
一招给电脑共享文件设置密码的方法 如何给电脑共享文件设置密码和权限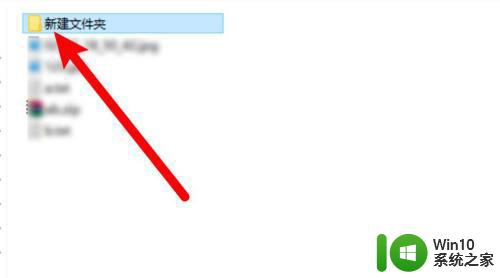 电脑上如何设置共享文件夹 电脑设置共享文件夹的步骤
电脑上如何设置共享文件夹 电脑设置共享文件夹的步骤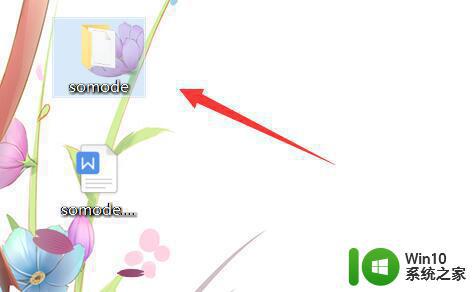 如何在共享文件夹设置密码 共享文件夹密码设置步骤
如何在共享文件夹设置密码 共享文件夹密码设置步骤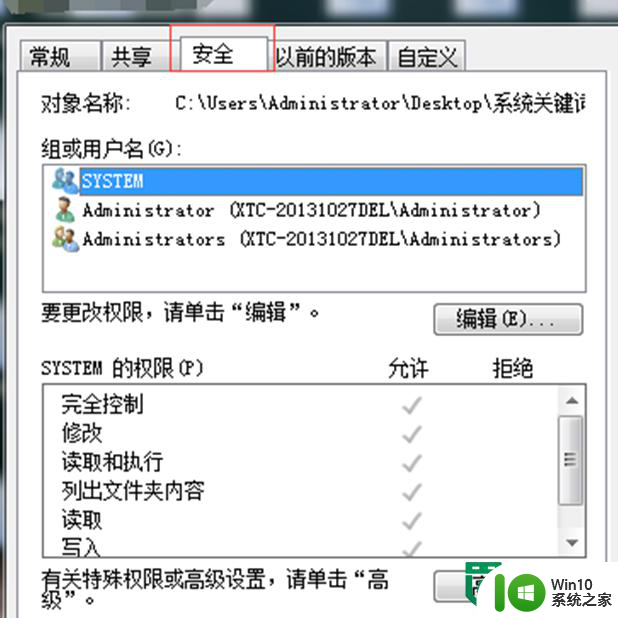 xp文件夹访问不了的解决方法 xp系统文件夹权限设置问题解决方法
xp文件夹访问不了的解决方法 xp系统文件夹权限设置问题解决方法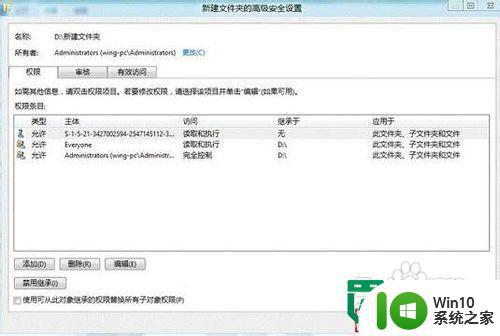 Windows8系统设置文件夹权限的方法 Windows8系统如何设置文件夹权限
Windows8系统设置文件夹权限的方法 Windows8系统如何设置文件夹权限
 无线网络手机能连上电脑连不上怎么办 无线网络手机连接电脑失败怎么解决
无线网络手机能连上电脑连不上怎么办 无线网络手机连接电脑失败怎么解决 酷我音乐电脑版怎么取消边听歌变缓存 酷我音乐电脑版取消边听歌功能步骤
酷我音乐电脑版怎么取消边听歌变缓存 酷我音乐电脑版取消边听歌功能步骤 设置电脑ip提示出现了一个意外怎么解决 电脑IP设置出现意外怎么办
设置电脑ip提示出现了一个意外怎么解决 电脑IP设置出现意外怎么办