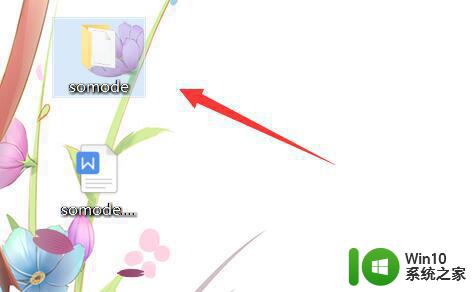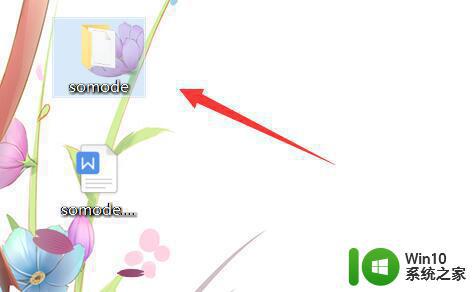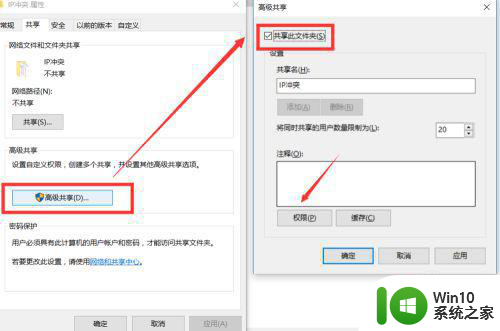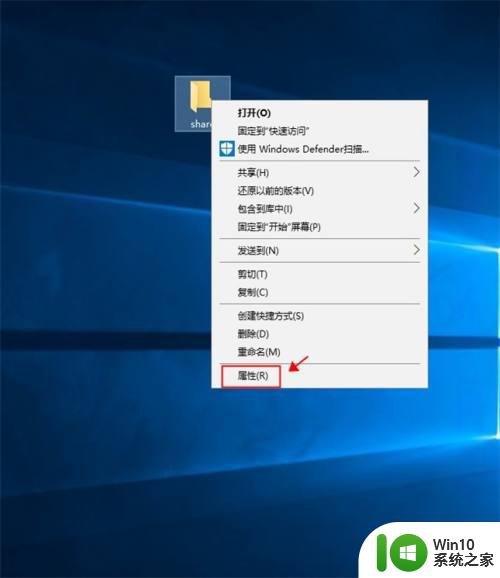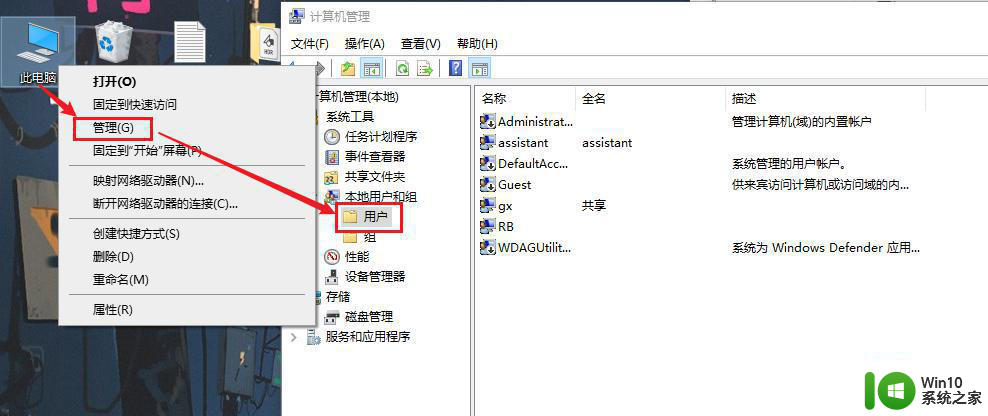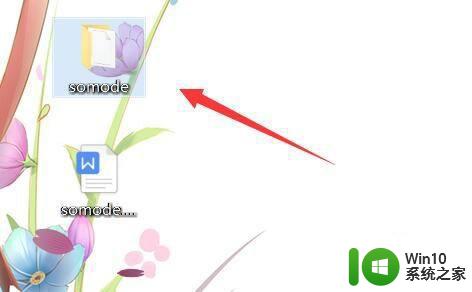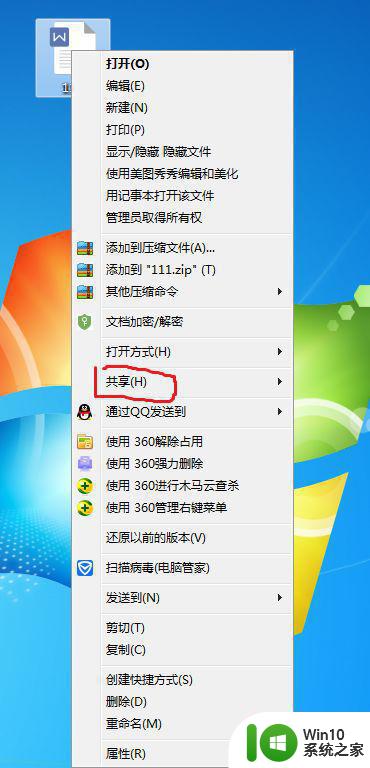电脑上如何设置共享文件夹 电脑设置共享文件夹的步骤
更新时间:2023-12-07 10:00:35作者:xiaoliu
在现代社会中电脑已经成为我们生活中不可或缺的一部分,我们经常需要在多台电脑之间共享文件,以便更高效地工作和学习。而设置共享文件夹则成为了实现这一目标的必要步骤。接下来我们将详细介绍电脑上如何设置共享文件夹,以便大家能够轻松地进行文件共享。无论是在家庭中还是在办公环境中,共享文件夹的设置都可以帮助我们更好地管理和共享文件,提高工作效率。让我们一起来探索这个简单而实用的功能吧!
具体方法:
1、右击文件夹,打开资源管理器,选中要设置的文件夹并右键点击它。如图所示:
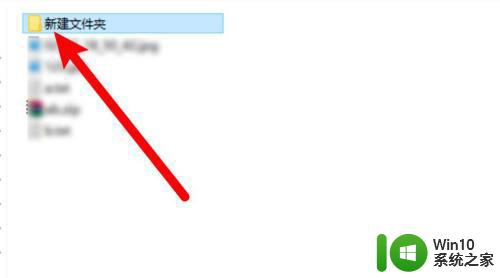
2、点击属性选项,点击右键菜单上的属性选项。如图所示:
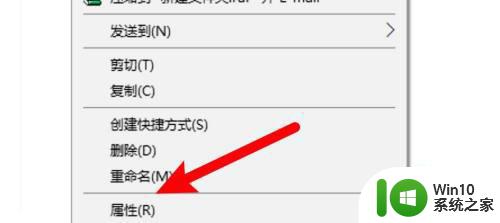
3、点击共享选项,打开窗口,点击上方的共享选项。如图所示:
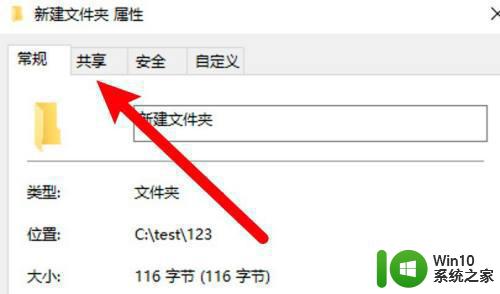
4、点击共享按钮,进入页面,点击共享按钮。如图所示:
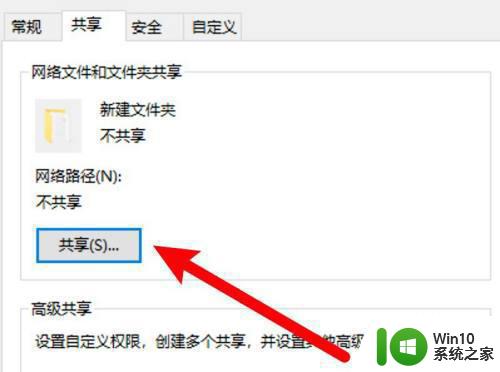
5、选择用户并点击共享,选择Everyone的用户。点击下方的共享按钮即可。如图所示:
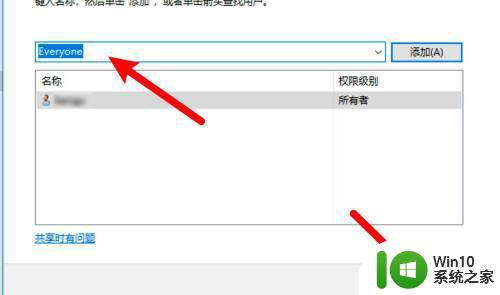
以上是关于如何在电脑上设置共享文件夹的全部内容,如果有遇到相同情况的用户,可以按照这些步骤来解决。