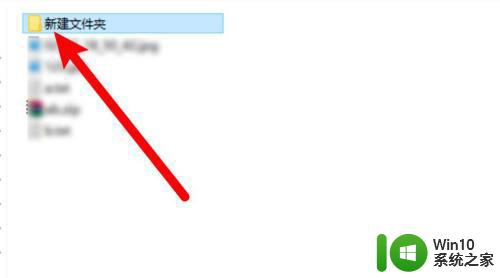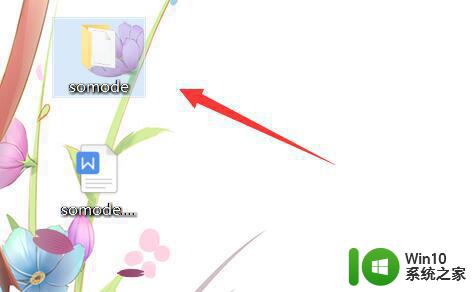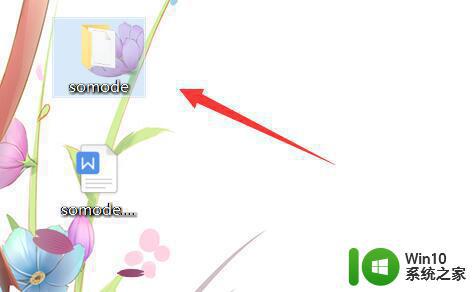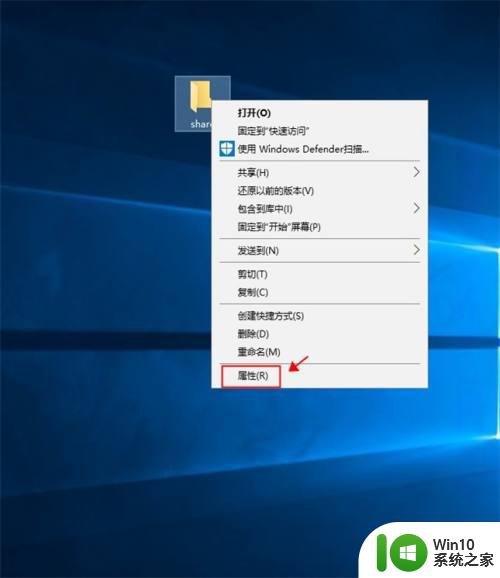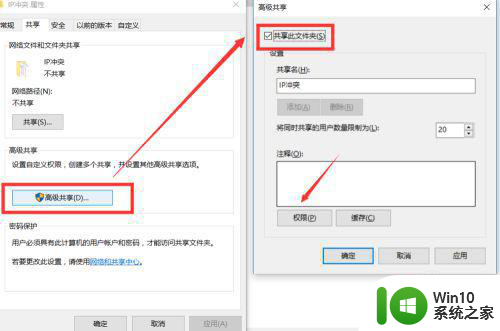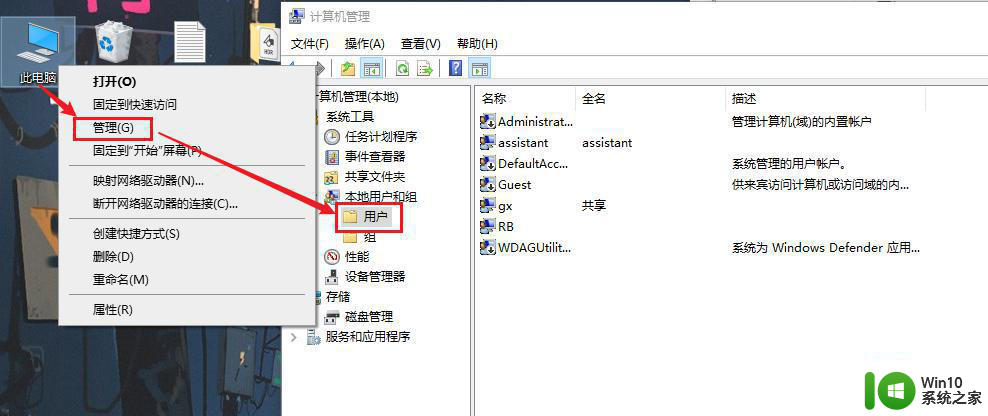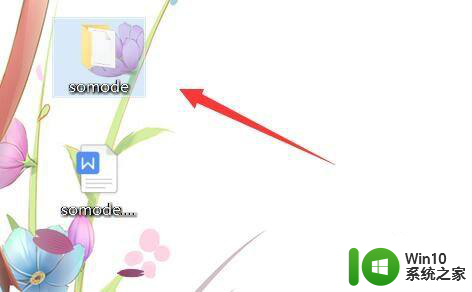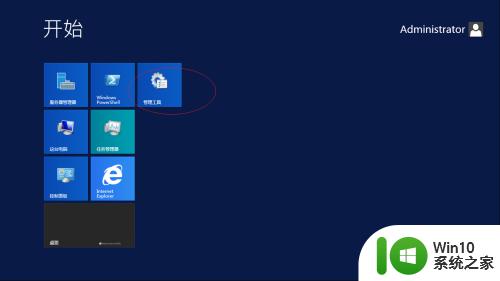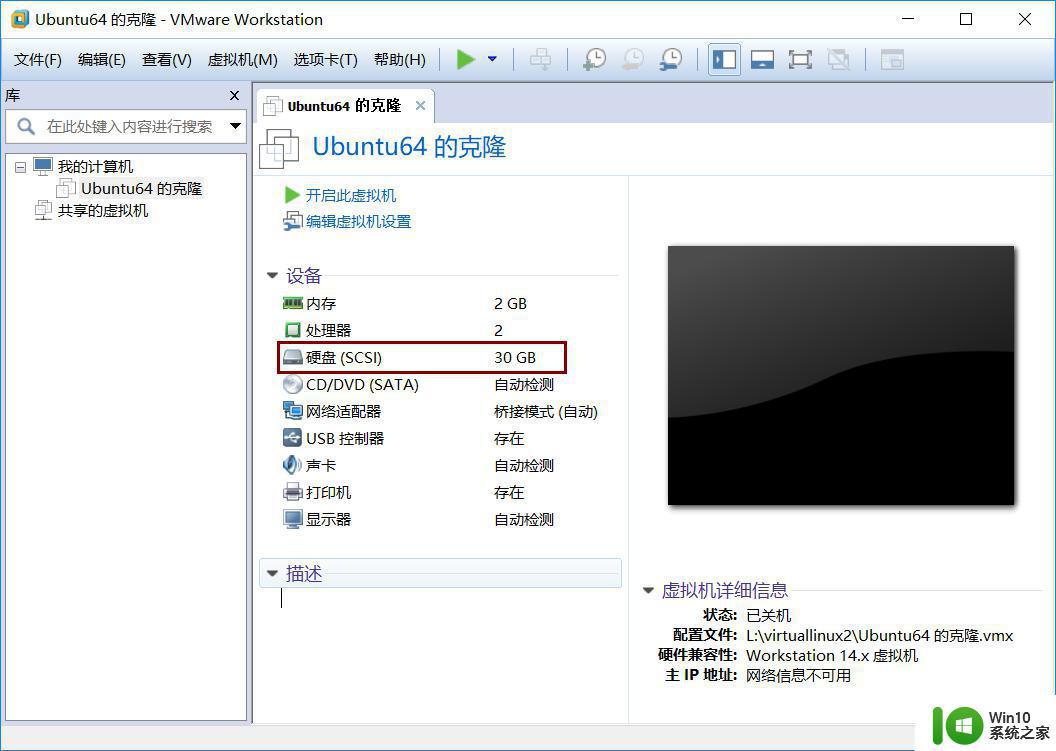办公室怎么共享文件夹 办公室电脑如何设置共享文件夹
办公室怎么共享文件夹,办公室是一个集体合作的环境,经常需要共享文件和信息以提高工作效率,共享文件夹是一种便捷的方式,使办公室成员可以方便地访问和共享文件。在办公室电脑上设置共享文件夹可以实现文件的快速共享和协作。通过简单的设置,办公室成员可以轻松地在网络中访问和编辑共享文件夹,提高团队合作的效率和灵活性。接下来我们将介绍办公室如何共享文件夹以及办公室电脑如何设置共享文件夹的方法。
操作方法:
1.记下自己的电脑名称,具体参看和修改自己电脑名称的方法。可以查看后面的参考资料

2.在电脑上面新建一个文件夹,最好在D盘或者E盘这样的系统盘内新建立一个文件夹。这样方便不占用系统盘空间。
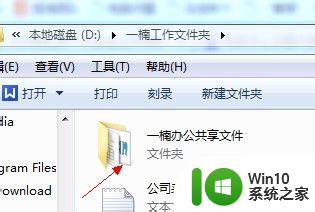
3.鼠标放在建立好的共享文件夹上面,单击右键选择“属性”
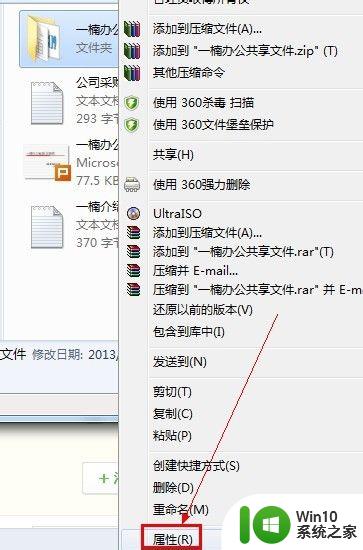
4.然后在出现的窗口中选择“共享”
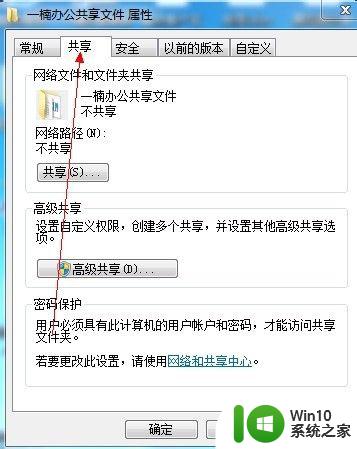
5.再选中共享或者高级共享,这里以高级共享为例子,高级共享可以设置自定义权限
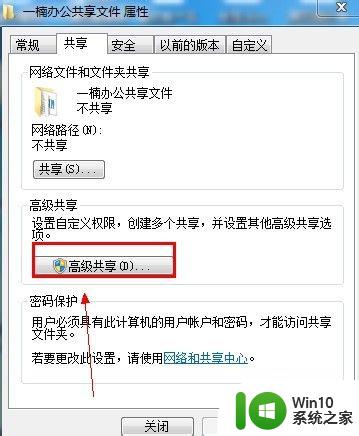
6.选中后在出现的窗口中设置共享文件名,注释等。先点击应用,然后再点击“确定”
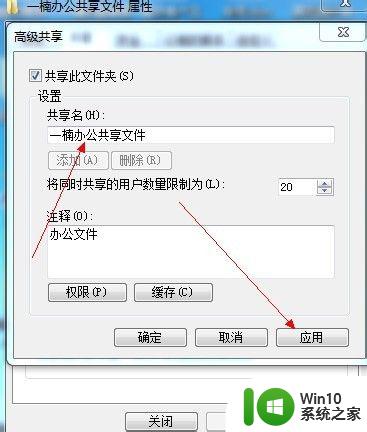
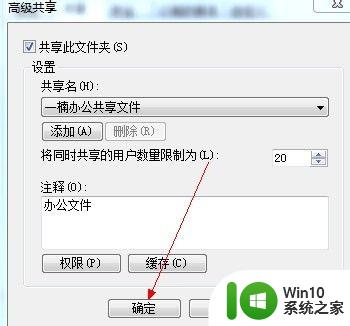
7.即可共享成功,我们打开电脑——网络即可看到刚才共享的文件
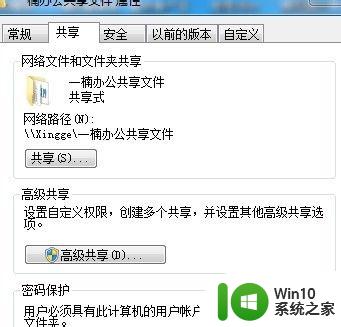
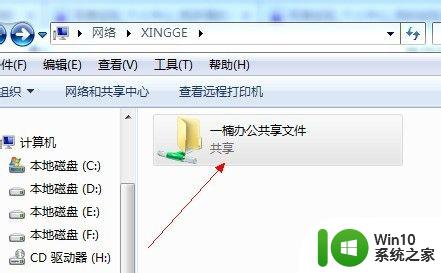
以上是如何在办公室共享文件夹的全部内容,如果您有不理解的地方,可以按照小编的方法进行操作,希望这能帮助到您。