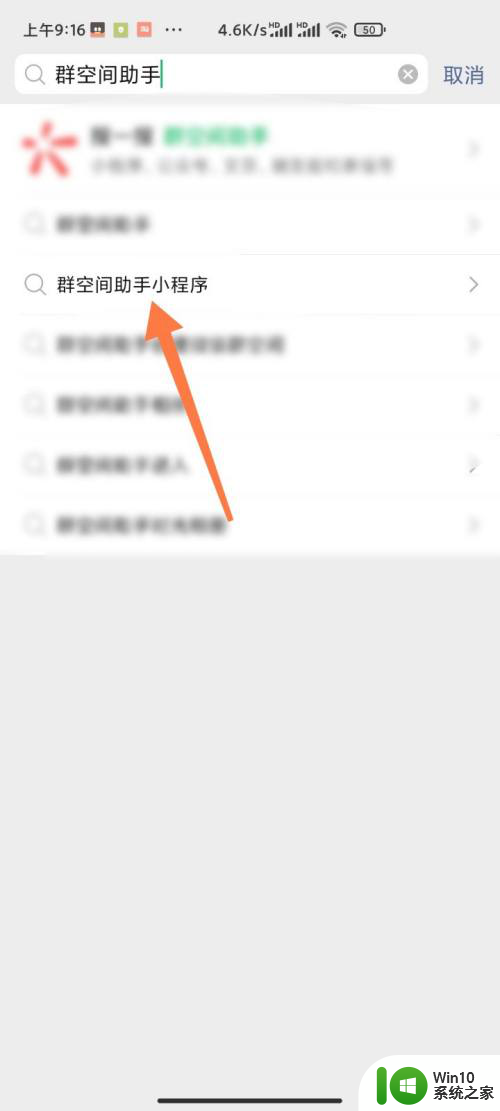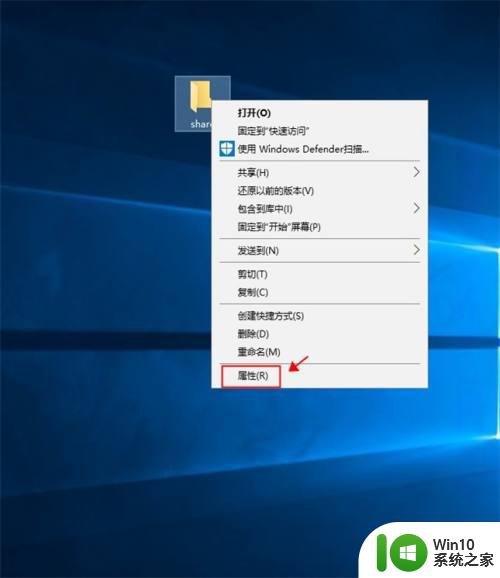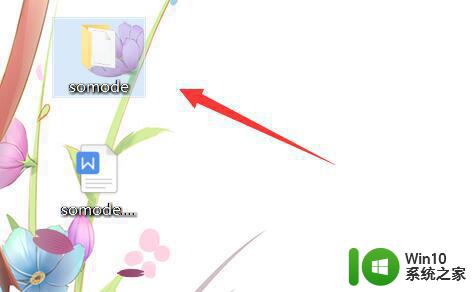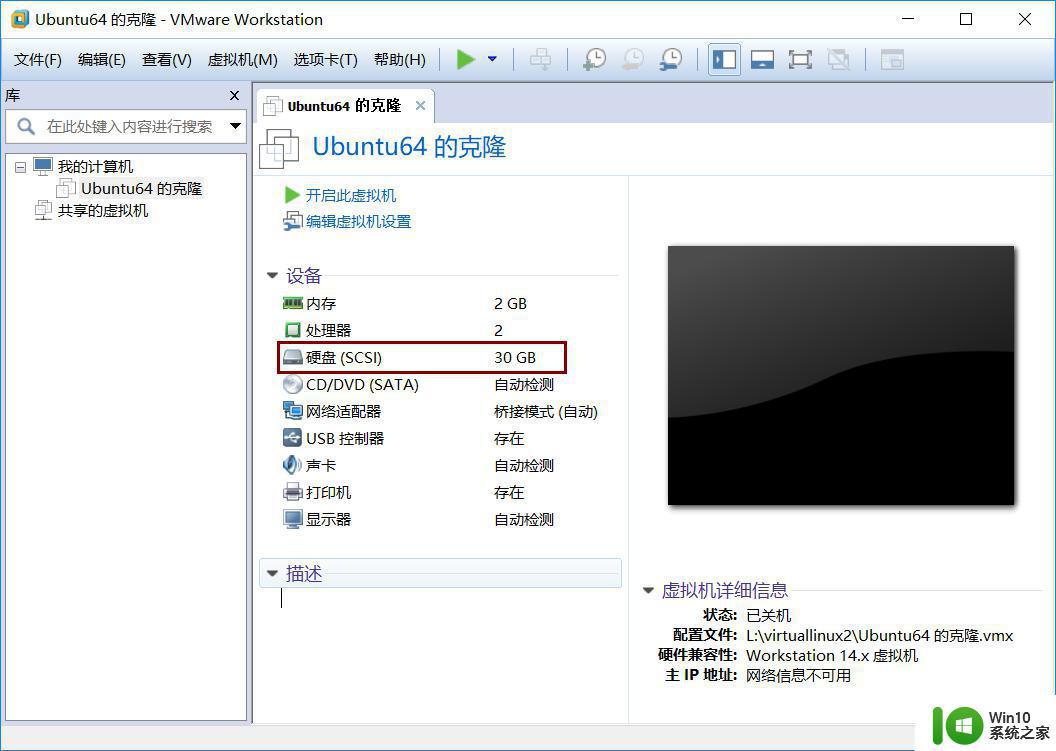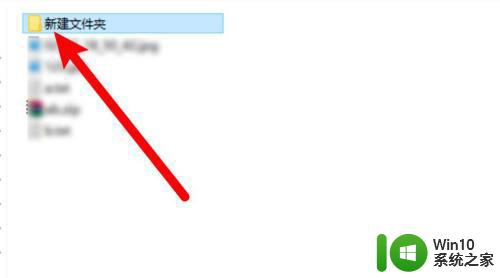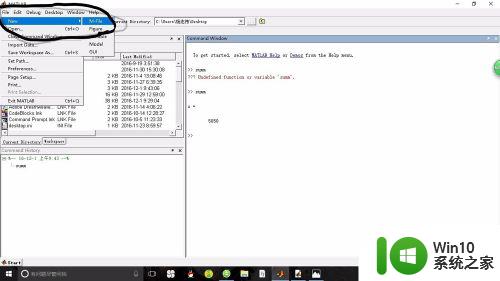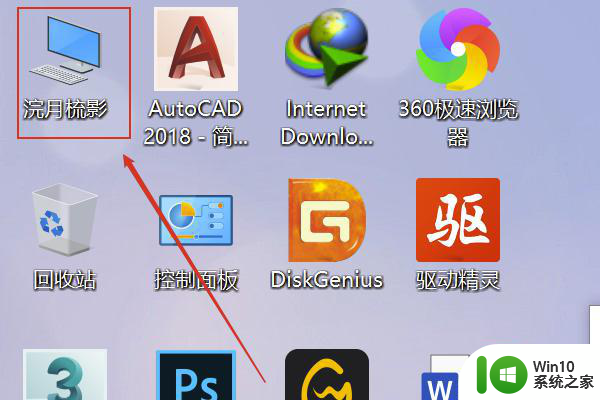windows server怎么创建共享文件夹 windows server创建共享文件的方法
我们在办公室使用电脑的时候可以创建一个共享文件夹,把想要共享的文件放到共享文件夹中可以和其他同事一起使用共享的文件,但是有些用户不知道该怎么创建共享文件夹,今天小编就给大家带来windows server 共享文件夹的方法,如果你刚好遇到这个问题,跟着小编一起来操作吧。
解决方法:
1.启动windows server 共享文件夹 windows server 2019共享文件服务 2012 R2操作系统,点击"管理工具"磁贴。
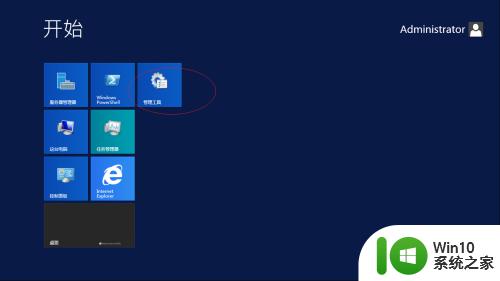
2.唤出"管理工具"程序窗口,鼠标双击"计算机管理"图标。
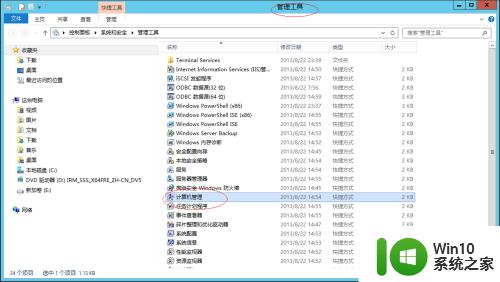
3.唤出"计算机管理"程序窗口,选择左侧"计算机管理(本地)→系统工具"文件夹。
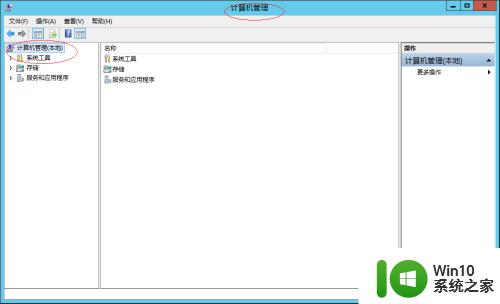
4.鼠标右击"共享文件夹→共享"文件夹,弹出快捷菜单选择"新建共享..."项。
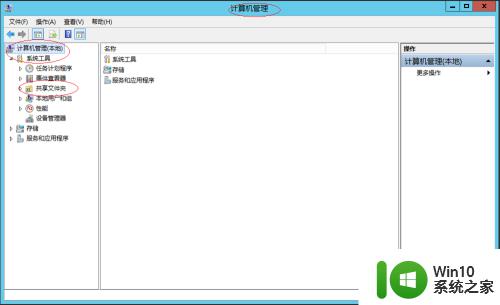
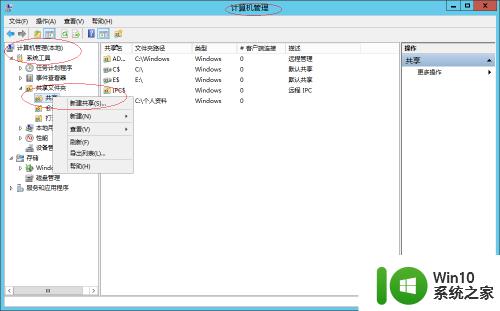
5.弹出"创建共享文件夹向导"对话框,点击"下一步"按钮。
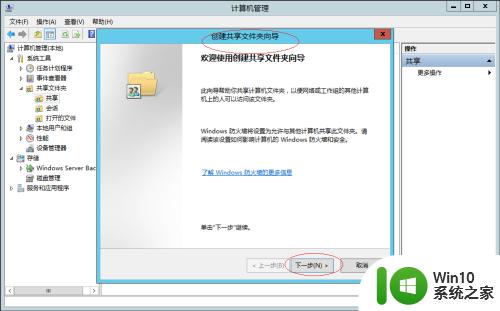
6.唤出"文件夹路径"选项界面,设置完成点击"下一步"按钮。
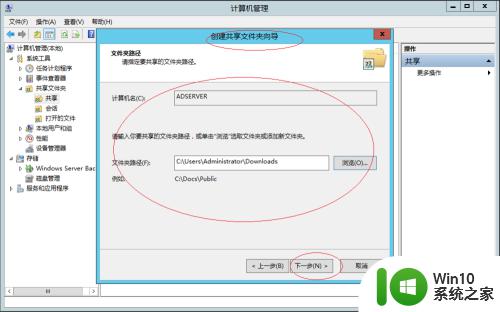
7.唤出"名称、描述和设置"选项界面,输入共享名、共享路径、描述和脱机设置。
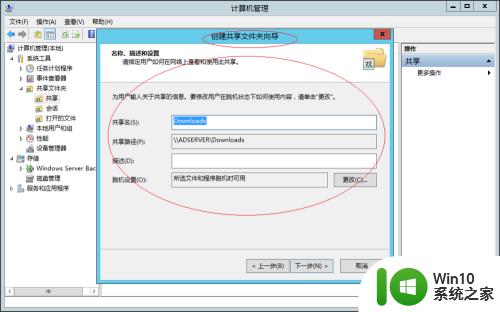
8.唤出"共享文件夹的权限"选项界面,勾选"所有用户有只读访问权限"单选框。
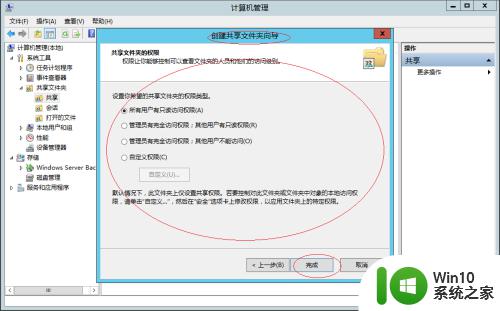
9.完成创建共享文件夹的操作,本例到此希望对大家能有所帮助。
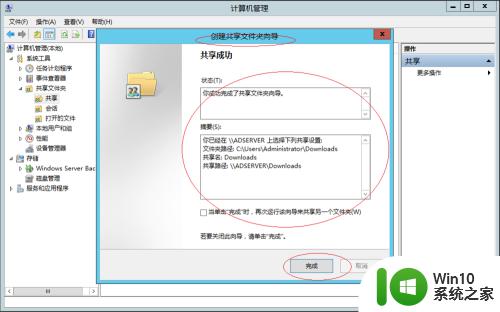
以上就是关于windows server创建共享文件的方法的全部内容,有出现相同情况的用户就可以按照小编的方法了来解决了。