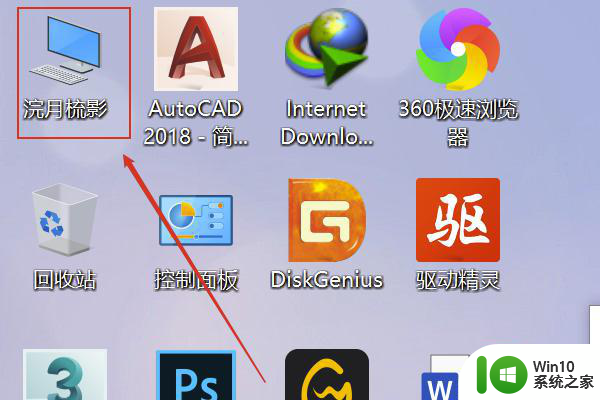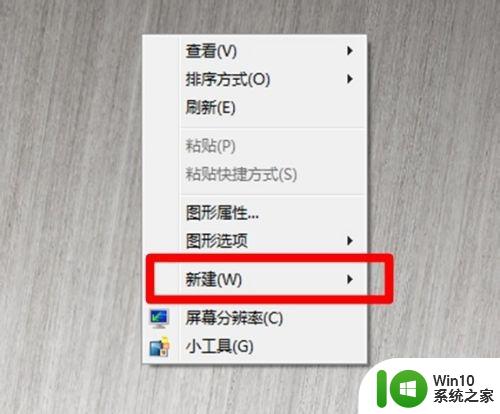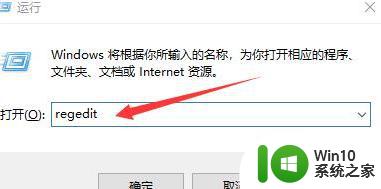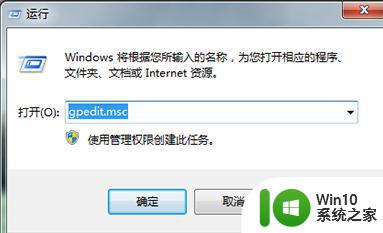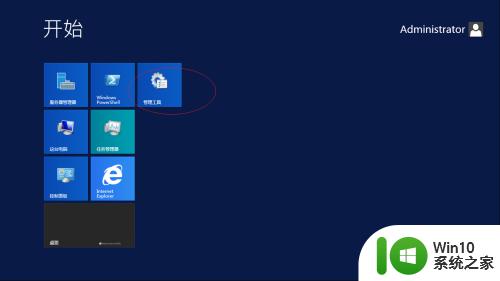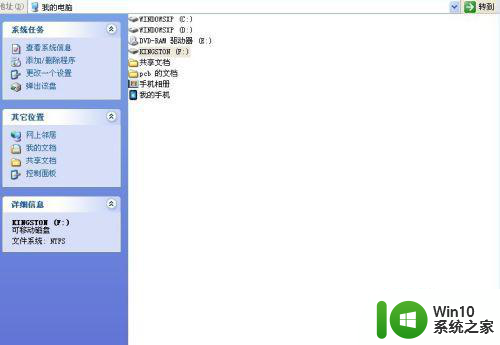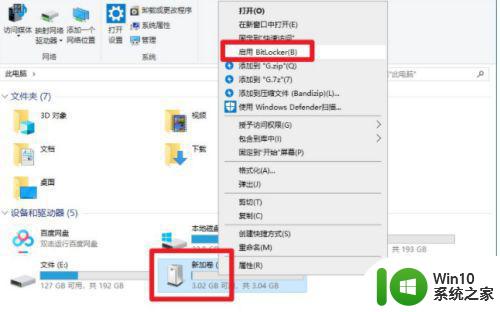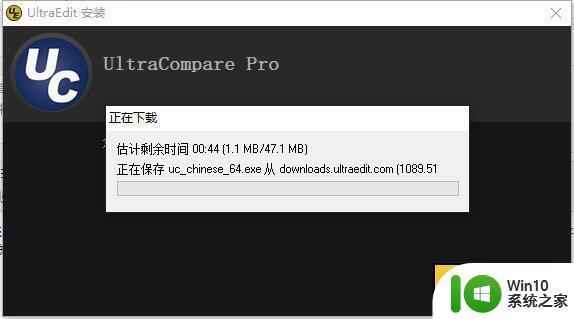优盘显示无法创建文件夹新建文件夹介质受写入保护怎么办 优盘无法新建文件夹怎么解决
优盘显示无法创建文件夹或新建文件时,很可能是因为存储介质受到写入保护,无法进行操作,这种情况下,我们可以尝试解除写入保护,或者尝试在其他设备上新建文件夹。同时也可以尝试使用专门的软件来修复优盘的问题,让其恢复正常使用。希望以上方法可以帮助您解决优盘无法新建文件夹的问题。
具体方法:

1、首先我们要看看你的U盘是不是带有写保护开关的, 如果有的话,按照提示关闭写入保护即可。

2、如果不是U盘问题,我们可以用dos命令来试试。 点击开始-运行,然后输入cmd。 按下回车。然后输入“chkdsk H: /F”其中“H:”是U盘盘符,输入后点击键盘回车键即可。

3、如果还是不行。我们打开开始菜单-运行。输入:regedit ,然后一次打开HKEY_LOCAL_MACHINESYSTEMCurrentControlSetControl:
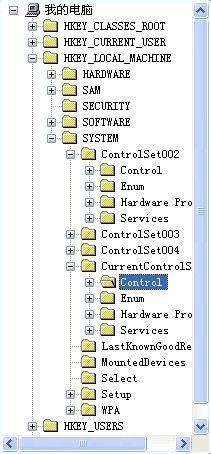
4、然后看看Control里面有没有StorageDevicePolicies项, 如果没有就新建。

5、新建方法:右键点击Control。 然后鼠标移动到新建--项。 然后命名为”StorageDevicePolicies”;

6、新建好 StorageDevicePolicies之后。 打开, 然后右键点击空白处。然后点击新建-DWORD值。命名为:WriteProtect。

7、然后点击WriteProtect。 把WriteProtect的数值数据设置为0。然后点击确定之后插入U盘即可。
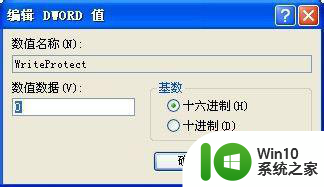
8如果还是不行,如果U盘里面没有重要东西。 我们可以右键点击格式化即可!
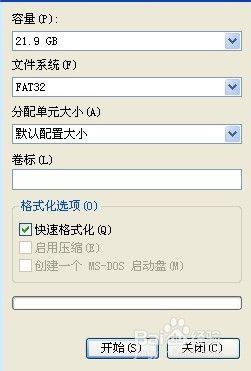
以上就是优盘显示无法创建文件夹新建文件夹介质受写入保护怎么办的全部内容,碰到同样情况的朋友们赶紧参照小编的方法来处理吧,希望能够对大家有所帮助。