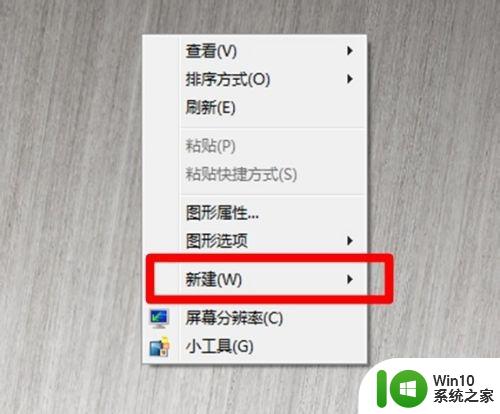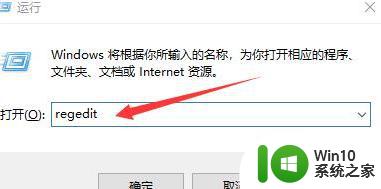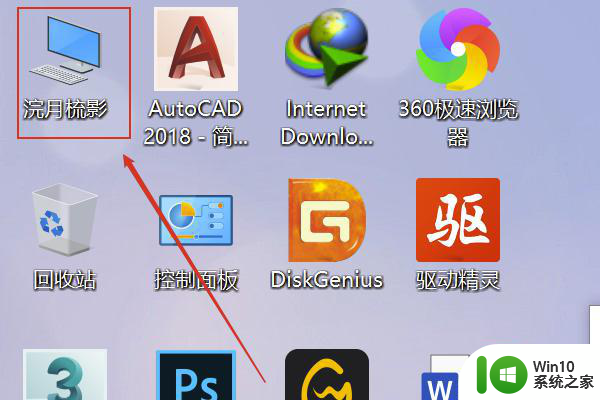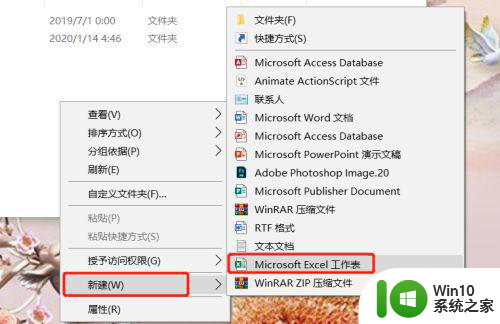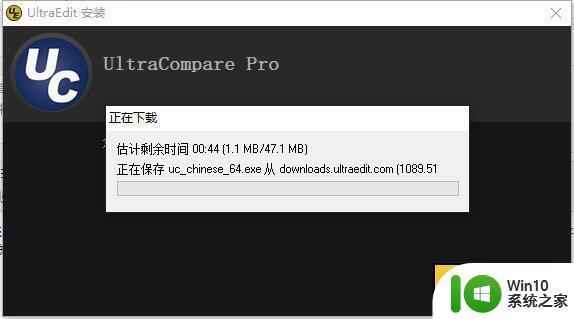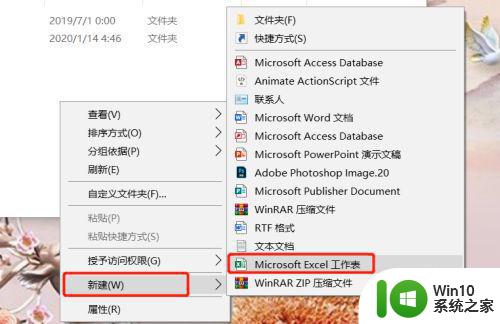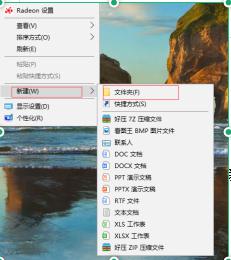电脑新建不了文件夹的处理方法 电脑桌面无法新建文件夹解决方法
电脑新建不了文件夹的处理方法,电脑是现代社会中必不可少的工具,我们经常需要使用电脑来存储和管理各种文件,有时候我们会遇到一些问题,比如无法新建文件夹的情况。这种情况不仅会给我们的工作和生活带来不便,还可能导致我们丢失重要的文件。所幸针对这个问题,我们可以采取一些简单的处理方法来解决。在本文中我们将介绍一些解决电脑新建不了文件夹的方法,以及解决电脑桌面无法新建文件夹的技巧。无论是初学者还是有经验的电脑用户,在阅读本文后都能够轻松应对这些问题。
处理方法如下:
1、首先,按下Win+R键打开运行,输入gpedit.msc并回车。
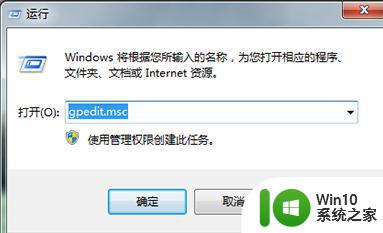
2、打开组策略编辑器,在左边本地计算机策略一栏请依次定位到“用户配置->管理模板->Windows 组件->Windows 资源管理器”。
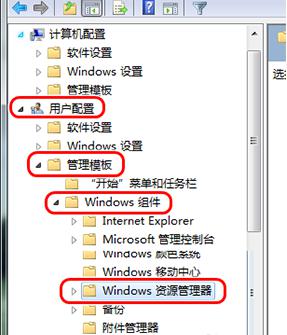
3、单击“Windows 资源管理器”,然后从右边细节窗口中找到‘阻止用户将文件添加到与该用户对应的“用户文件夹”文件夹的根目录下’。并双击打开。
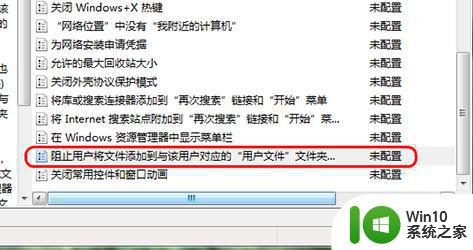
4、如果此处策略配置为“已启用”,会引起上述的报错。所以,这里我们要把它配置为“未启用”然后按“确定”保存更改。
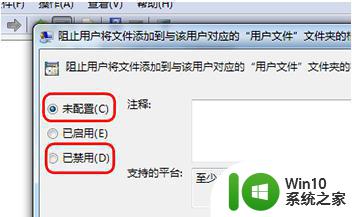
以上为电脑无法新建文件夹的解决方法,如有不明白的地方,请根据小编提供的方法进行操作,希望对大家有所帮助。