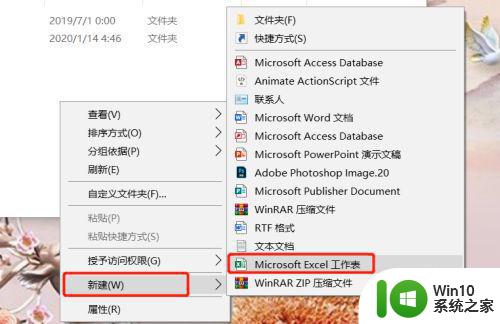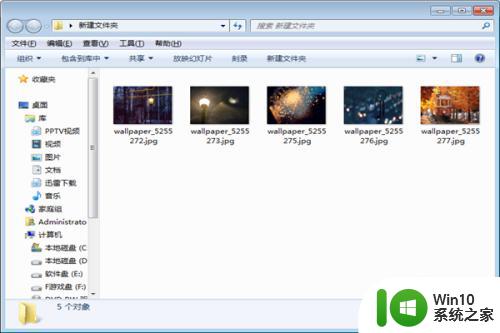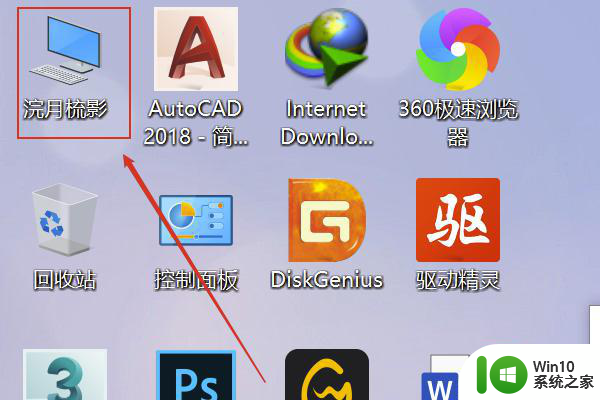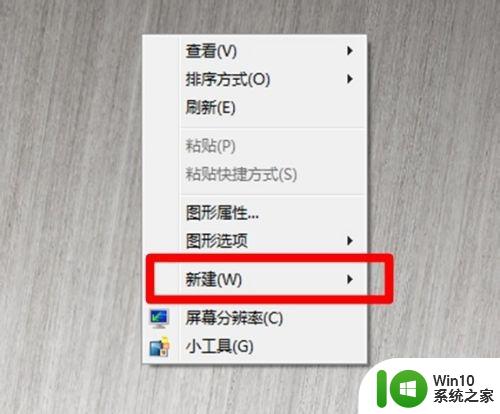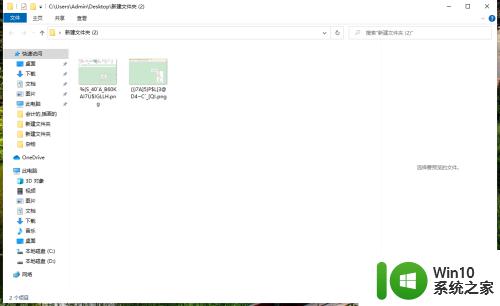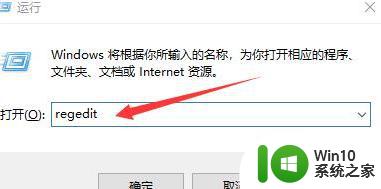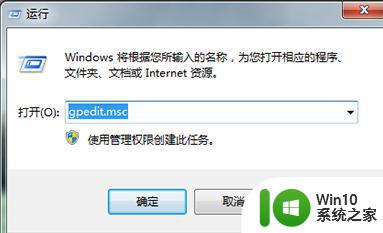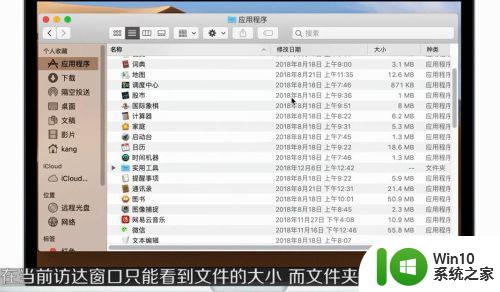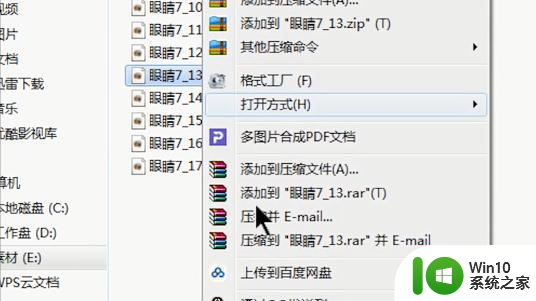电脑如何快速批量新建文件夹 电脑如何通过命令快速批量新建文件夹
更新时间:2024-02-18 12:08:18作者:jiang
在日常工作中,我们经常需要批量新建文件夹来整理和存储大量的文件,而电脑的快速批量新建文件夹功能,可以极大地提高我们的工作效率。通过简单的命令操作,我们可以轻松地一次性新建多个文件夹,让文件整理变得更加便捷和高效。接下来让我们一起来了解电脑如何通过命令快速批量新建文件夹的方法吧!
解决方法:
1、我们新建一个excel。
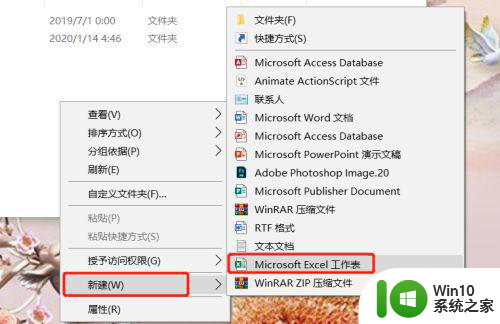
2、然后找到我们需要新建文件夹的位置,新建一个txt文件。

3、在excel文件中我们第一列输入md,md是新建的意思,然后第二列是我么文件夹的名称。
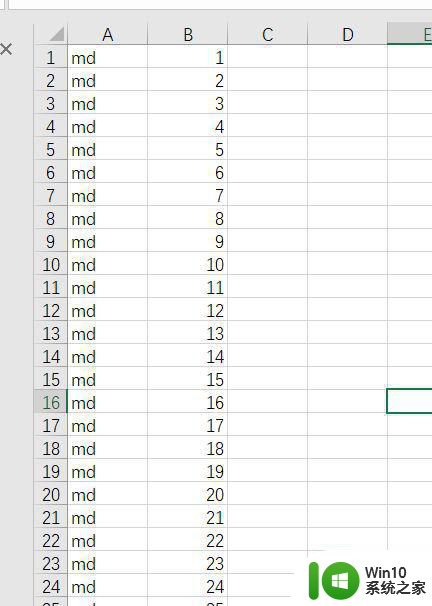
4、然后选中excel数据,右键复制。
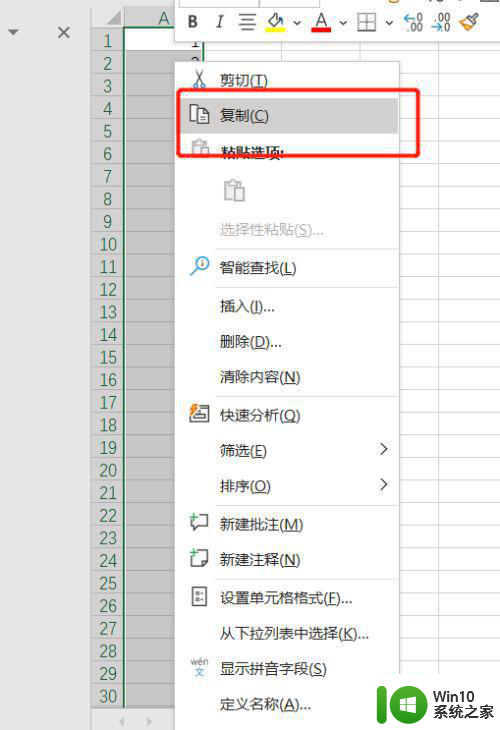
5、到txt文件里面粘贴。
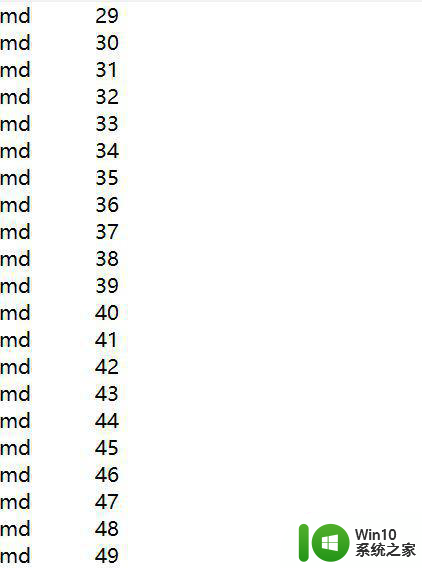
6、然后点击文件-另存为,修改一下名称,后缀变成.bat。
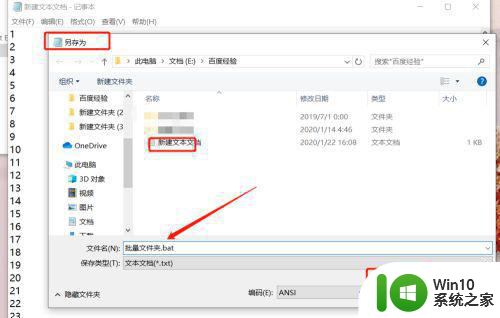
7、然后双击我们的bat文件,等一会即可创立完成。
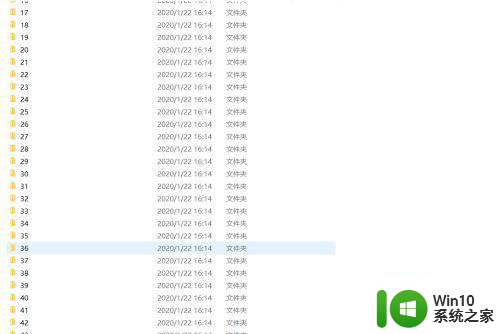
以上就是电脑如何快速批量新建文件夹的全部内容,有需要的用户就可以根据小编的步骤进行操作了,希望能够对大家有所帮助。