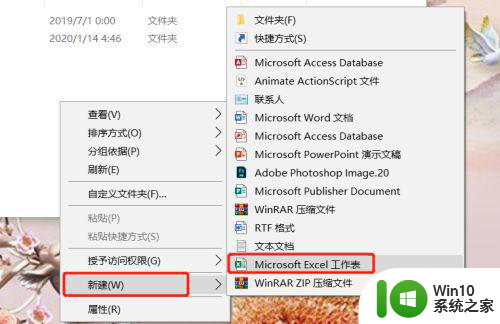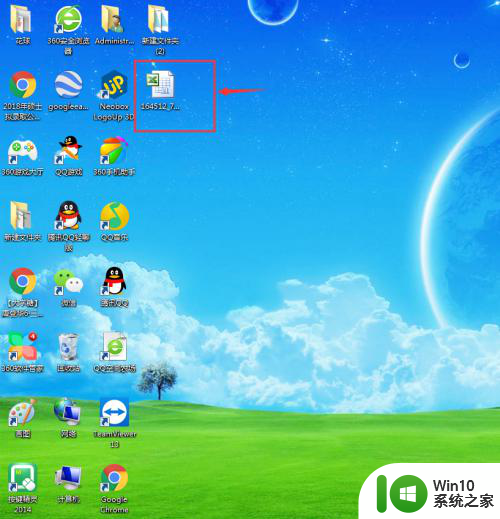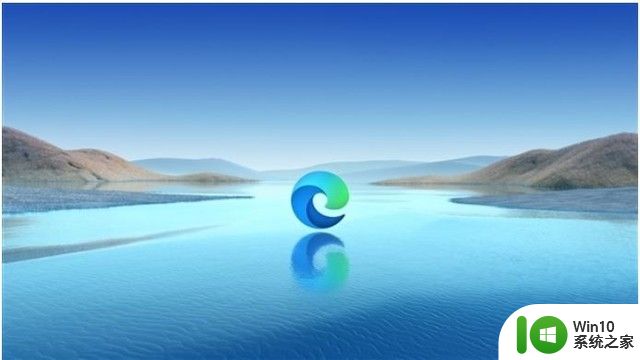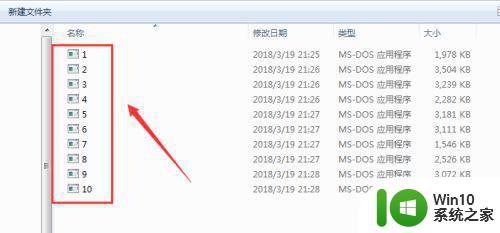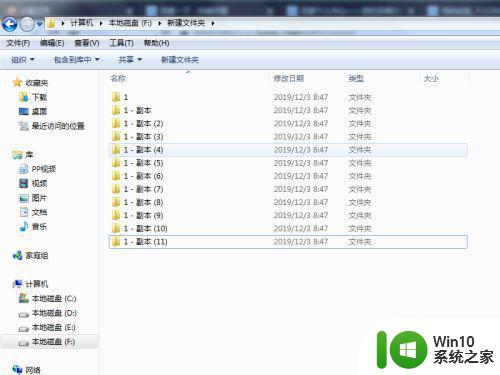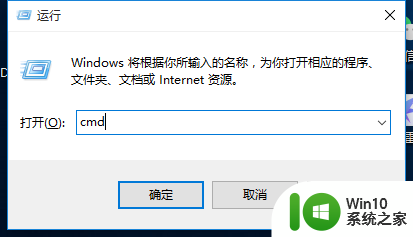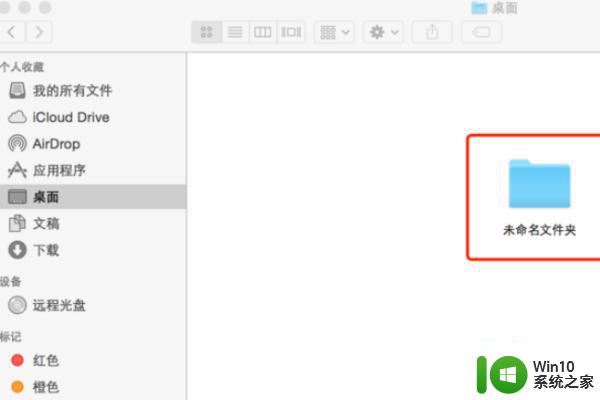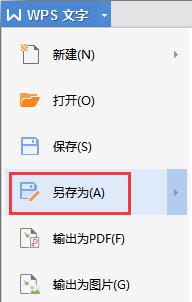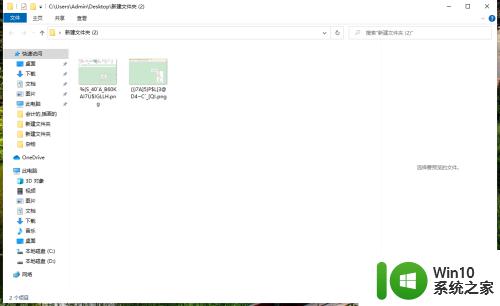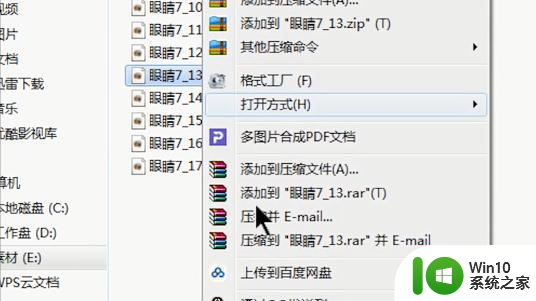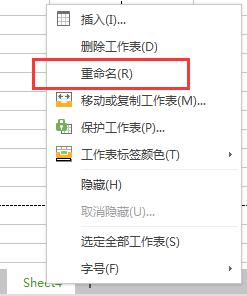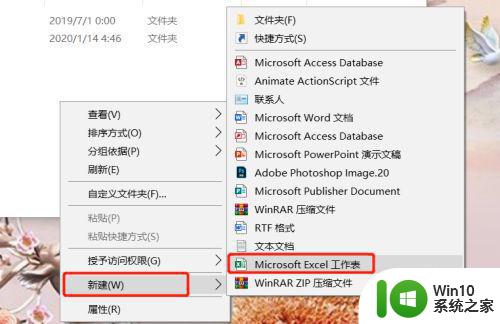文件重命名批量操作 文件夹批量重命名教程
在现代社会中文件和文件夹的重命名操作已经成为我们日常生活中不可或缺的一部分,无论是在个人生活中整理电脑文件,还是在工作中处理大量的文档资料,文件重命名批量操作和文件夹批量重命名教程都能帮助我们提高工作效率和整理能力。通过学习这些教程,我们可以轻松地将一批文件或文件夹按照自己的需求进行重命名,不仅节省了时间和精力,还能使我们更好地管理和归类我们的资料。接下来让我们一起探索文件重命名批量操作和文件夹批量重命名教程的奥秘吧!
操作方法:
1.首先找到需要处理重命名的文件或者文件夹,把他们复制放到同一个文件夹里。
(这里只以图片文件为例教大家,其他文件或者文件夹重命名都是一样)
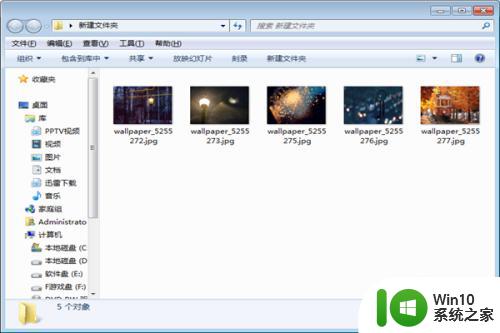
2.然后按ctrl+a全选所有文件或者文件夹,也可以按住shitt键。然后鼠标放到最后一个文件上点击左键即可全选。
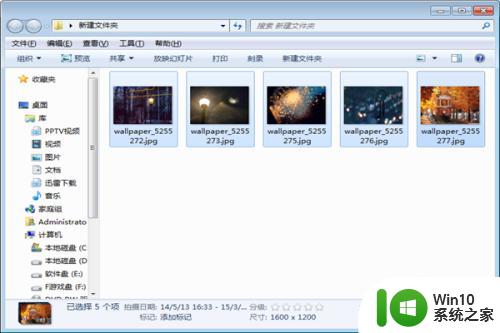
3.全选中所有文件或者文件夹后,把鼠标光标移到第一个文件或者文件的位置上,然后右键鼠标,选重命名。
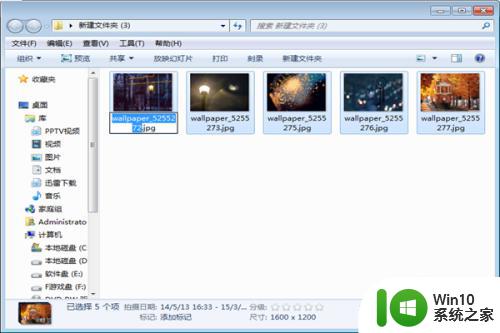
4.接着输入自己预先确定好的文件名,(输入的可以是字母,数字,文字都行。)
这里小编输入“夜景”,然后把鼠标移到空白处单击左键,即可重命名成功,效果如下图。
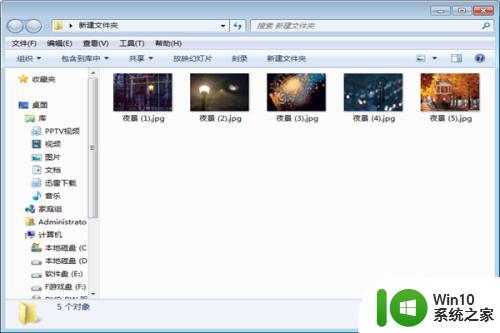
5.如果要重命名已经重命名过的文件或者文件夹,并且要改变文件或文件夹的顺序要怎么做呢?同样先全选中所有文件及文件夹,然后鼠标放到要命名其中一个文件或文件夹为第一个文件或文件夹的位置上(原来第一个文件或文件夹除外)。单击鼠标右键,重命名。这里小编输入“城市夜景”。
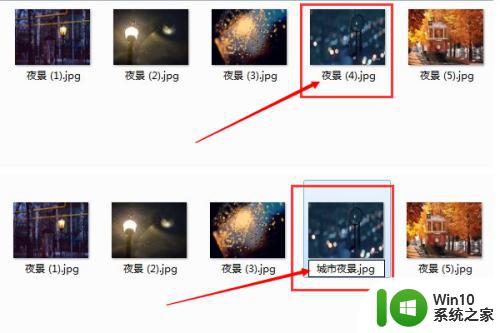
6.命名成功后,刚选择在哪个文件或文件夹上先重命名哪个文件或文件夹就自动变成第一个文件或者文件夹了。该文件后边的自动按顺序变化,效果和原来的对比如下图。
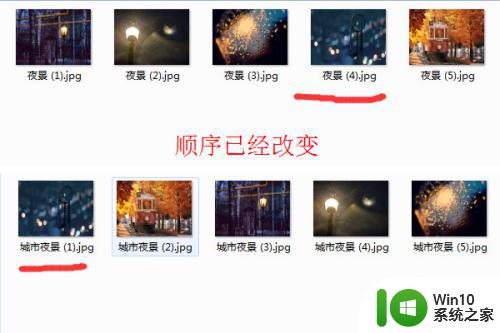
以上就是文件批量重命名操作的全部内容,如果你遇到了这种情况,你可以根据本文提供的方法解决问题,操作非常简单,快速有效,一步到位。