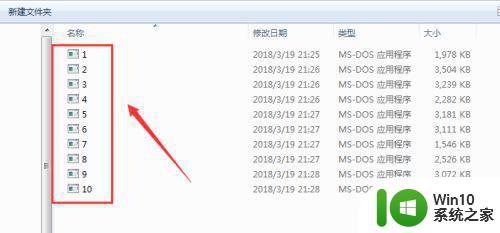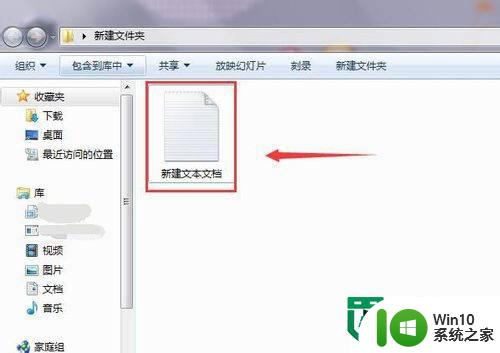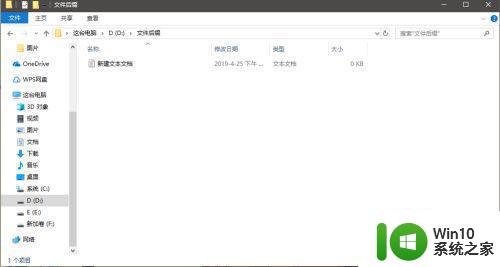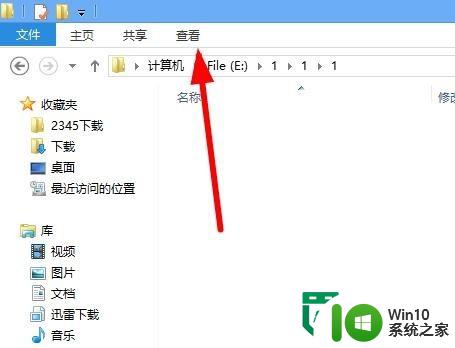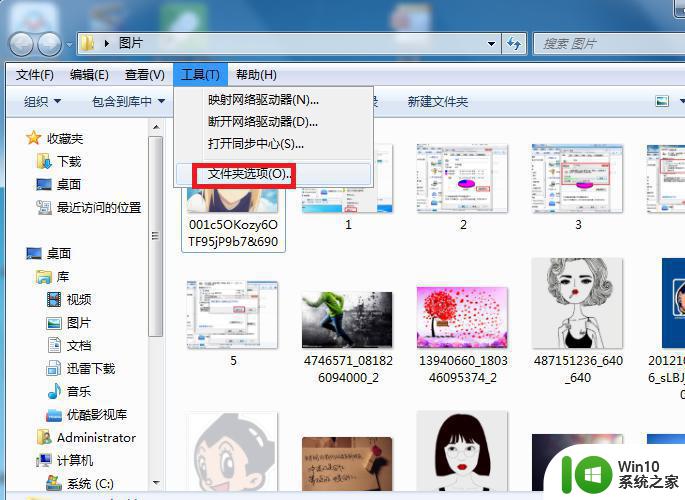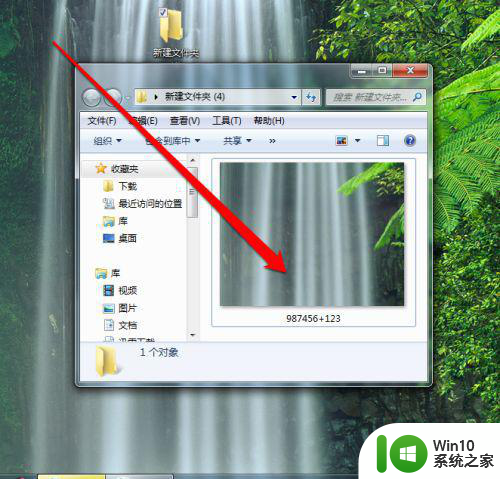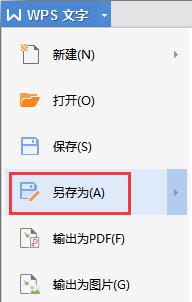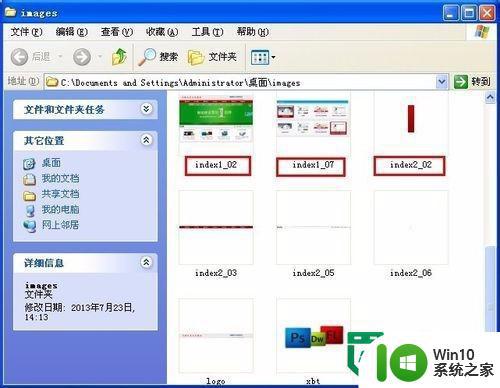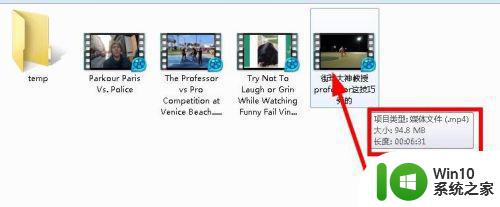批量更换电脑文件后缀的方法 如何批量修改电脑文件的后缀名
在使用电脑的过程中,我们经常会遇到需要更改文件后缀的情况,可能是由于某些原因需要将文件的格式进行转换,或者是为了与特定的软件兼容而需要更改后缀名。而手动一个一个修改文件后缀无疑是一项繁琐且耗时的工作。有没有一种方法可以批量更换电脑文件后缀呢?答案是肯定的。在本文中我们将介绍一种简单有效的方法,帮助大家轻松实现批量修改电脑文件的后缀名。无论是对于文件格式转换还是软件兼容性,这个方法都可以帮助您节省大量时间和精力。让我们一起来看看吧!
具体方法如下:
1、查看或显示文件后缀名,右键选择文件“属性”,即可查看文件的类型。
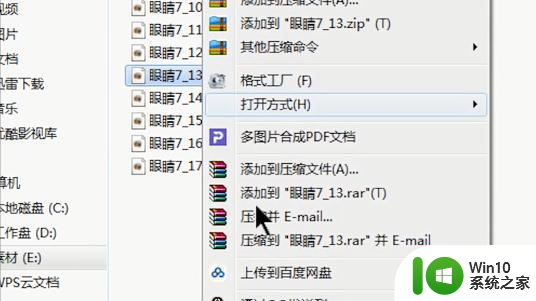
2、点击左下角的“开始键-控制面板-文件夹选项”,然后点击“查看”。找到“隐藏已知文件夹类型的扩展名”取消勾选,点击应用,就可以直接显示文件的后缀名
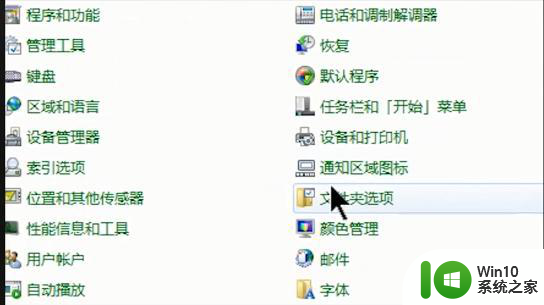
3、修改文件后缀名,直接选择文件,右键选择“重命名”或者按住键盘“F2”键修改。
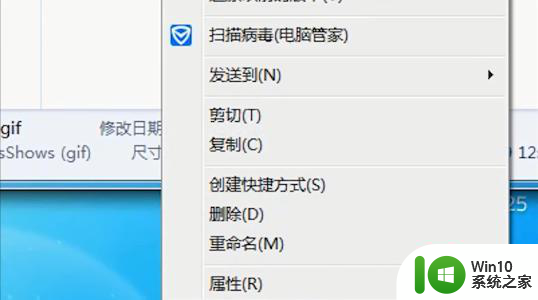
4、假如要把GIF文件批量修改成为JPG文件,在需要修改的文件夹中。右键新建一个“文本文档”,打开文本文档后在里面输入“ren(空格)*.gif(空格)*.jpg”的内容,设置好之后保存文件,同时把这个文本你文档改成“.bat”后缀名的文件,设置好之后点击运行刚刚那个bat文件,就可以看到GIF文件全变成JPG文件了。
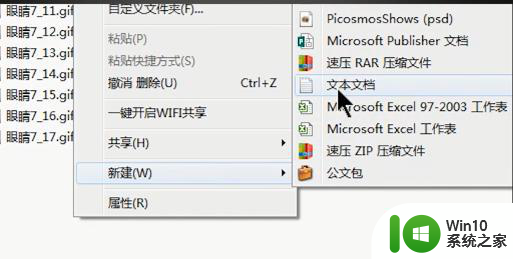
5、文件夹里有不同类型的文件,需要统一批量修改后缀名,在该文件中新建一个文本文档,打开文本文档,输入“ren(空格)*.*(空格)*.gif”,设置好之后保存文件,同时把这个文本文档改成“.bat”后缀名的文件,然后点击运行该文件,就可以全部修改后缀名了。
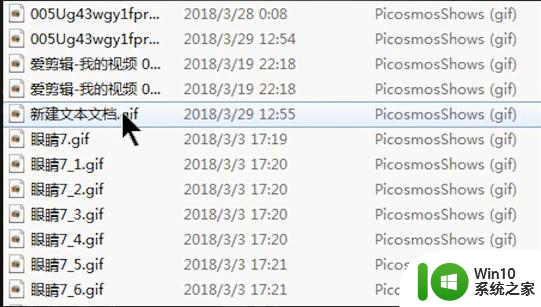
6、如果批量修改不同路径的文件名后缀,首先复制文件夹的路径。在任意的文件夹上新建一个文本文档,打开文档,输入“cd(空格)文件的路径ren*.gif(空格)*.jpg”,设置好之后保存文件,把文本文安定改成“.bat”后缀名的文件,然后运行文件即可完成。
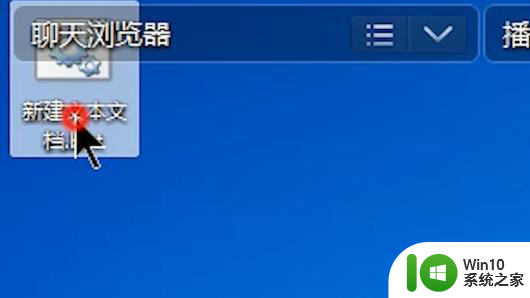
以上就是更改电脑文件后缀的批量方法的全部内容,如果您遇到相同的问题,可以参考本文中介绍的步骤进行修复,希望这对您有所帮助。