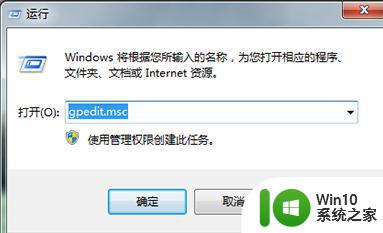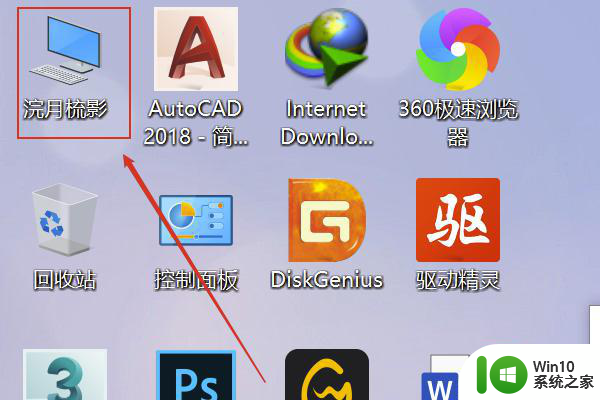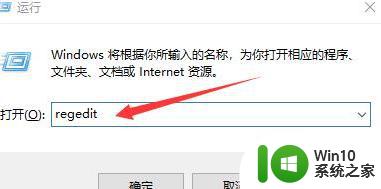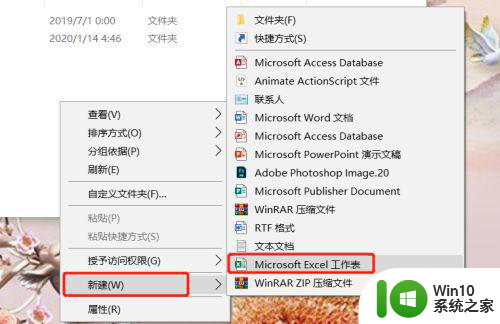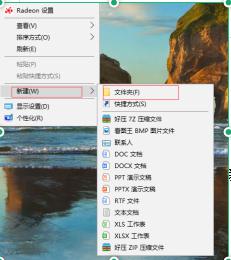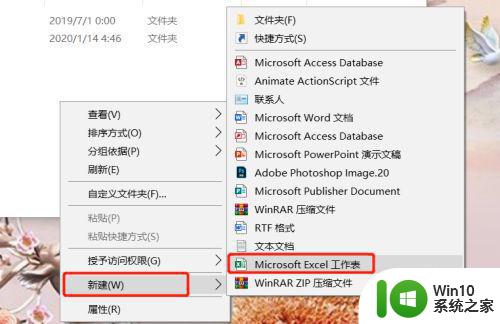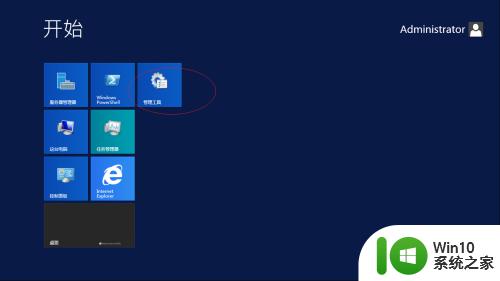电脑桌面如何新建文件夹 新建文件夹的步骤和方法
电脑桌面如何新建文件夹,在电脑桌面上新建文件夹是我们日常工作中常用的操作之一,新建文件夹可以帮助我们更好地整理和管理桌面上的文件。要新建文件夹,我们只需要右击桌面上的空白区域,然后选择“新建”选项,再选择“文件夹”。此时电脑会自动创建一个新的文件夹,并默认为“新建文件夹”。我们可以根据需要,点击文件夹名称进行修改。新建文件夹的步骤简单明了,操作便捷快速。通过新建文件夹,我们可以更好地整理和分类桌面上的文件,提高工作效率。
解决方法:
1、我们先来创建一个新建文件夹。在桌面空白处点击鼠标右键,会出现一个窗口,点击新建。
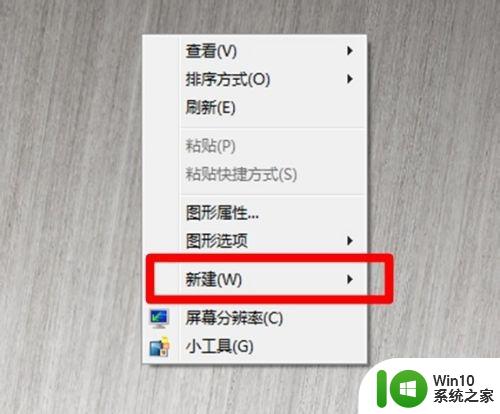
2、这时会出现另一个窗口,在弹出的窗口里选择文件夹。
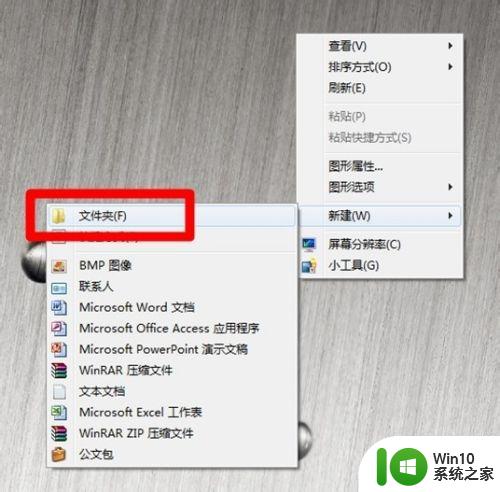
3、这时会看到桌面上出现了一个新建文件夹,这就是我们刚才创建的文件夹,我们的目标是把零乱的图标全部收进这个文件夹里。
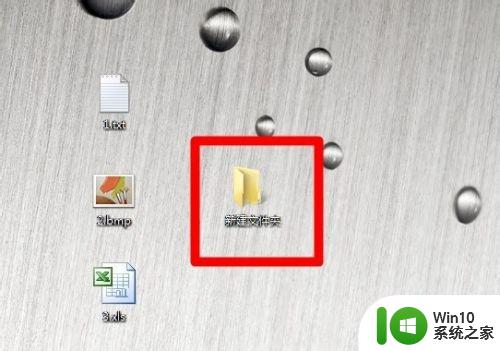
4、双击这个新建文件夹,会看到打开的新建文件夹窗口,右边的空白处,是放文件的位置。
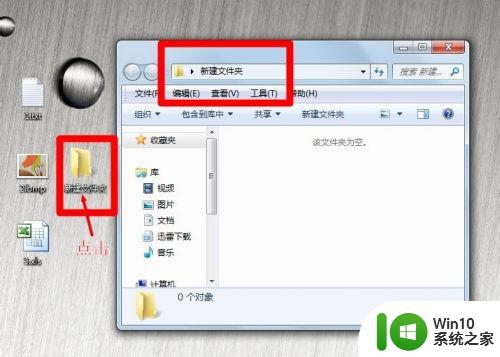
5、鼠标选择一下你所有需要放到新建文件夹里的文件,注意选的时候不要一个一个的点击,要用鼠标把所有的图标都括起来,使图标出现淡蓝色的边框,这时用鼠标点击任意一个图标移动到红色箭头指向的位置。

6、看到如下图所示,选择的三个文件全部出现在右边的空白处了,这就说明已经成公地把文件全部移动到新建文件夹里了。
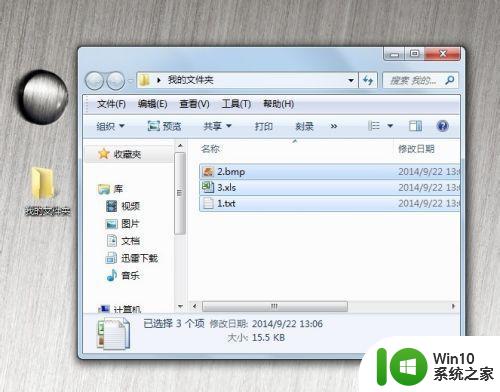
7、如果我们不想用新建文件夹这个名字,想改个方便查找的名字该怎么做呢?可以先关闭文件夹窗口,用鼠标右键点击新建文件夹图标,在弹出的窗口里选择重命名。
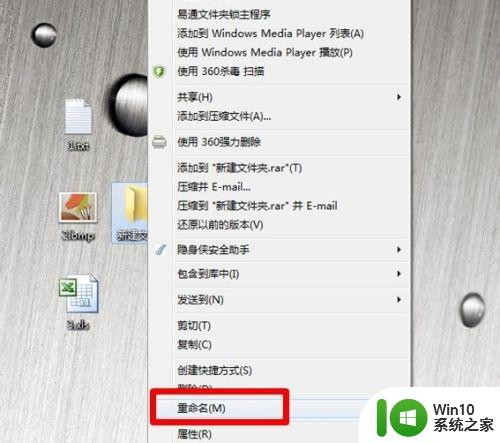
8、这时会看到文件夹的文字部分变成蓝色,这说明我们可以改名字了。
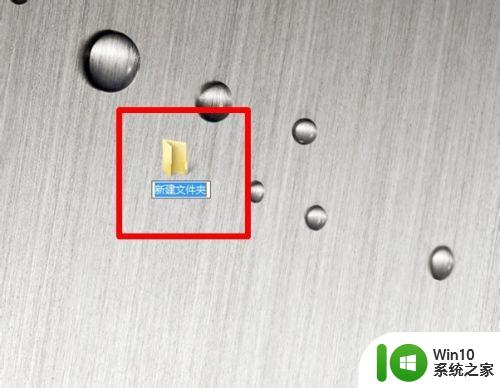
9、这时点击蓝色的位置,输入你想输入的名称,并点击一下桌面其他位置,这样新建文件夹的名字就改好了。我们点击一下文件夹的图标把它移动到想要放置的位置就可以了。
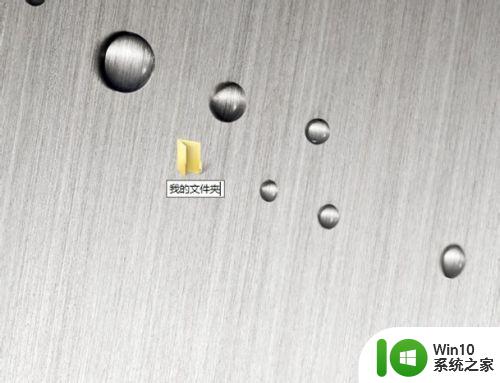
以上就是电脑桌面如何新建文件夹的全部内容,如果您遇到此类情况,可以尝试根据本文提供的方法解决,希望这些方法对您有所帮助。