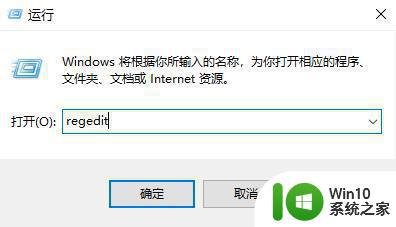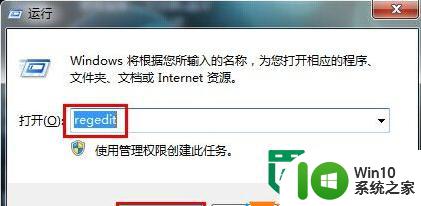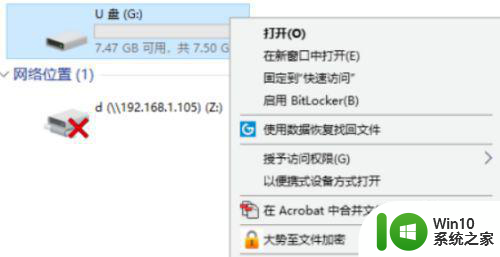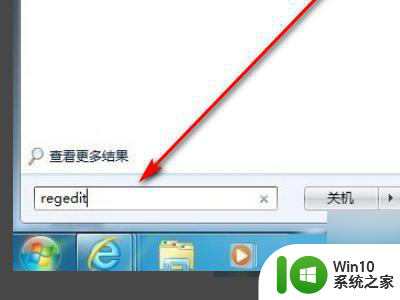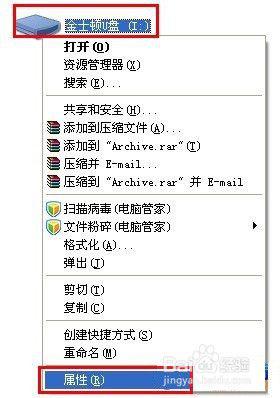电脑往优盘传文件显示磁盘被写保护怎么办 电脑优盘传文件被写保护怎么解决
更新时间:2024-05-13 18:01:51作者:xiaoliu
当我们使用电脑将文件传输到优盘时,有时候会遇到磁盘被写保护的问题,这种情况下,我们无法在优盘上进行任何文件的写入或修改操作,给我们的工作和生活带来不便。当电脑优盘传文件被写保护时,我们该如何解决这个问题呢?本文将为大家介绍一些解决方法,帮助大家顺利解决磁盘写保护的困扰。
具体方法:
1、首先单击“我的电脑”
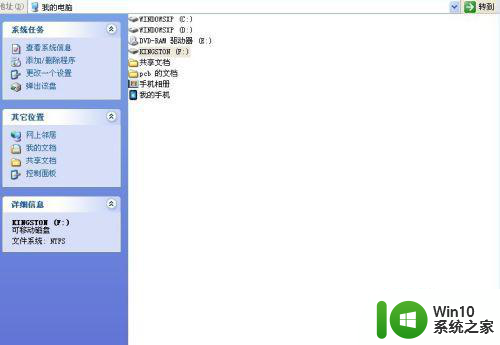
2、右键点击u盘图标选择“属性”
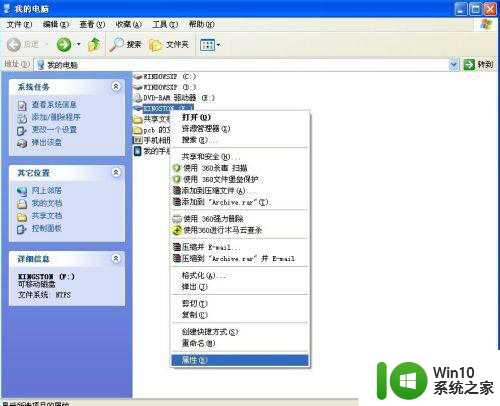
3、选择“硬件”选项,在名称列表中选择你u盘对应的名字,单击下方属性按钮
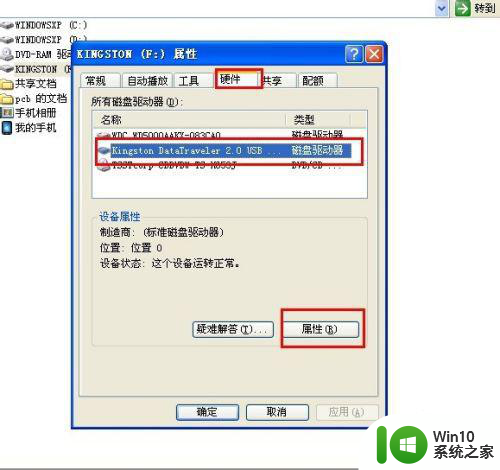
4、在属性选项卡中选择“策略”,再选择“为提高性能而优化”。单击确定,重新启动电脑
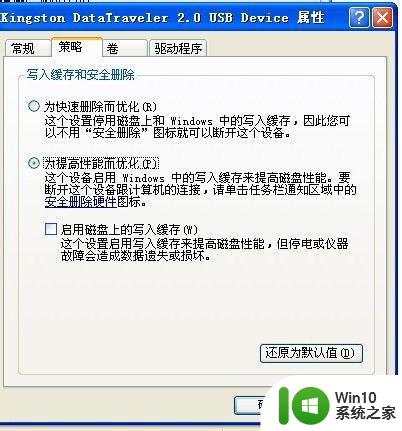
5、重启后右键U盘“格式化”,选择“NTFS”格式,格式化成功后即可使用。
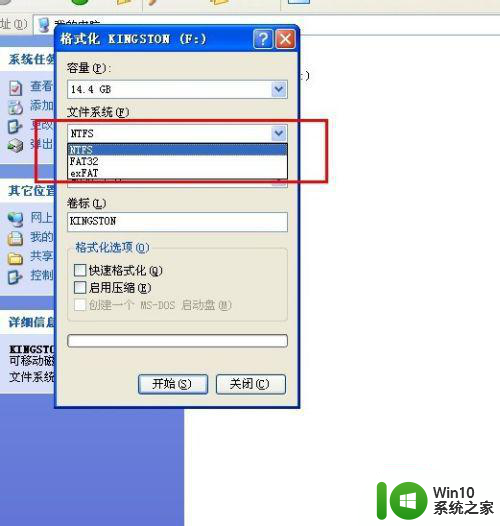
以上就是电脑往优盘传文件显示磁盘被写保护怎么办的全部内容,有遇到这种情况的用户可以按照小编的方法来进行解决,希望能够帮助到大家。