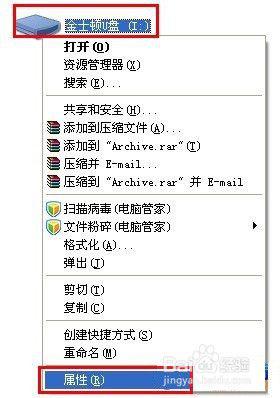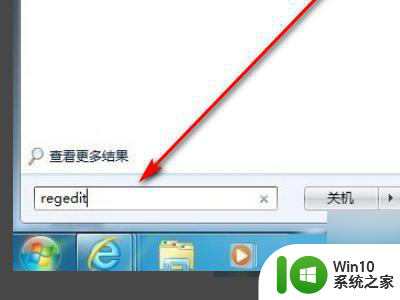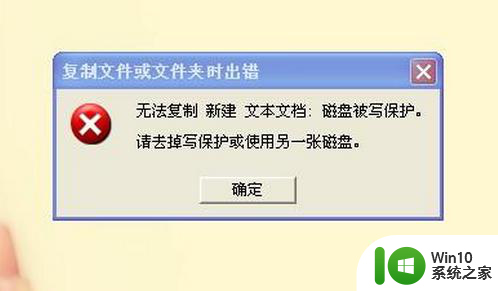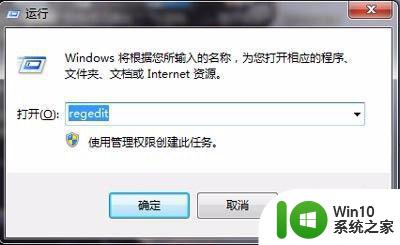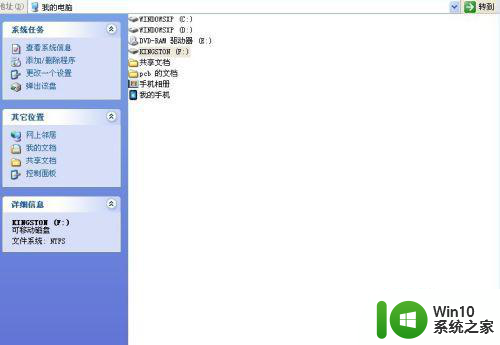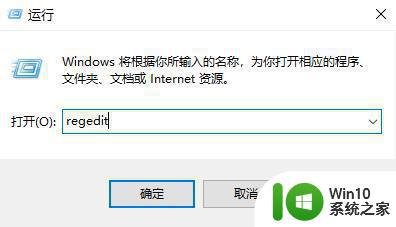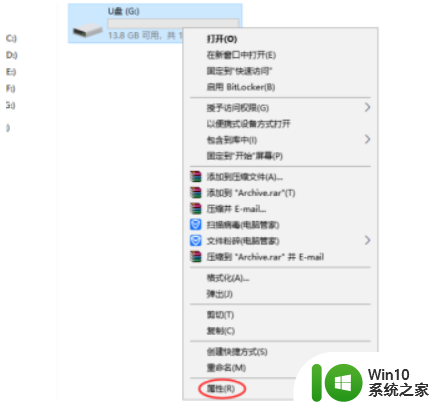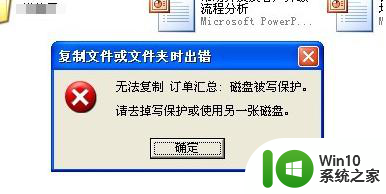U盘拷贝文件提示磁盘被写保护复制失败解决方法 U盘复制文件提示磁盘写保护无法复制怎么办
在使用U盘拷贝文件时,有时会遇到磁盘被写保护的提示,导致无法复制文件的情况,这种情况可能出现在U盘本身的写保护开关被打开,也可能是因为磁盘出现了故障。针对这种问题,我们可以通过一些简单的方法来解决,让U盘恢复正常的工作状态。接下来我们将介绍一些解决磁盘被写保护问题的方法,帮助大家顺利完成文件的复制操作。
具体解决方法:
1、打开注册表编辑器,点击开始菜单选择“运行”,并输入注册表命令“regedit”;
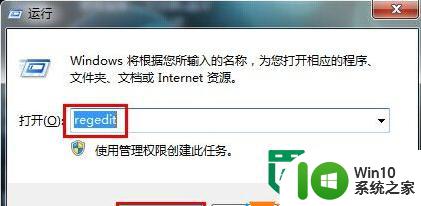
2、在注册表左右列表中依次展开HKEY_LOCAL_MACHINESYSTEMCurrentControlSetControlStorageDevicePolicies;
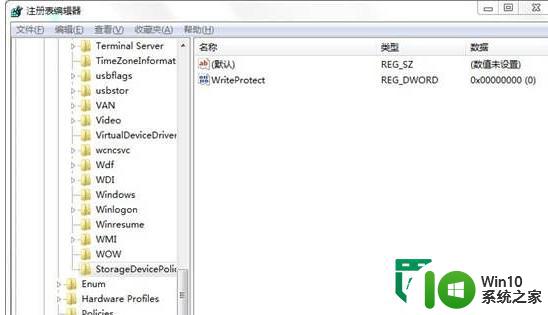
3、然后在右侧项目列表中找到“WriteProtect”Dword值,双击该项,将其中的数值更换为“0”,然后退出注册表;

4、重新插拔U盘,测试是否解决,如未解决话我们继续以下面方式设置;
5、打开计算机,右键点击U盘图标,并选择属性;
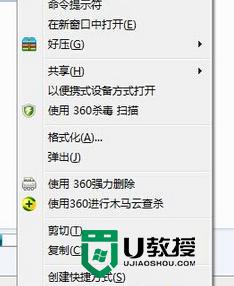
6、点击“硬件“标签,到硬件设置页面,并选择,我们的U盘,然后点击“属性”;
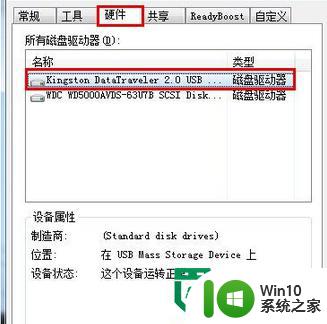
7、在”策略“选项卡中,对删除策略进行设置,选择为”更好的性能“,然后然定保存设置。
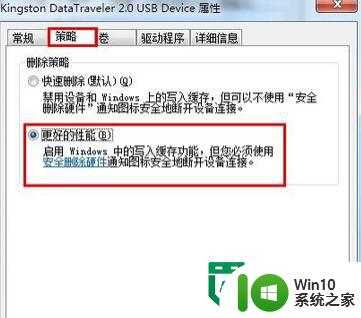
以上就是U盘拷贝文件提示磁盘被写保护复制失败解决方法的全部内容,有遇到相同问题的用户可参考本文中介绍的步骤来进行修复,希望能够对大家有所帮助。