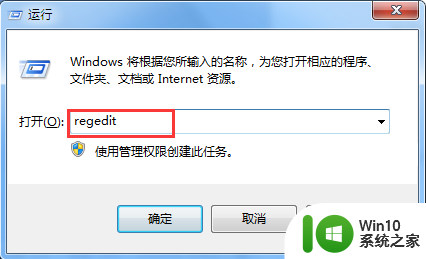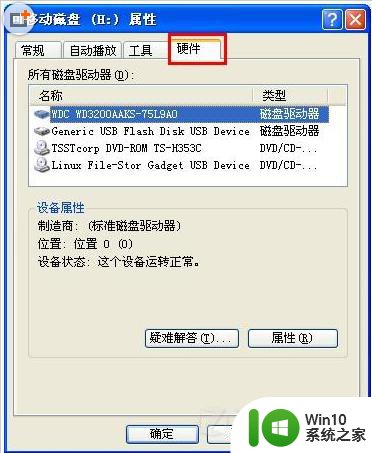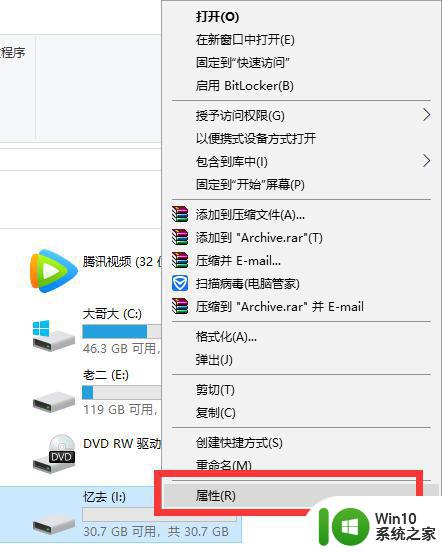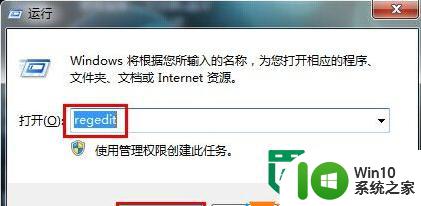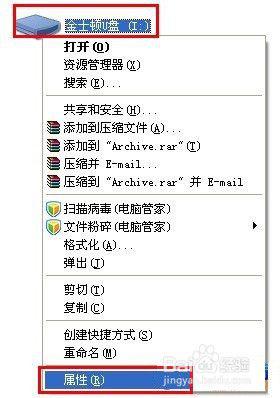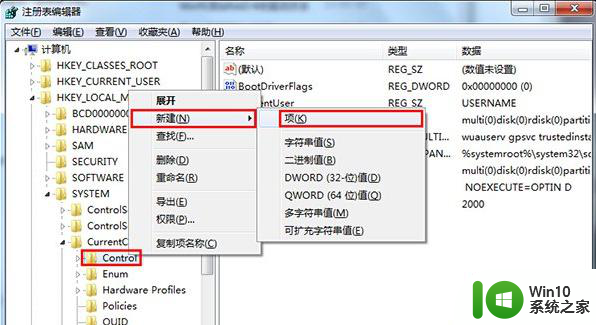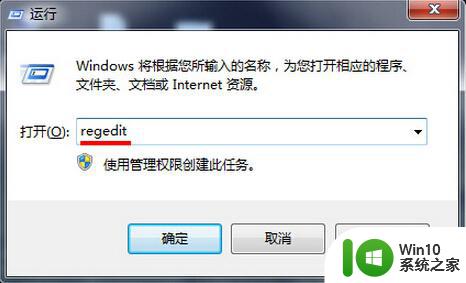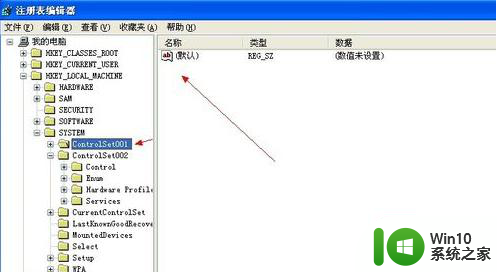u盘没有设置写保护却出现被写保护提示怎么办 U盘出现写保护提示解决方法
当我们使用U盘时,有时会遇到一个让人困惑的问题,即U盘没有设置写保护却出现被写保护提示,这种情况常常会让人感到困惑和无奈,但其实这是一个较为常见的问题,而且有着一些简单的解决方法。在遇到U盘出现写保护提示时,我们不必过于担心,只需要按照正确的步骤进行排查和处理,很快就能解决这个问题。接下来我们就来了解一下U盘出现写保护提示的解决方法。
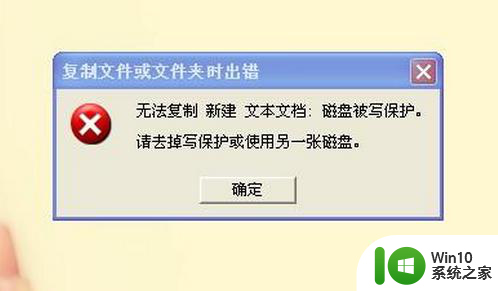
步骤如下:
1、检查U盘存储的文件数目是否超过256个
U盘通常格式的是256个,如果超过限定额度而导致U盘出现问题是有可能的,查看U盘的根目录下的文件数目是否达到最大值。
2、检查U盘中是否有不正常的驱动程序
a、点击我的电脑选择属性选项,点击硬件选项,点击设备管理器选项;
b、点击右侧的通用串行总线控制器选项,查看所有项目是否全部正常,如果有不正常,则需要更新驱动程序。
3、对电脑进行设置
a、点击开始,选择运行选项,在文本框中输入regedit,按下回车键;
b、找到HKEY_LOCAL_MACHINESYSTEMControlSet002Control和HKEY_LOCAL_MACHINESYSTEMControlSet001Control这两项;
c、找到StorageDevicePolicies子项,将WriteProtect的值设置为0;
d、找到HKEY_LOCAL_MACHINESYSTEMCurrentControlSetControlStorageDevice—Policies,新建一个DWord值,命名为WriteProtect,设置其值为0;
e、如果测试后发现U盘写保护只是在某特定电脑内显示,在其他电脑则是正常运行,这就说明U盘本身没有问题,是电脑的故障;
f、重启计算机,插入U盘。
以上就是u盘没有设置写保护却出现被写保护提示怎么办的全部内容,有遇到这种情况的用户可以按照小编的方法来进行解决,希望能够帮助到大家。