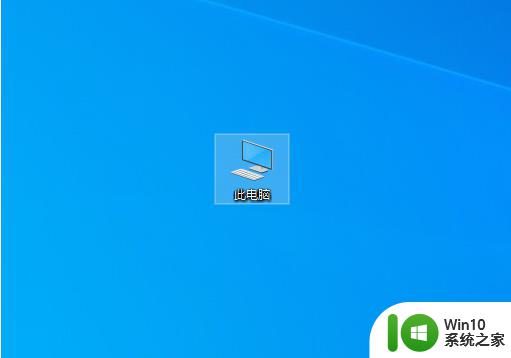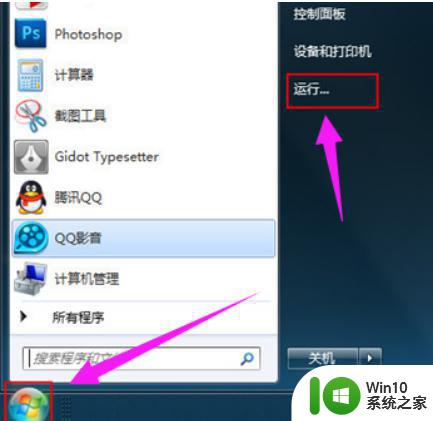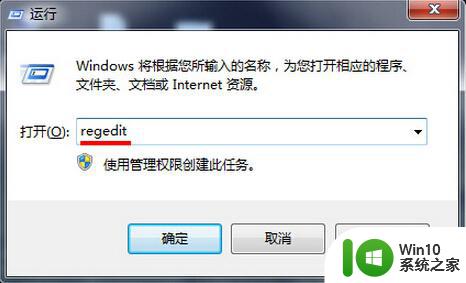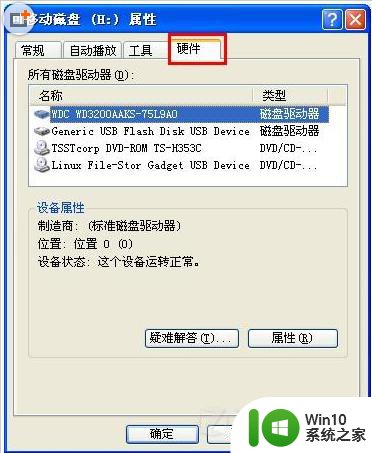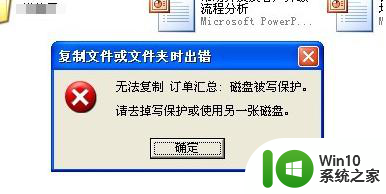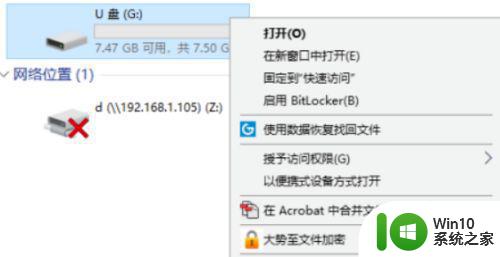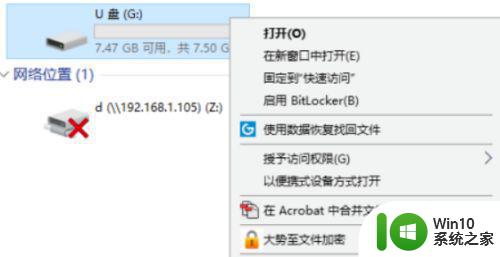U盘被写保护最详细的解决方法 U盘写保护解除方法
U盘是我们日常生活中常用的一种移动存储设备,但有时候我们可能会遇到U盘被写保护的问题,导致无法对其进行数据的写入或删除操作,在遇到这种情况时,我们需要通过一些方法来解除U盘的写保护,让其恢复正常使用。接下来将详细介绍一些解除U盘写保护的方法,帮助大家解决这一困扰。
操作方法:
一、注册表修复
1、打开电脑左下角的开始菜单,点击运行,或者按组合键win+R,然后输入regedit,打开注册表;
2、进入注册表里的HKEY_LOCAL_MACHINESYSTEMControlSet002Control与HKEY_LOCAL_MACHINESYSTEMControlSet001Control 两个栏目中;
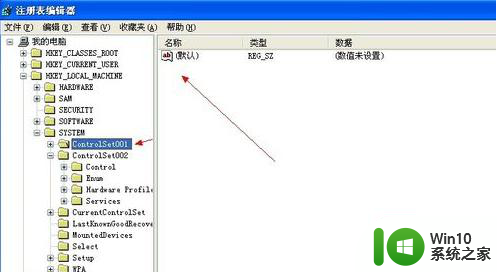
3、查看是否有StorageDevicePolicies子项,且该子项中是否有WriteProtect值,如果有则将其值改为0后跳到第5步,若没有则进行下一步;
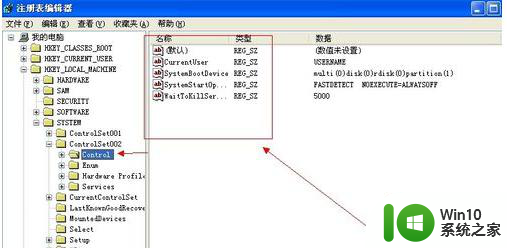
4、在Control上点鼠标的右键,再新建一个新的项,把新建项重命名为StorageDevicePolicies,最后直接在在右边白色空白的地方新建立Dword值,名字修改为为WriteProtect,数值设置为0;
5、点击关闭计算机,重启电脑,试试U盘能否正常使用。
二、利用U盘量产工具进行修复
1、百度搜索并下载安装“chipgenius 芯片检测工具”,检测一下U盘主控芯片的型号以及其它相关参数;
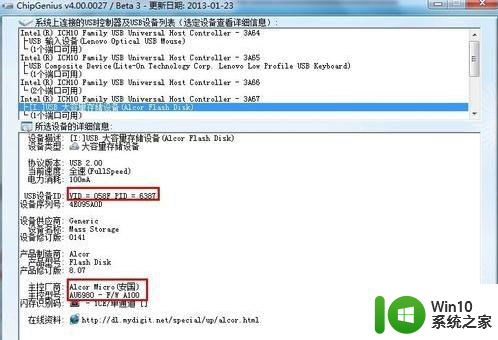
2、根据U盘的PID、VID以及主控型号在网上搜索相关的与U盘类型相匹配的量产工具;
3、下载安装好与U盘类型相匹配的量产工具,直接运行改工具,对U盘进行修复操作。
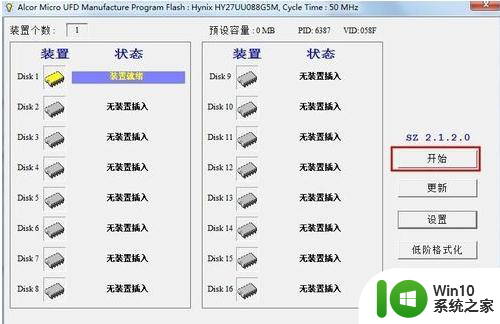
以上就是关于U盘被写保护最详细的解决方法的全部内容,有出现相同情况的用户就可以按照小编的方法了来解决了。