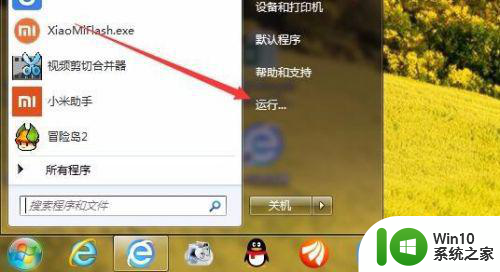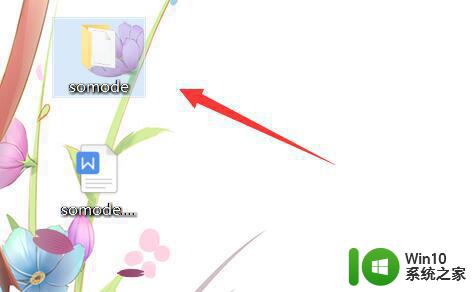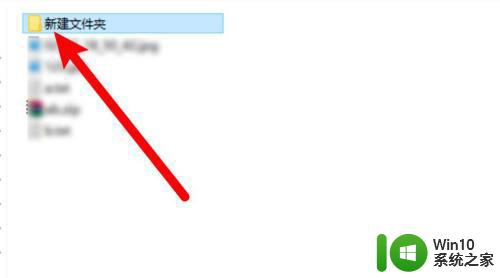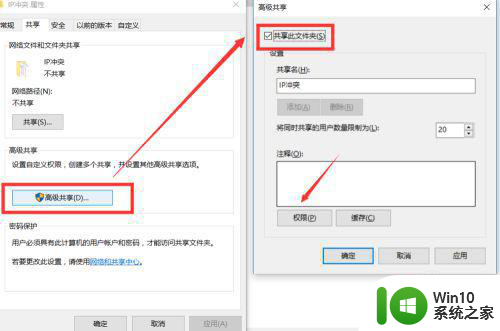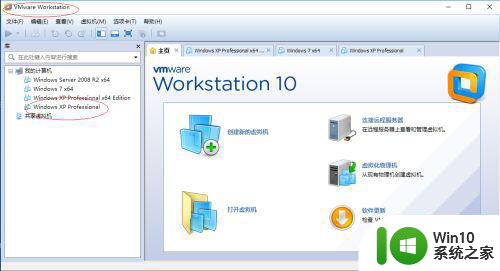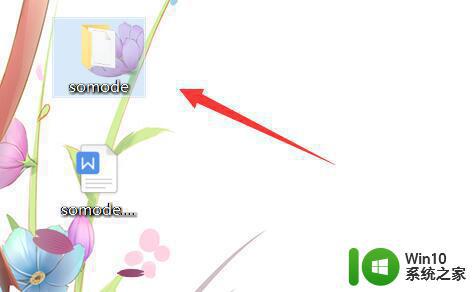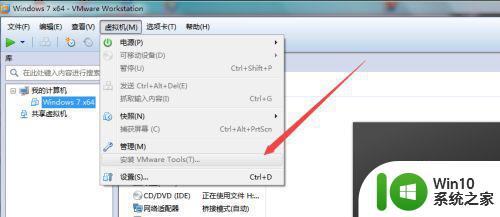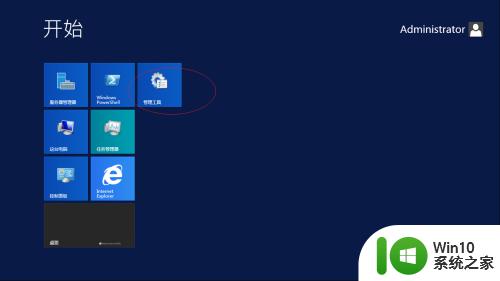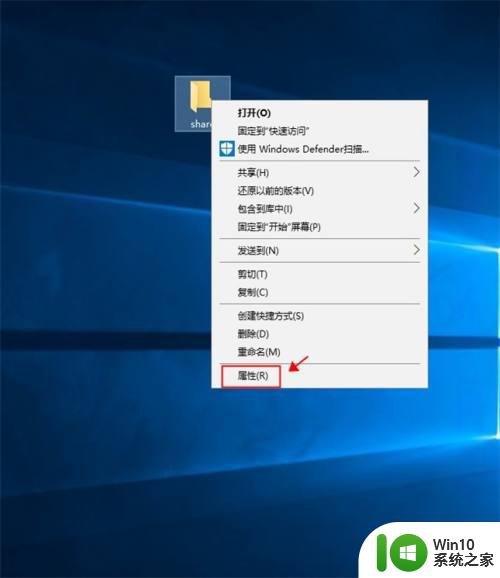vmware虚拟机共享文件夹的详细步骤 VMware怎么共享文件到主机
有些用户想要在VMware虚拟机中将文件共享到主机电脑,却不知道该如何操作,今天小编就给大家带来vmware虚拟机共享文件夹的详细步骤,如果你刚好遇到这个问题,跟着小编一起来操作吧。
方法如下:
1.在启动页面双击"硬盘(SCSI)"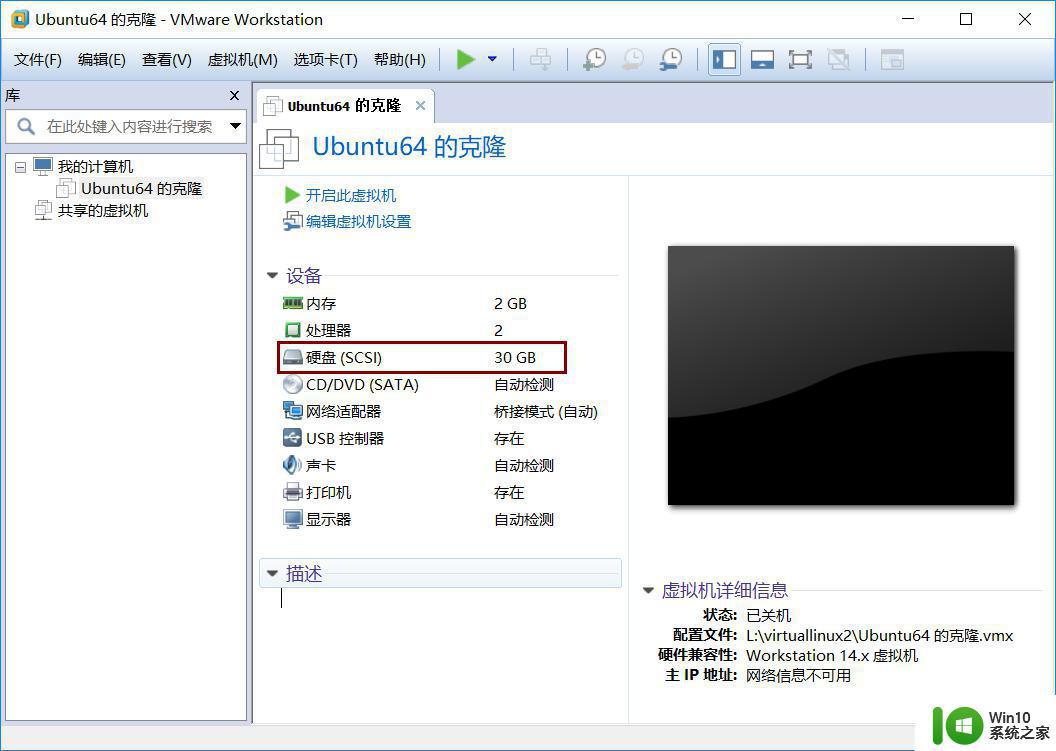
2.双击之后出现如下界面, 点击"选项"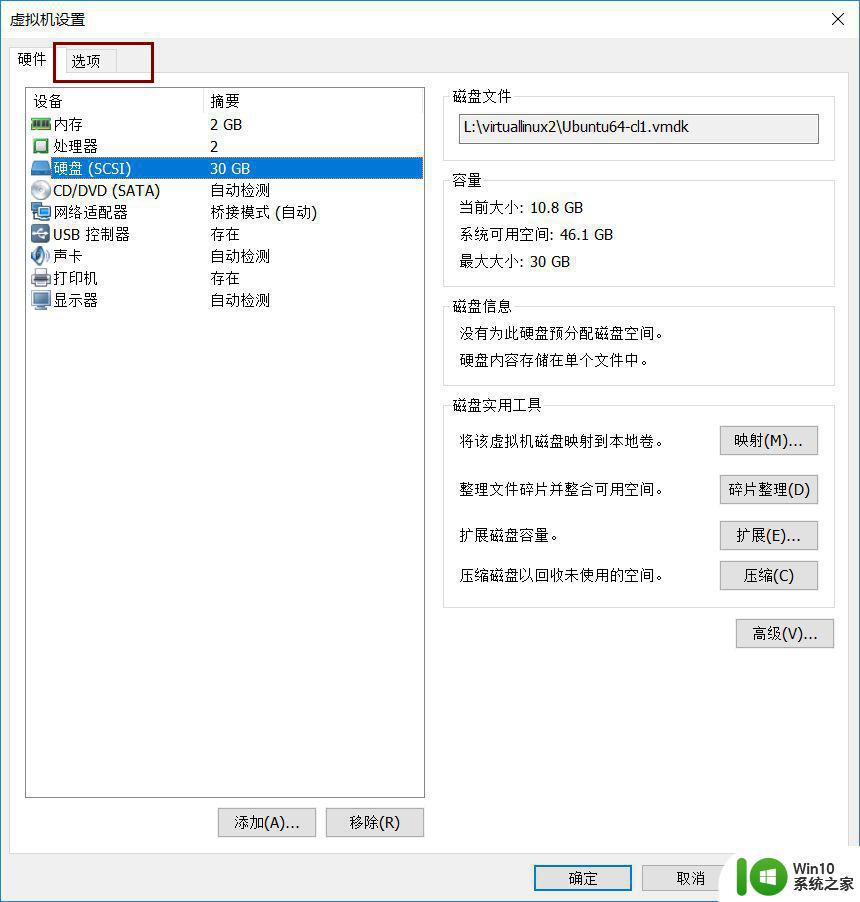
3.先点击"共享文件夹", 再点击"总是启用", 最后点击添加. 这一步要选择一个Windows路径, 也就是一个共享文件夹, 在这个路径里的文件, 虚拟机和Windows都能访问. 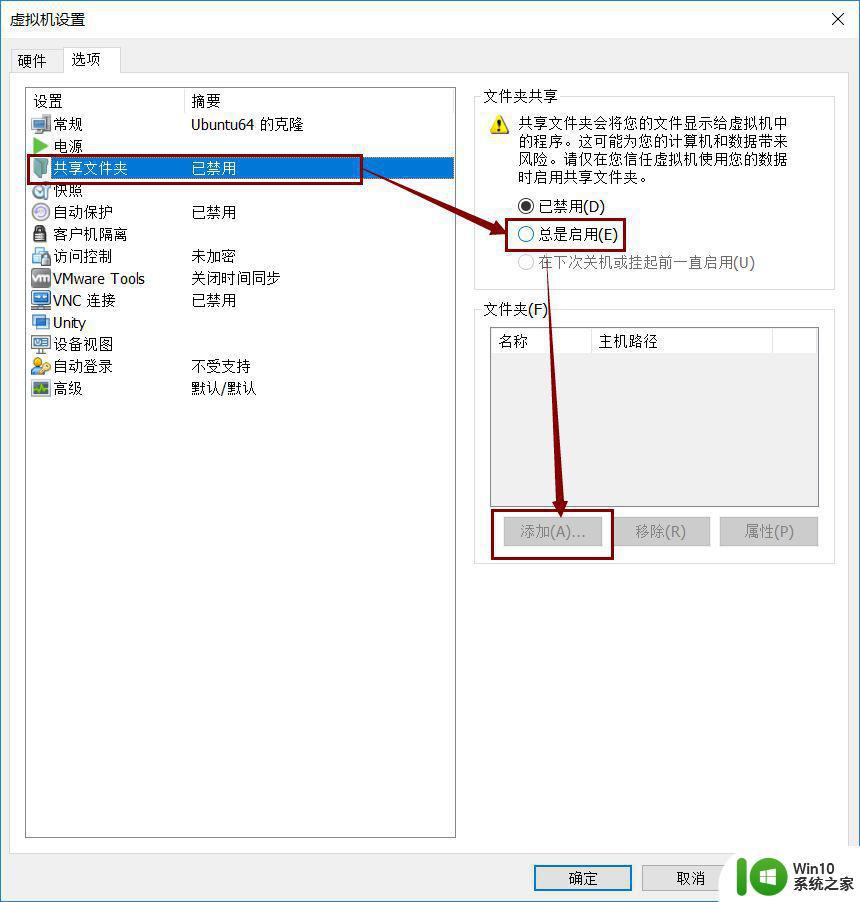
4.现在我们来建立共享文件夹. 点击"下一步"
5.点击"浏览"选择共享文件夹的路径
6.我们在Windows下看看这个目录, 现在有一张图片. 好, Windows已经配置完毕了, 现在我们去Linux里面配置.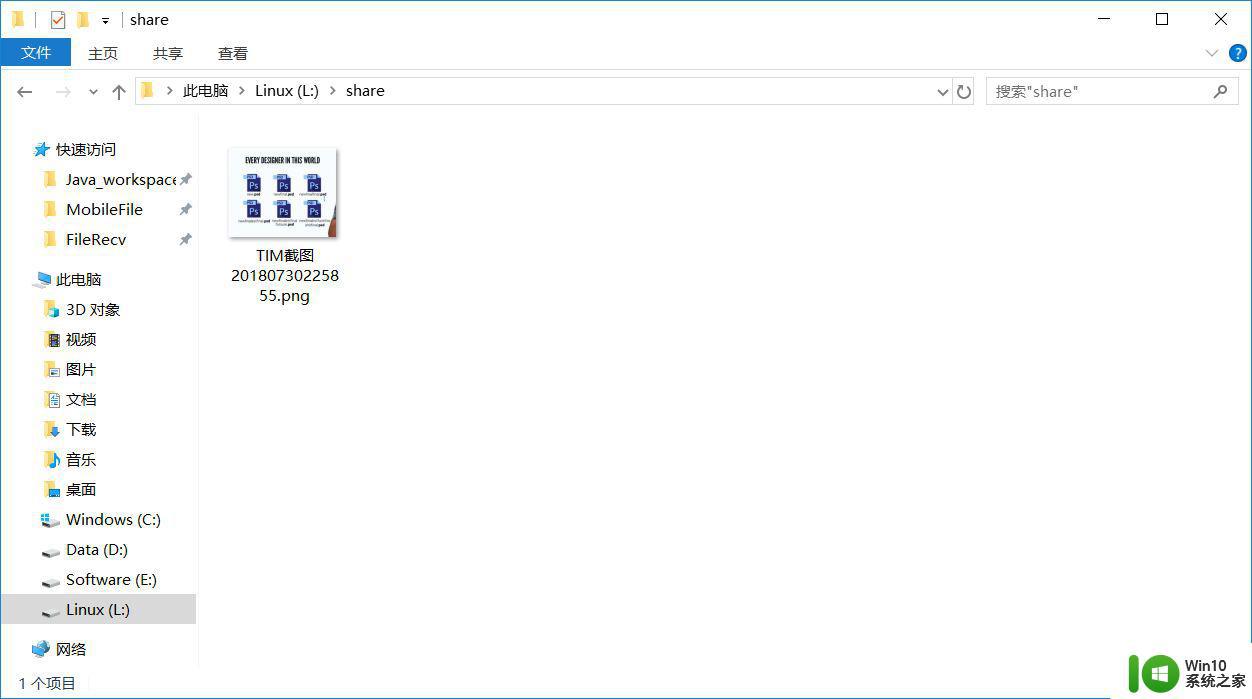
7.启动虚拟机之后, 点击"虚拟机"---"安装VMware tools" (因为我已经安装过了, 所以图片显示的是重新安装VMware Tools)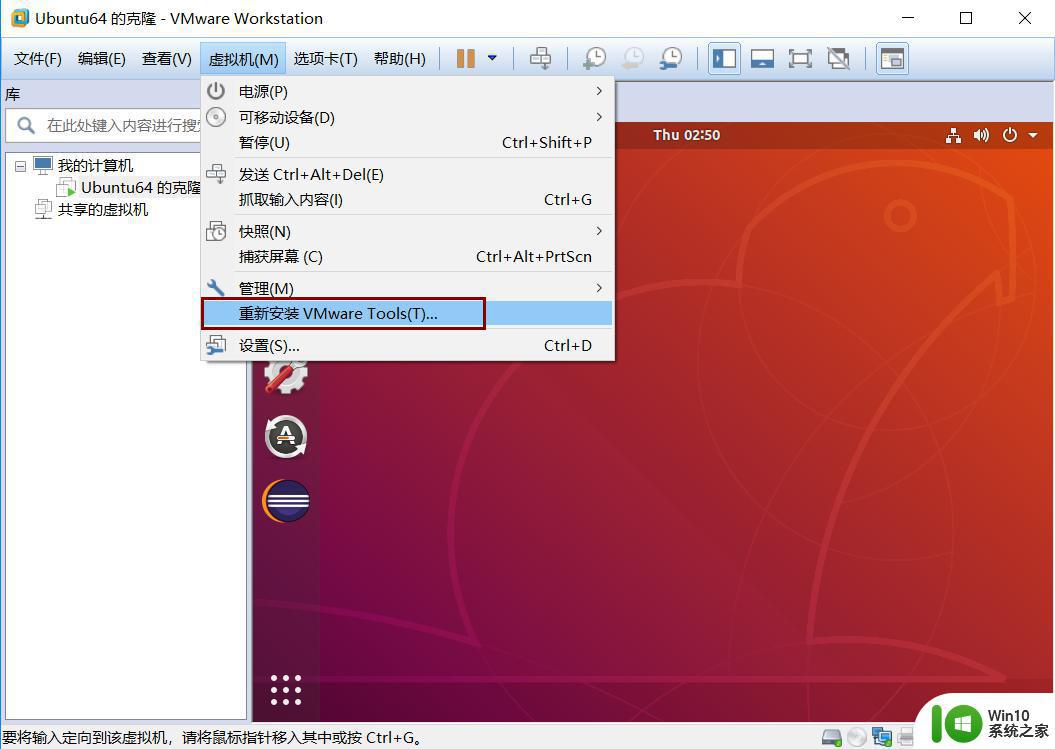
8.打开Linux下的文件管理, 会发现书签栏这里多了一个VMware Tools, 点进去, 发现有五个文件, 其中一个是压缩包.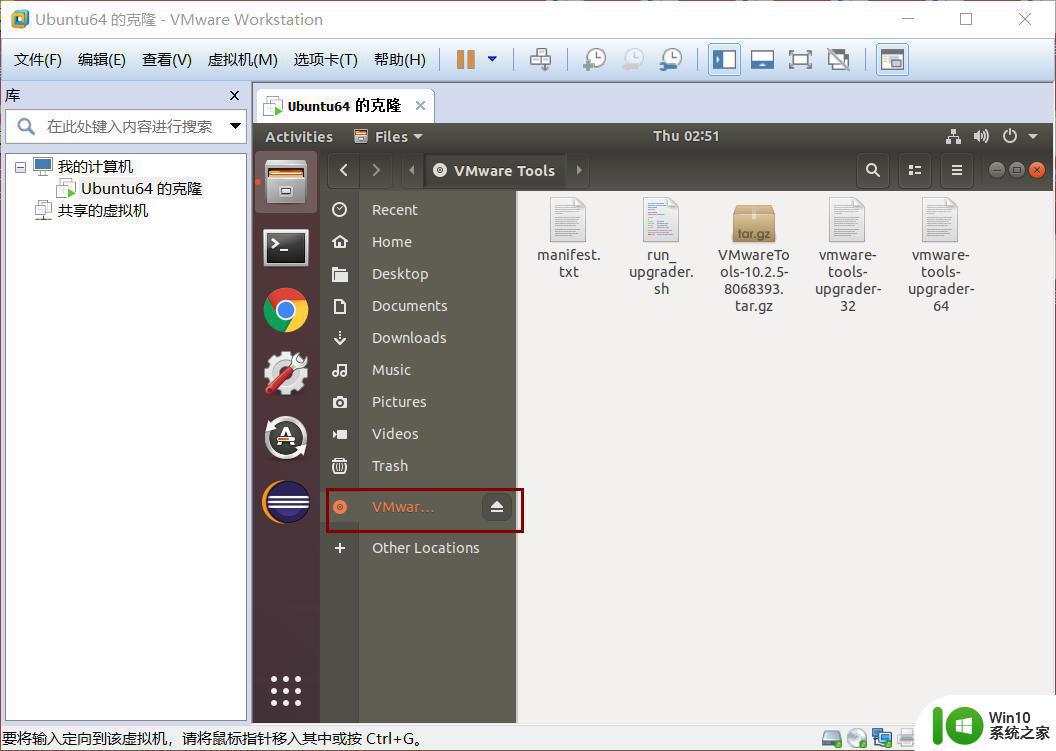
9.把压缩包随便移动到一个目录下吧. 而且, 路径不能有空格. 因为压缩包在"VMware Tools"目录下, 这个路径有空格, 我不喜欢有空格的路径. 不介意的话直接解压, 把空格转义一下就好了.# 进入目录$ cd Documents# 解压$ tar -zxvf VMwareTools-10.2.5-8068393.tar.gz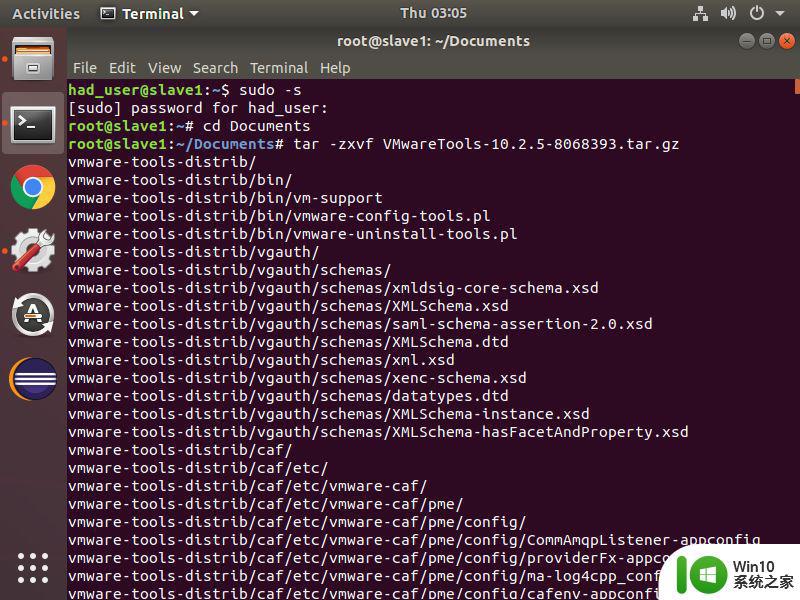
10.解压之后看下解压之后的你文件夹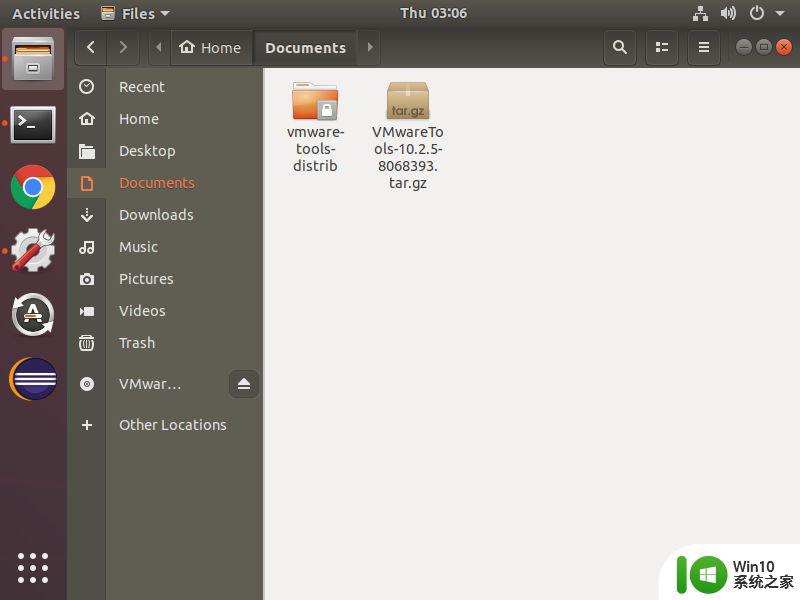
11.打开文件夹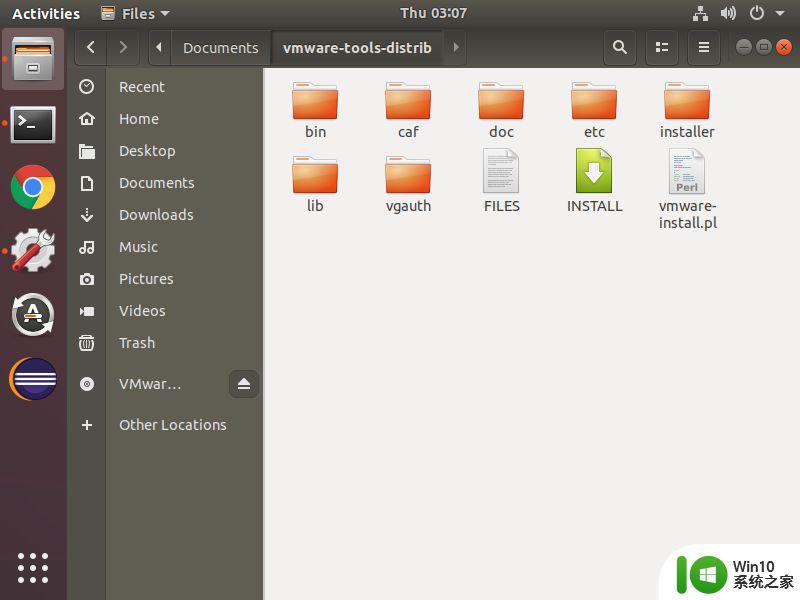
12.进入到目录之后执行 .pl 文件# 进入到解压之后的目录$ cd vmware-tools-distrib# 执行 .pl 文件$ ./ vmware-install.pl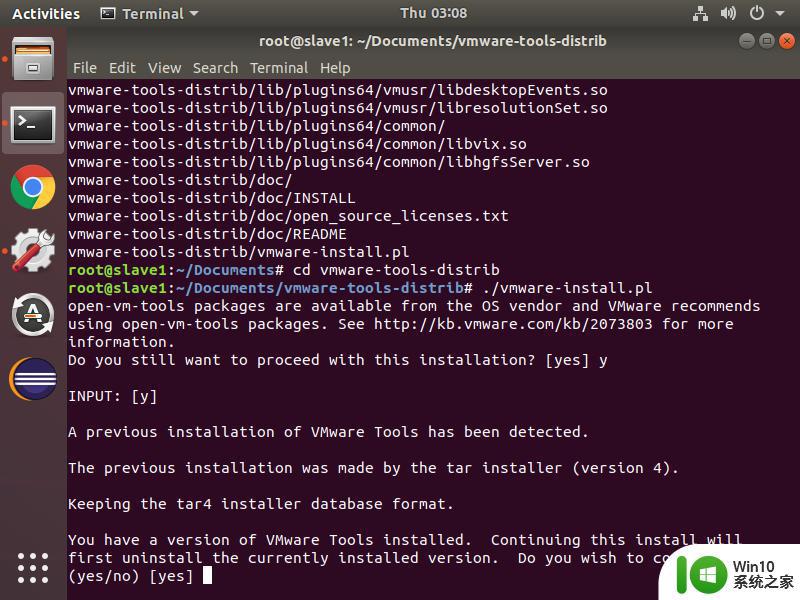
13.之后会有一堆的yse/no, 直接y回车就行. 看下面图片的倒数第四第五行, "Enjoy, --the VMware team", 恭喜你, 已经完全配置好了.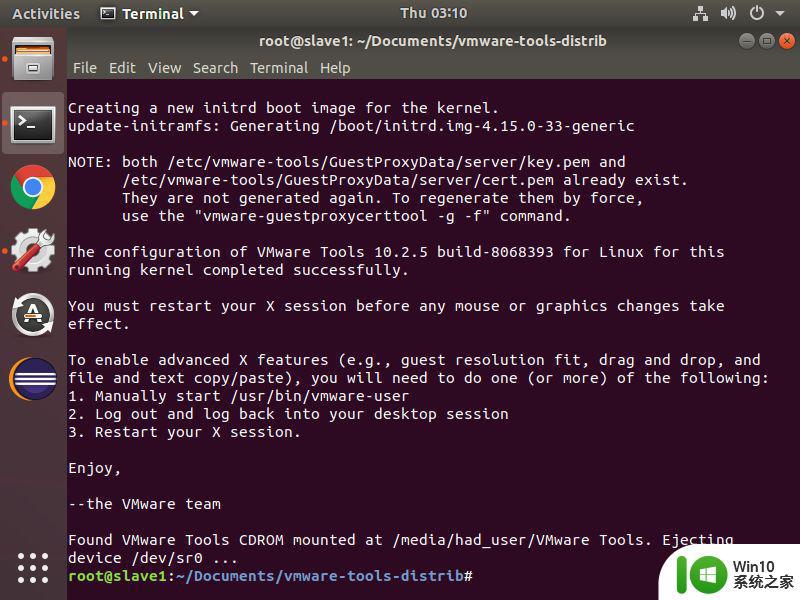
14.在配置好之后, 在根目录有个mnt文件夹. mnt文件夹里有个hgfs文件夹, 打开hgfs文件夹, 就是你的共享文件夹了.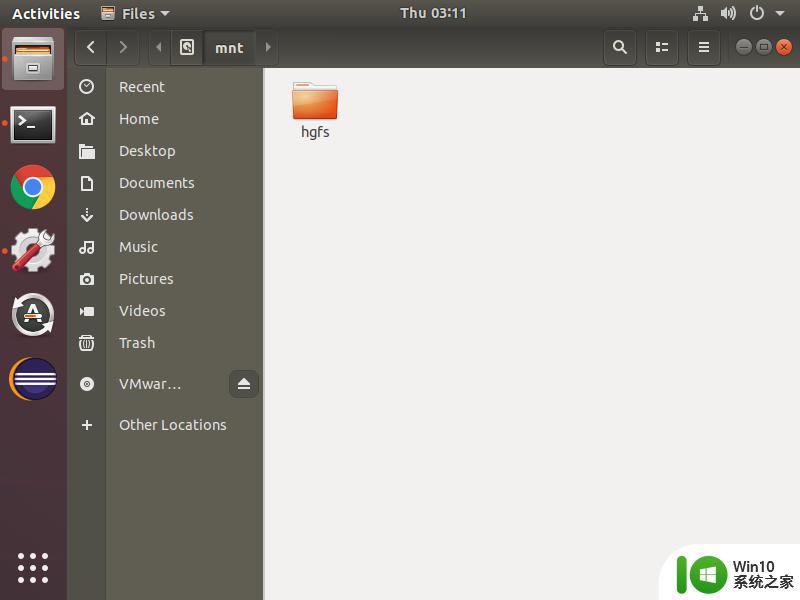
15.看! hgfs文件夹里面有个share文件夹, share文件夹里有我们的图片!!!!!!! 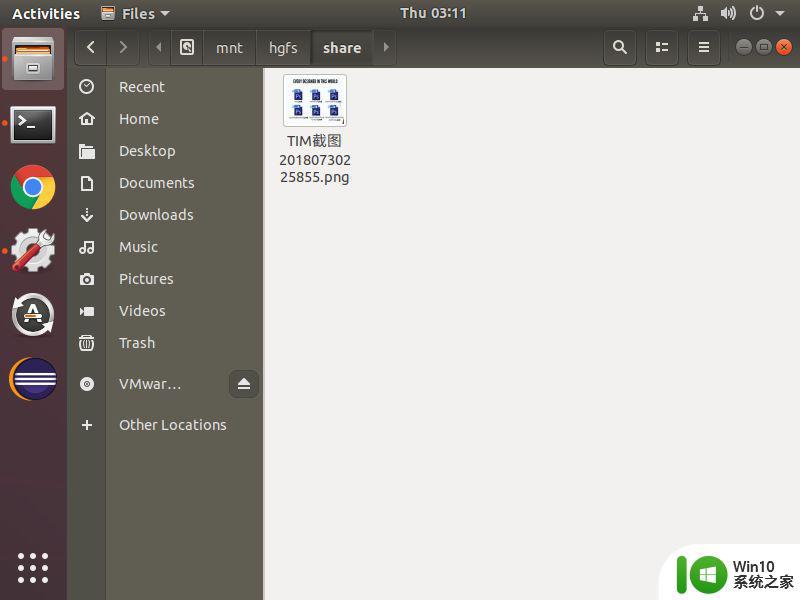
16.那个, 其实, 我有种想吐血的冲动. 如果你还没配置好共享文件夹, 别配置了, 点击动图看看吧.
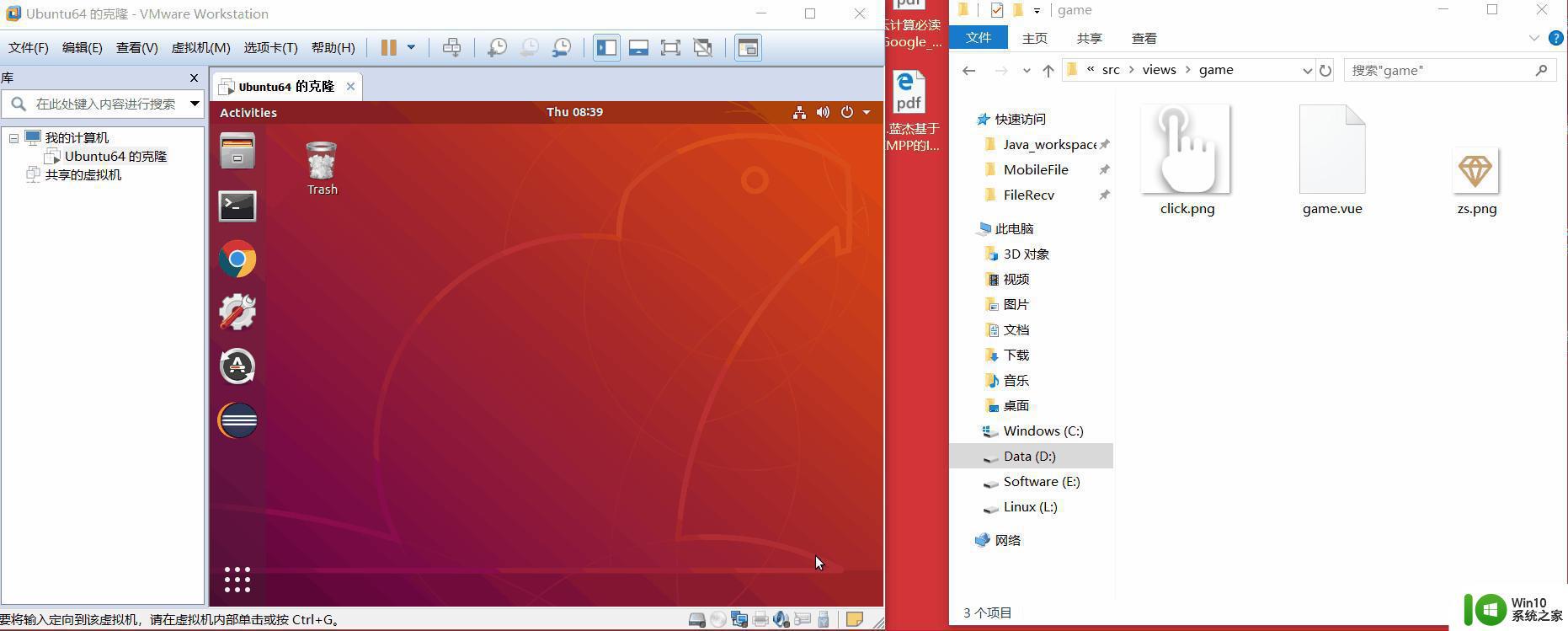
以上就是vmware虚拟机共享文件夹的详细步骤的全部内容,有遇到这种情况的用户可以按照小编的方法来进行解决,希望能够帮助到大家。