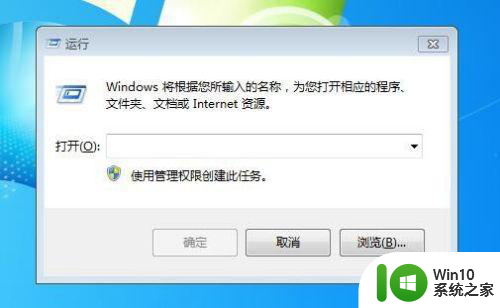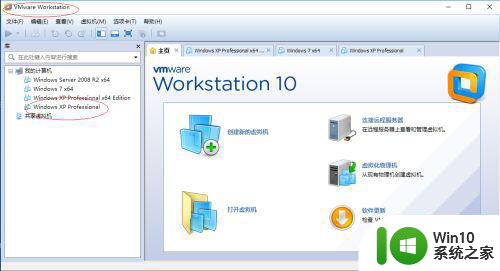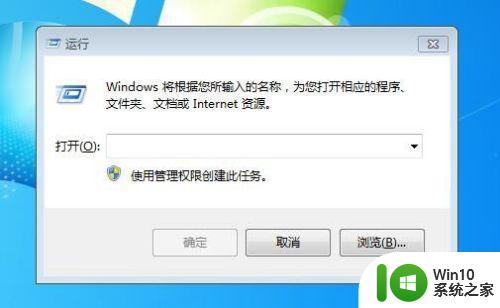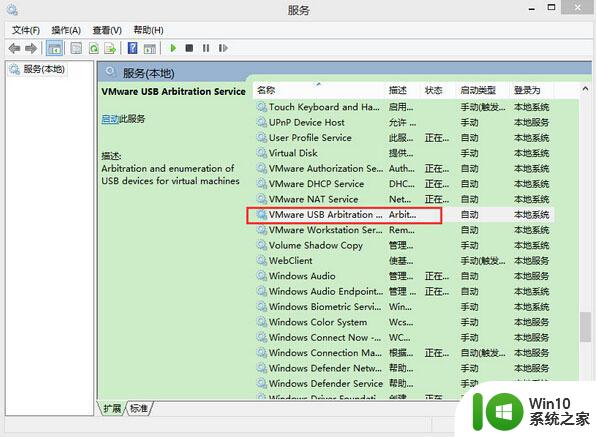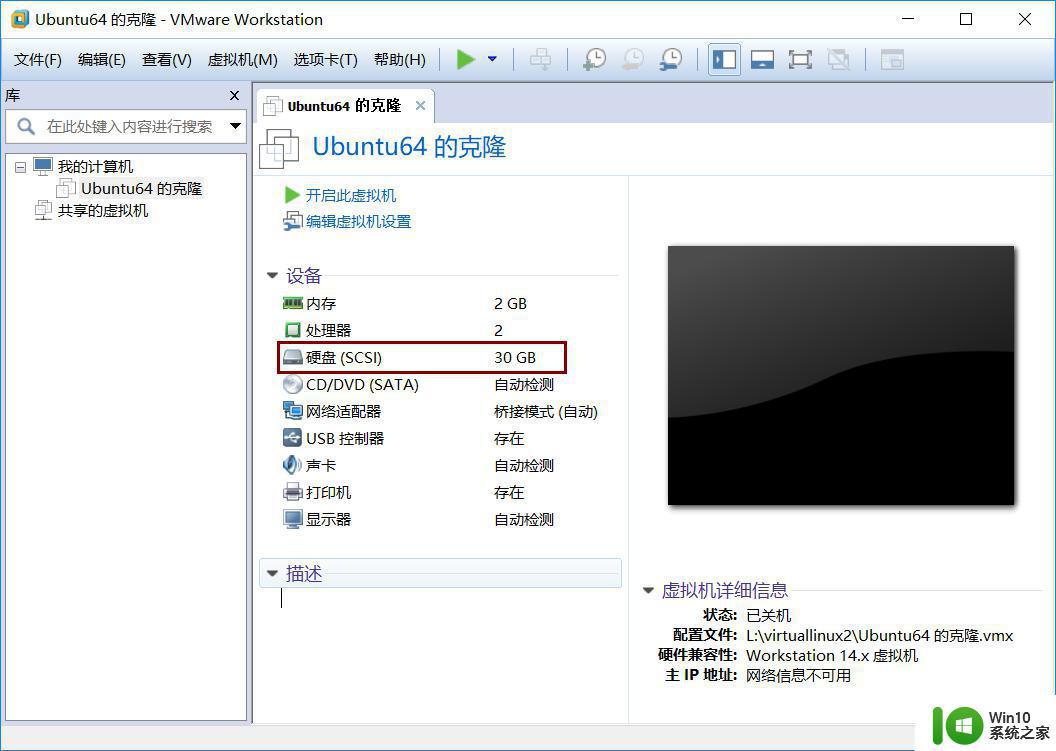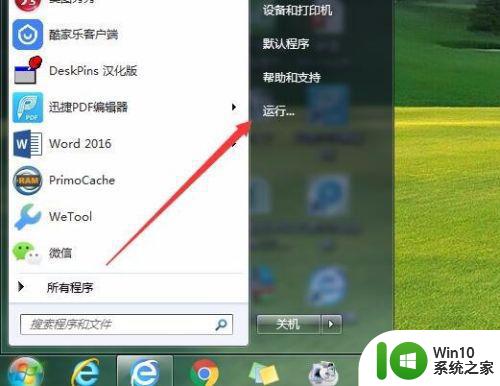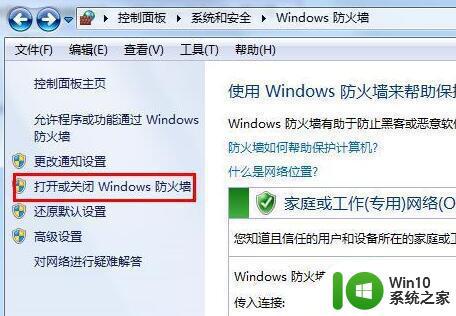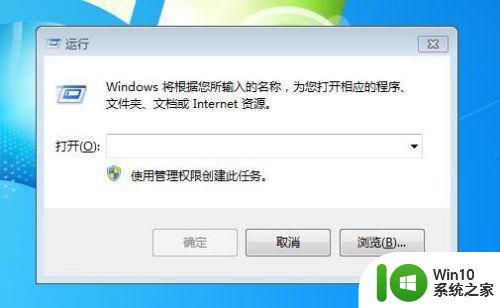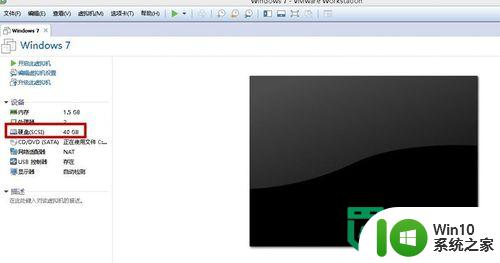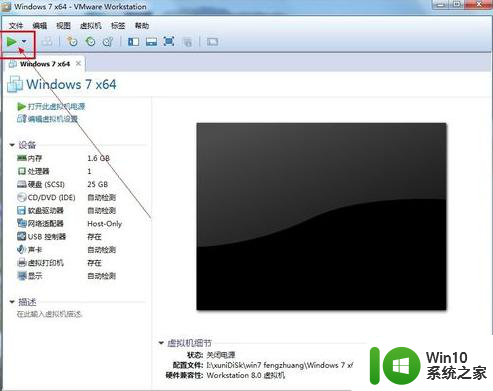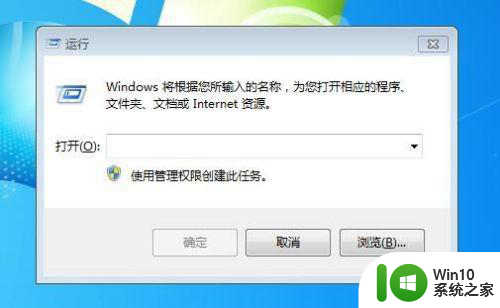VMware虚拟机如何连接U盘 VMware虚拟机如何共享U盘
VMware虚拟机如何连接U盘,VMware虚拟机作为一种强大的虚拟化技术,为用户提供了便捷、灵活的工作环境,对于许多用户来说,如何在虚拟机中连接和共享U盘却是一个具有挑战性的问题。虽然虚拟机的安全性和独立性是其优势所在,但有时我们仍然需要在虚拟环境中访问和利用U盘的数据。如何在VMware虚拟机中实现U盘的连接和共享呢?在本文中我们将探讨这个问题,并提供一些实用的方法和技巧,帮助您轻松解决这一难题。
具体方法如下:
1、首先在运行虚拟机的电脑上点击开始按钮,然后在弹出菜单中选择“运行”菜单项。
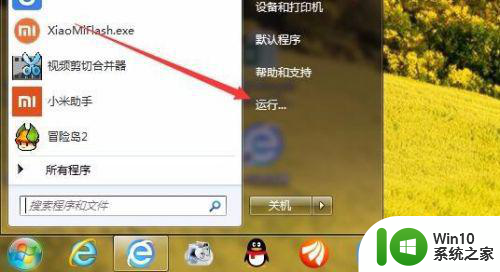
2、接着在打开的运行窗口中输入命令services.msc,然后点击确定按钮运行该命令。
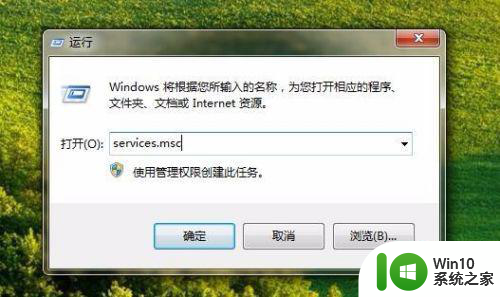
3、接着在打开的服务窗口中找到VMware USB Arbitration Service服务项,同时双击该服务项打开其编辑窗口。
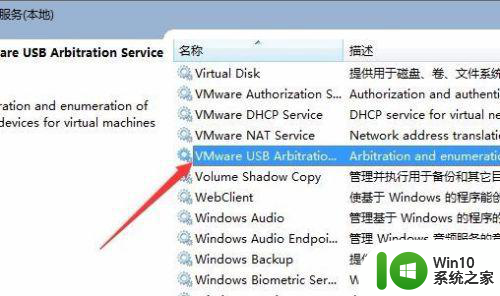
4、在打开的属性窗口窗口中点击“启动类型”下拉菜单,在弹出菜单中选择自动菜单项。
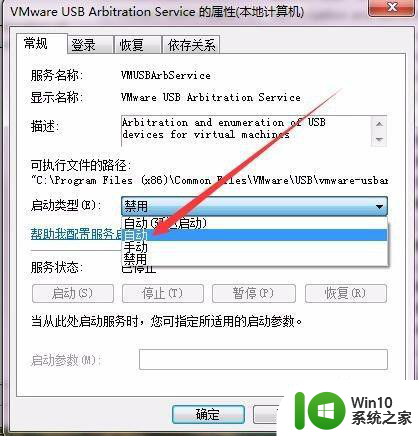
5、接着点击下面的“启动”按钮,运行该服务,最后点击确定按钮。
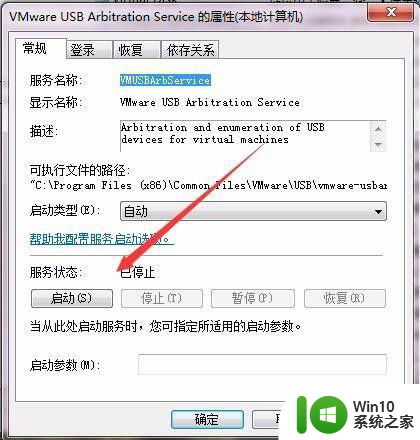
6、接下来双击打开虚拟机软件,选中要运行的虚拟机后,点击右侧窗口中的“编辑虚拟机设置”快捷链接。

7、在打开的设置窗口中看一下是否有USB菜单项,如果没有话,点击“添加”按钮。
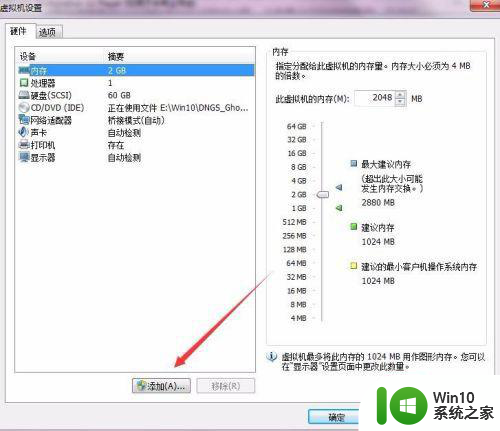
8、在打开的添加硬件向导窗口中,点击左侧硬件类型列表中的“USB控制器”菜单项,然后点击下一步按钮。
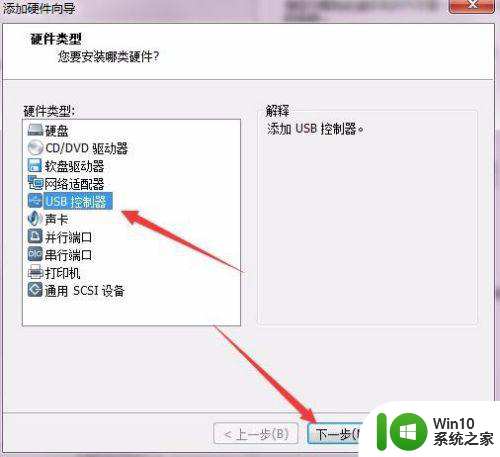
9、接着在打开的USB配置窗口中,选择USB兼容性为USB3.0,然后选中下面的三个复选框,最后点击完成按钮。
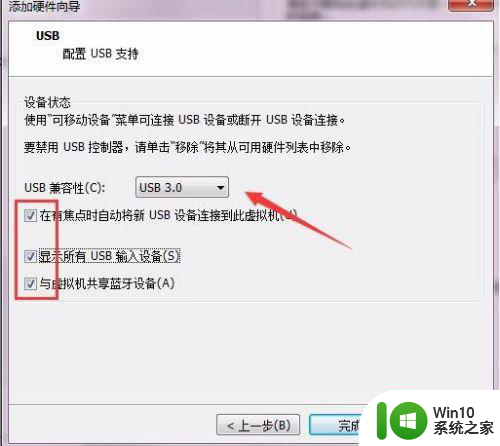
10、启动虚拟机后,打开此电脑后,现在就可以看到U盘了,可以对U盘进行读写操作。

以上就是VMware虚拟机如何连接U盘的全部内容,有遇到相同问题的用户可参考本文中介绍的步骤来进行修复,希望能够对大家有所帮助。