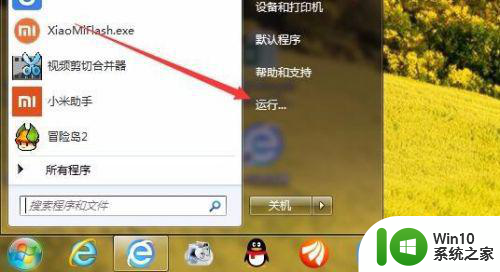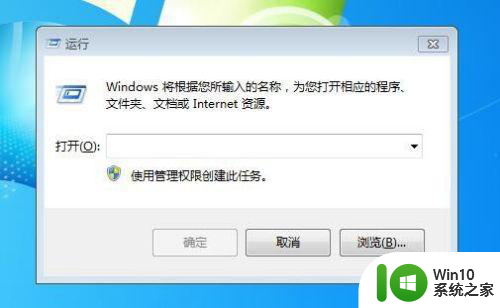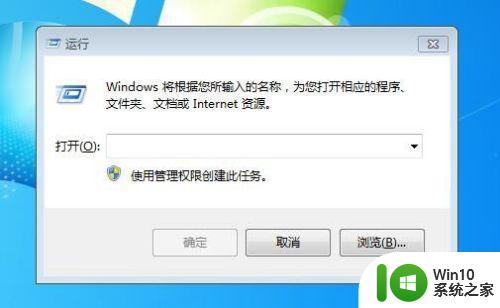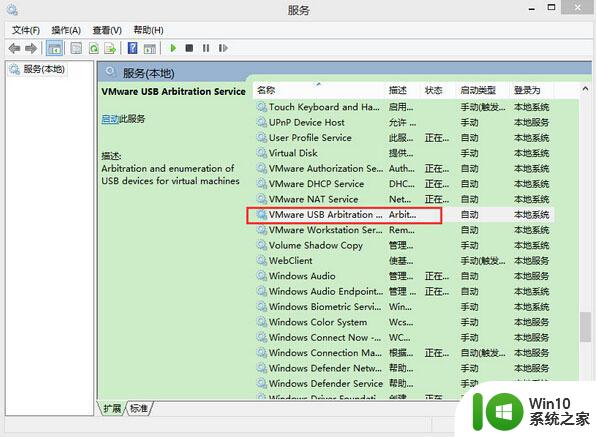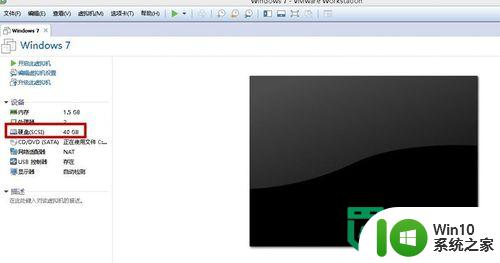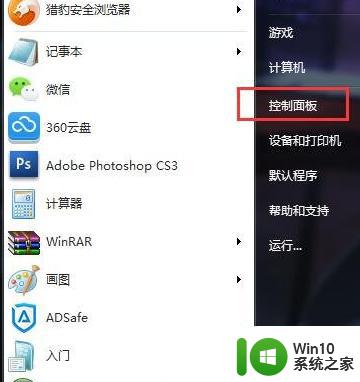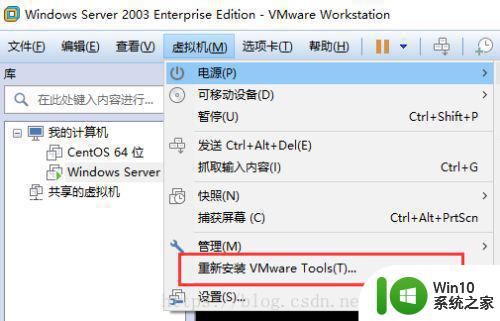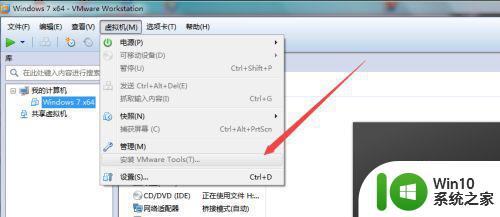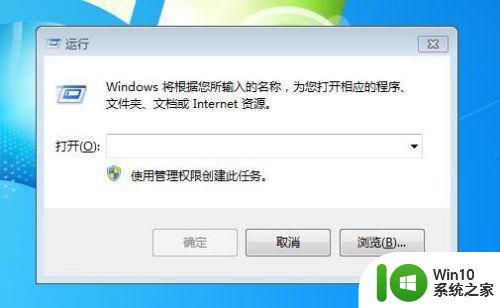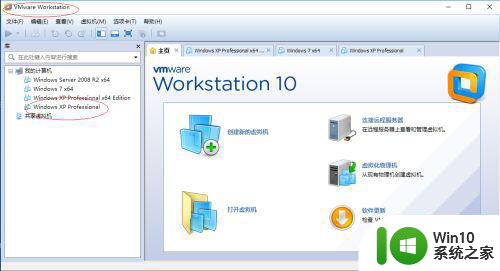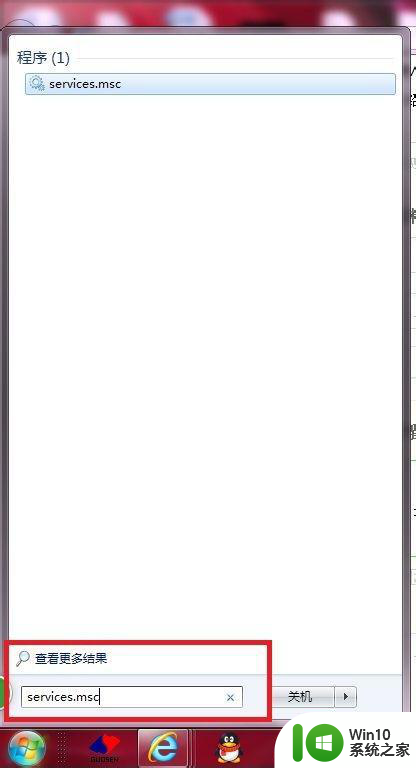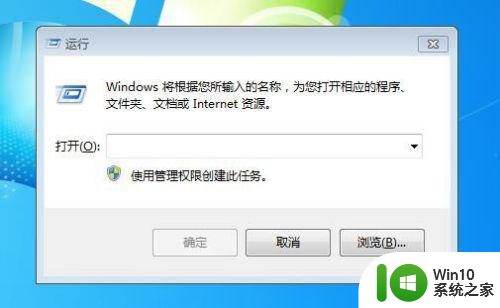虚拟机如何识别并连接U盘 U盘在虚拟机中如何传输和共享文件
虚拟机技术的发展使得在一台计算机上同时运行多个操作系统成为可能,为用户提供了更多的便利和灵活性,虚拟机如何识别并连接U盘,以及U盘在虚拟机中如何传输和共享文件却成为了许多用户关注的问题。在这篇文章中我们将探讨虚拟机如何识别U盘并建立连接,以及在虚拟机环境中如何高效地传输和共享文件。
具体步骤如下:
1、首先在安装了虚拟机的系统桌面依次点击“开始/运行”菜单项。
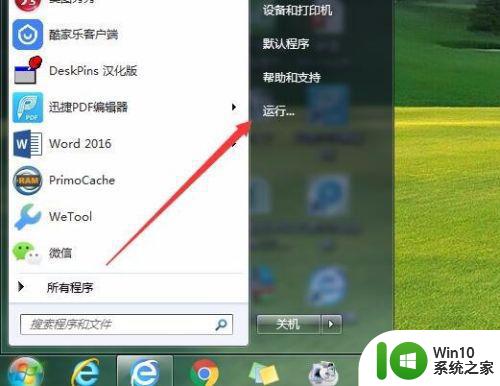
2、在弹出的运行窗口中,输入命令services.msc,然后点击确定按钮。
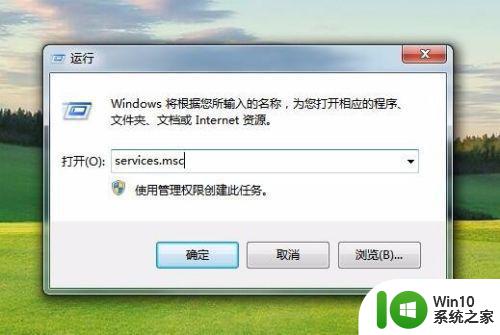
3、在打开的系统服务窗口中,找到“Vmware USB Arbitration Service”服务项,然后右键点击该服务项,在弹出菜单中选择“启动”菜单项,启动该服务。
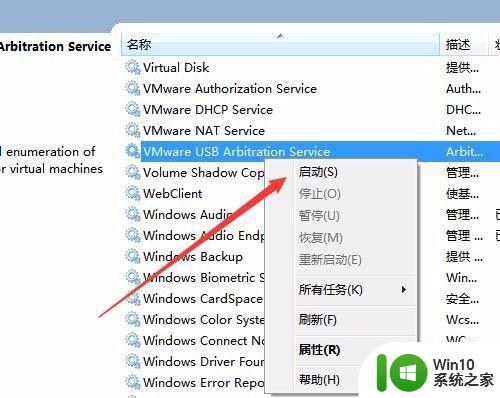
4、接下来运行虚拟机Vmware程序,在打开的主界面,右键点击安装好的虚拟机系统,然后在弹出菜单中选择“设置”菜单项。
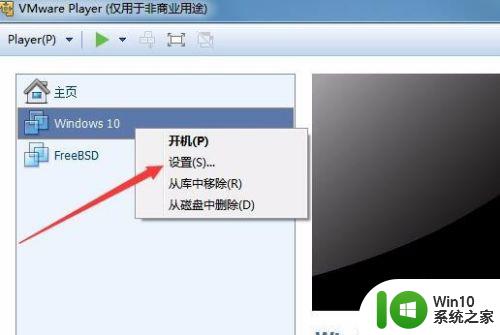
5、在打开的虚拟机设置窗口中,找到USB控制器菜单项,点击该菜单项。
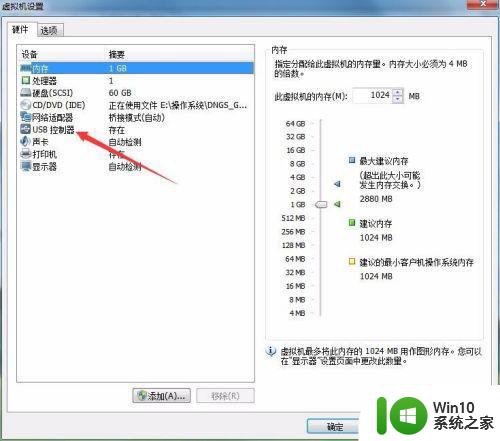
6、在右侧的窗口中找到USB相关的的三个选项,全部选中,最后点击确定按钮。
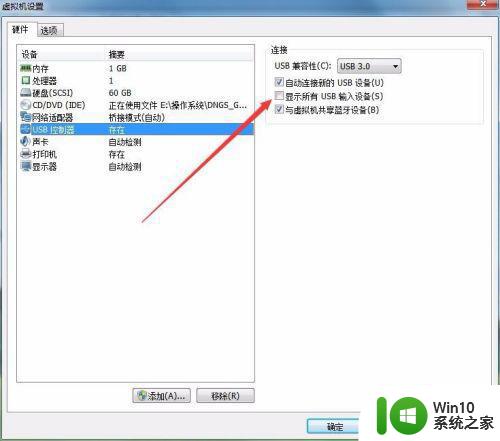
7、运行虚拟机安装的系统后,在电脑上插入U盘,就可以看到在虚拟机系统右下角显示已插入U盘的提示了。
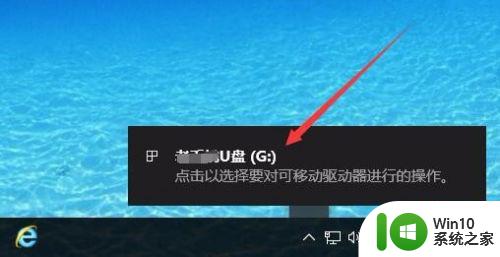
8、在虚拟机系统打开文件资源管理器,也可以看到已连接好的U盘图标。
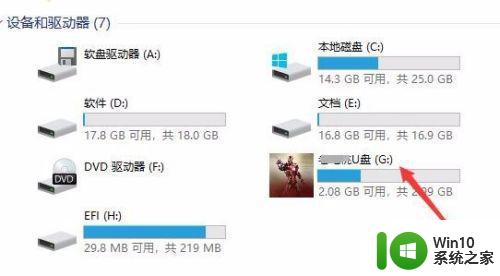
以上就是虚拟机如何识别并连接U盘的全部内容,如果你遇到了这种情况,你可以根据小编的操作来解决,非常简单快速,一步到位。