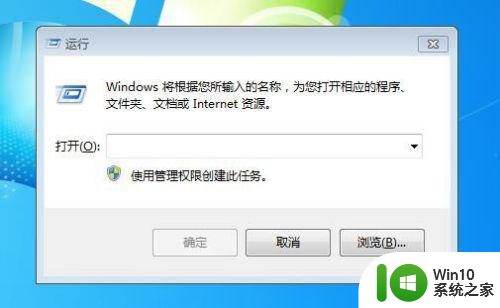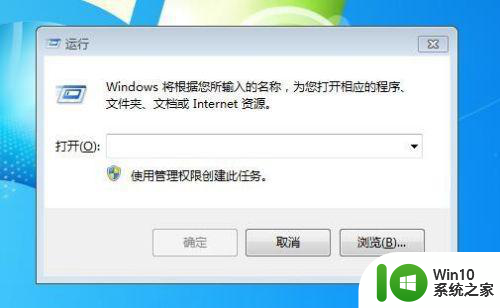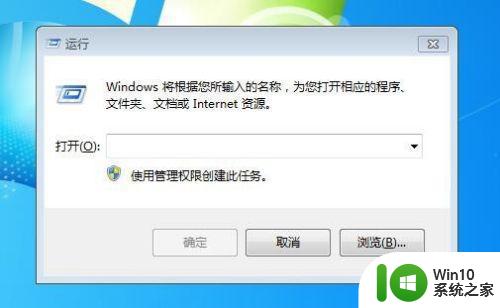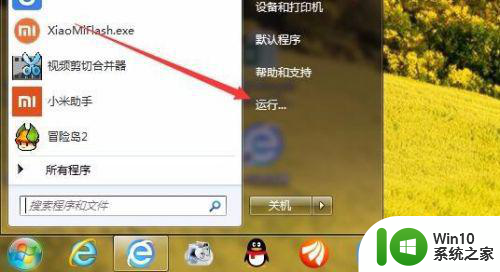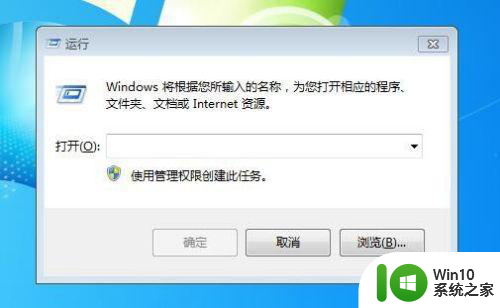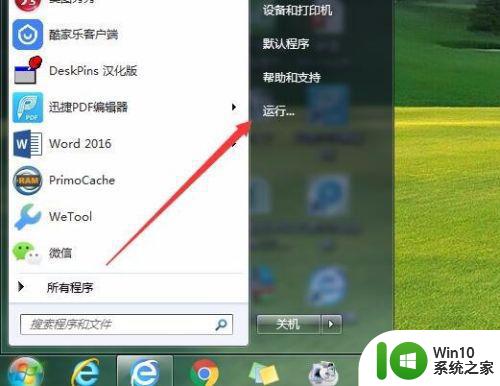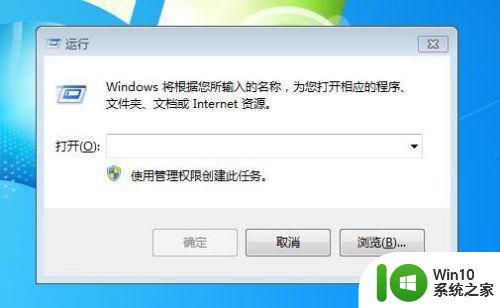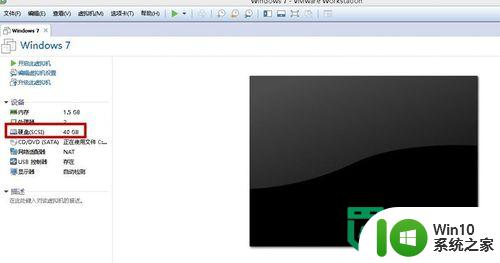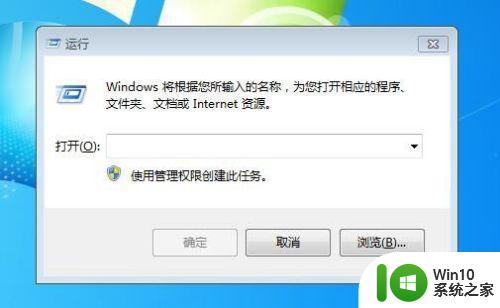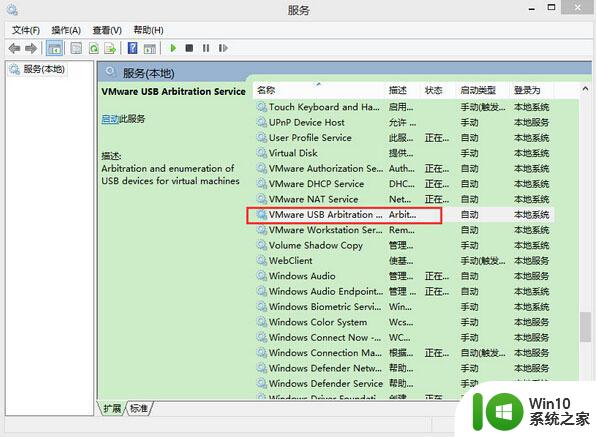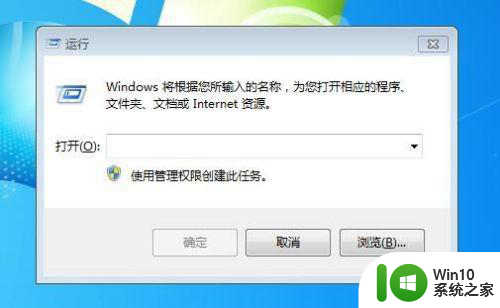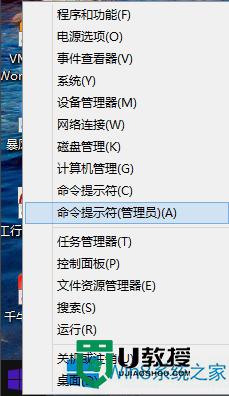虚拟机连接u盘却找不到怎么解决 虚拟机无法识别连接的U盘怎么办
在使用虚拟机时,有时候会遇到连接U盘却无法识别的情况,这种问题可能是由于虚拟机配置或者U盘本身的问题所导致。在遇到这种情况时,我们可以尝试一些方法来解决,比如检查虚拟机设置、重新插拔U盘或者尝试在虚拟机中重新识别U盘等。通过这些简单的操作,很可能就可以解决虚拟机无法识别连接的U盘的问题。
具体方法:
1、先检查服务是否启动。
在运行里输入“services.msc",然后回车。
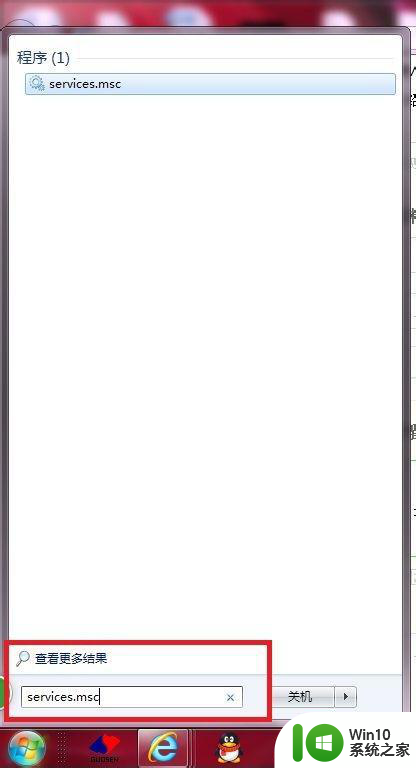
2、找到虚拟机USB的服务。
VMware USB Arbitration Service
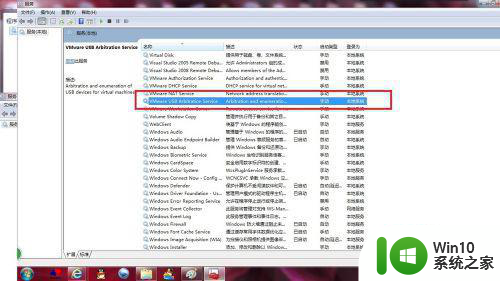
3、点击右键后,启动服务即可。
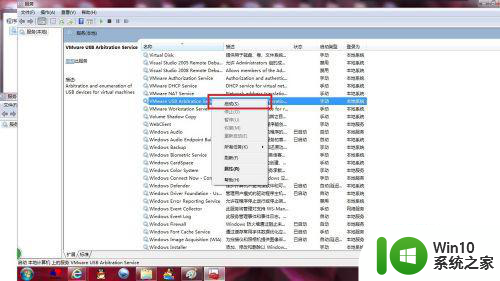
4、接下来运行虚拟机Vmware程序,在打开的主界面,右键点击安装好的虚拟机系统,然后在弹出菜单中选择“设置”菜单项。
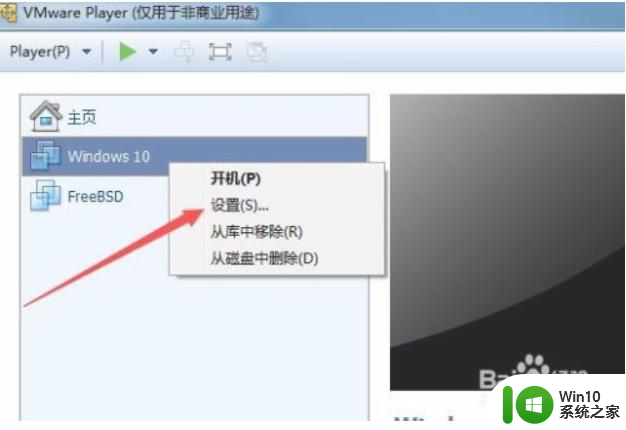
5、在打开的虚拟机设置窗口中,找到USB控制器菜单项,点击该菜单项。
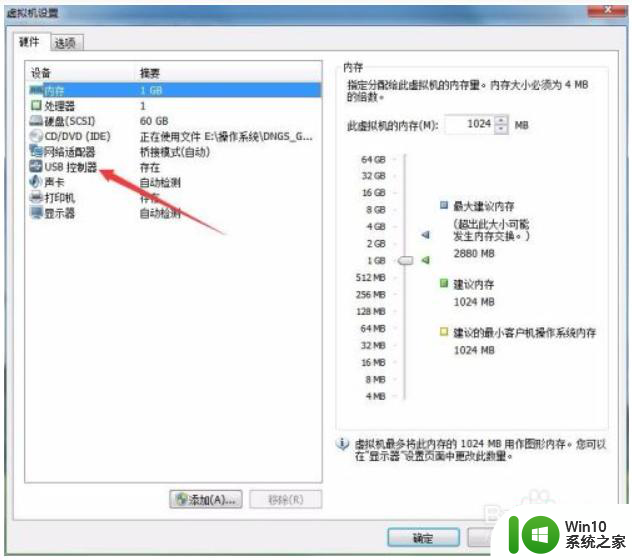
6、在右侧的窗口中找到USB相关的的三个选项,全部选中,最后点击确定按钮。
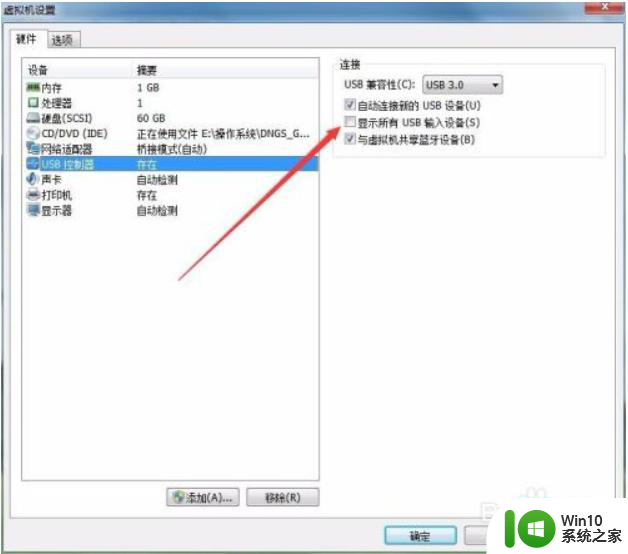
7、运行虚拟机安装的系统后,在电脑上插入U盘,就可以看到在虚拟机系统右下角显示已插入U盘的提示了。
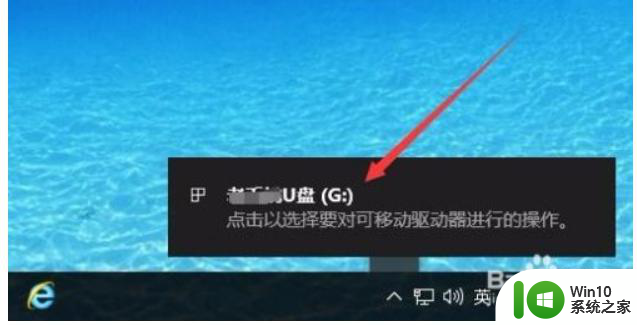
8、在虚拟机系统打开文件资源管理器,也可以看到已连接好的U盘图标。
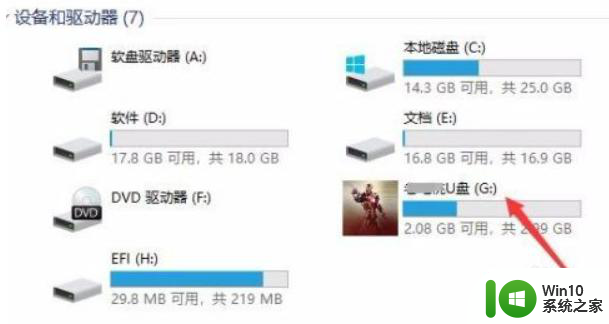
以上就是虚拟机连接u盘却找不到怎么解决的全部内容,如果有遇到这种情况,那么你就可以根据小编的操作来进行解决,非常的简单快速,一步到位。