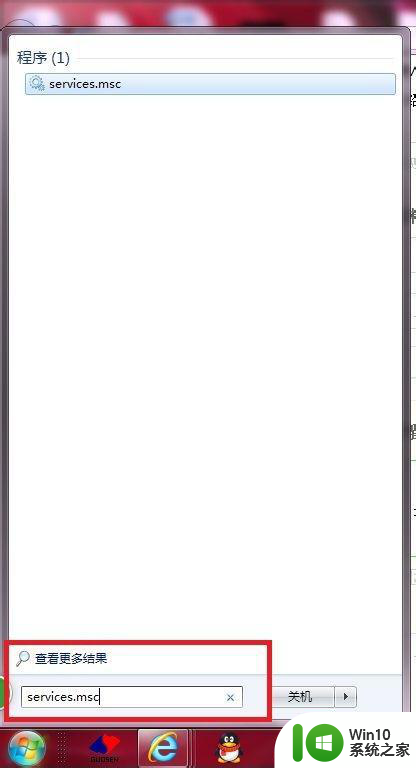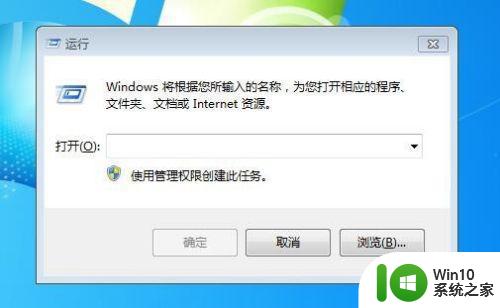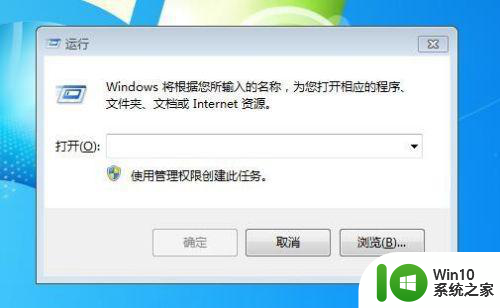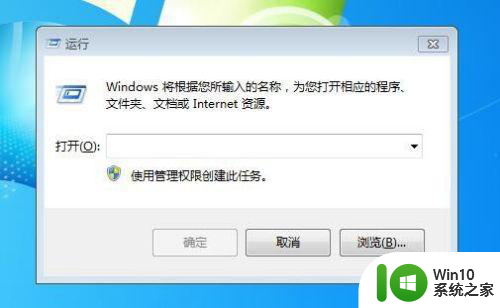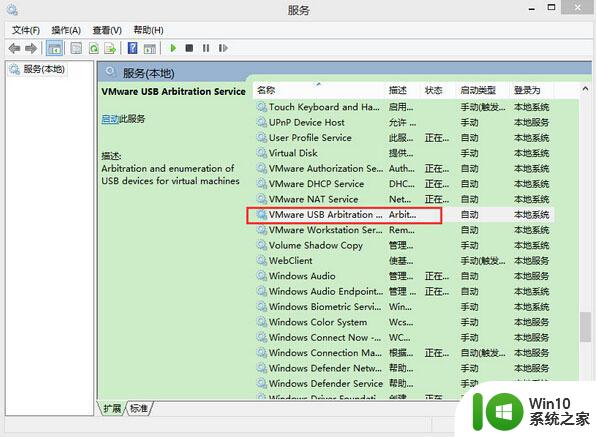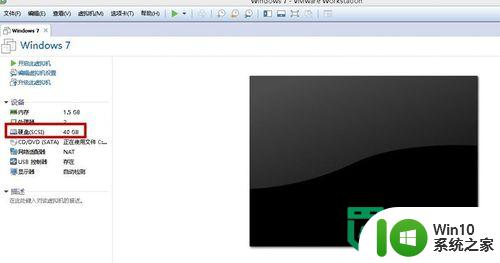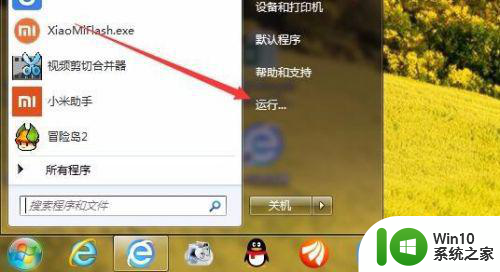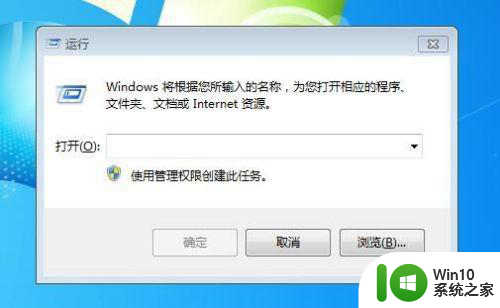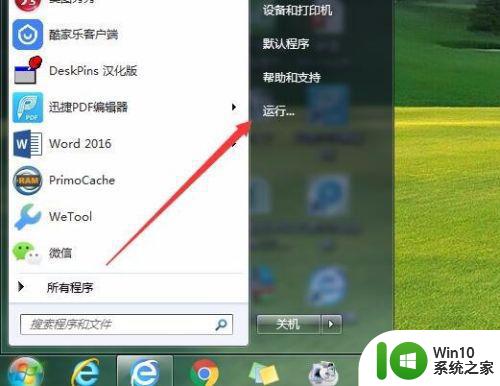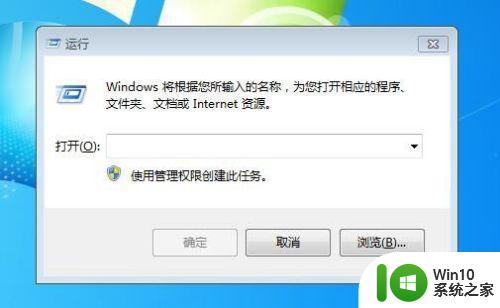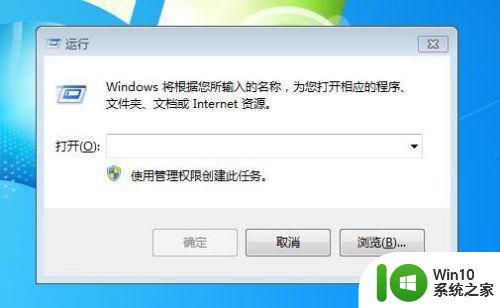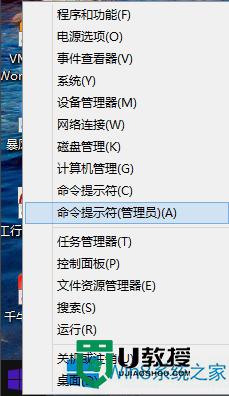u盘无法连接到虚拟机解决方法 虚拟机无法识别U盘怎么办
现代科技的快速发展,使得虚拟机成为了一种非常常见的技术工具,有时候我们可能会遇到一些问题,比如U盘无法连接到虚拟机,或者虚拟机无法识别U盘。这些问题给我们的工作和学习带来了一些困扰。不用担心我们可以通过一些简单的解决方法来解决这些问题,让我们的虚拟机与U盘之间实现顺畅的连接和识别。接下来我们将介绍一些解决方法,帮助您解决U盘无法连接到虚拟机或虚拟机无法识别U盘的问题。
具体方法:
1、首先在安装虚拟机的电脑桌面,按下快捷链接Win+R,打开运行窗口。
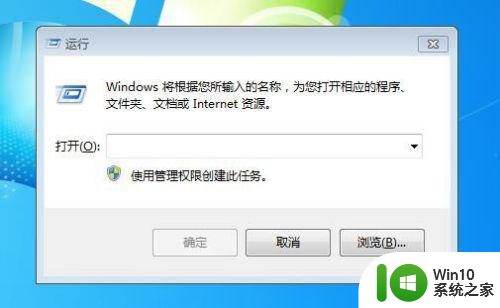
2、接着在运行窗口中输入命令services.msc,按下确定按钮,打开服务窗口。
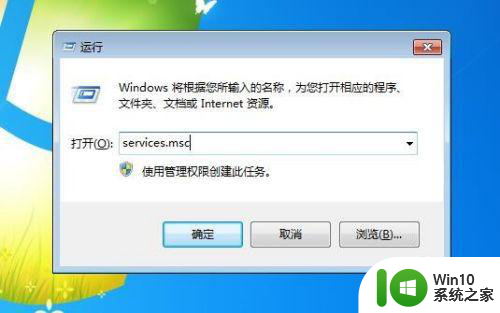
3、在打开的服务窗口中,找到Vmware USB Arbitration Service这一项,并双击打开其属性窗口。
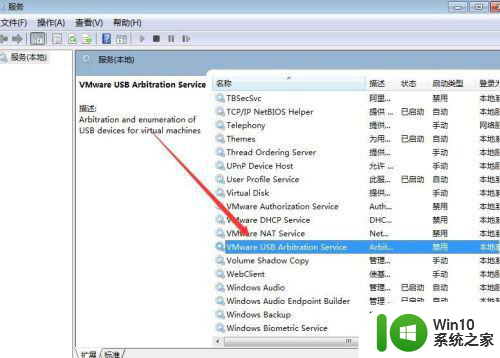
4、在新打开的服务属性窗口中,点击启动类型下拉菜单,选择为“自动”菜单项,然后点击应用按钮。
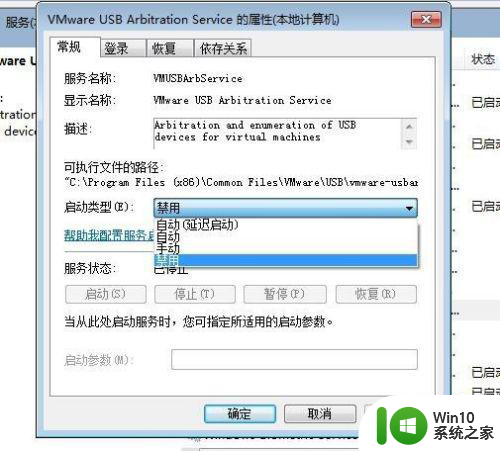
5、接着点击窗口上的“启动”按钮。
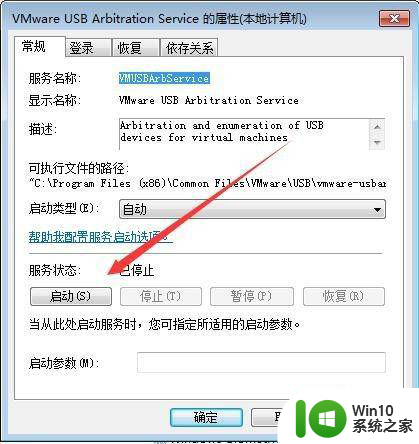
6、打开VM虚拟机,然后右键点击要启动的系统,在弹出菜单中选择“设置”菜单项。
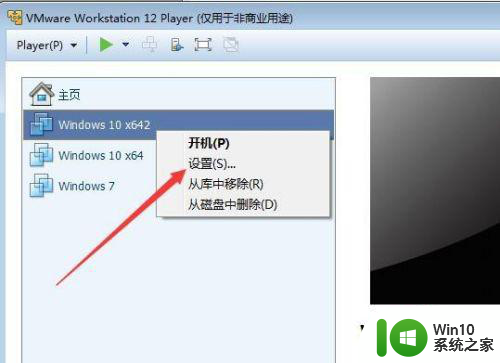
7、在打开的虚拟机设置窗口中,点击左侧的“USB控制器"一项。
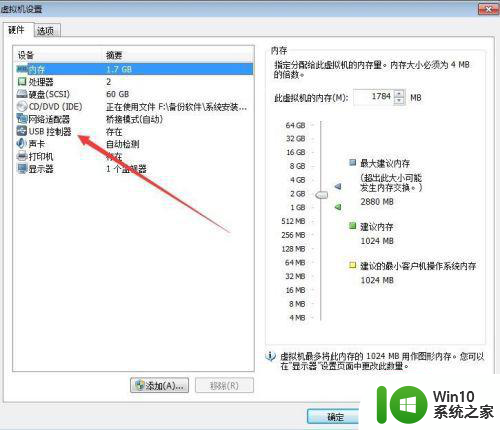
8、在右侧窗口中找到“显示所有USB输入设备”一项,并选中其前面的勾选。
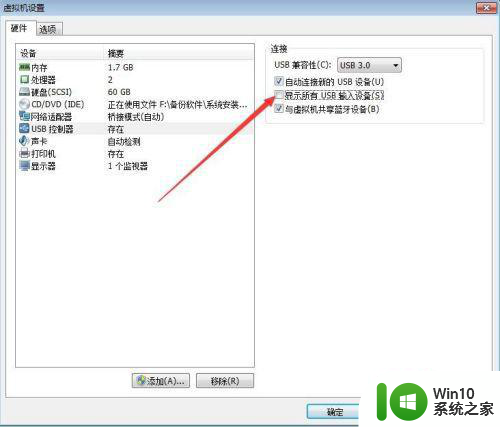
9、启动虚拟机后,把U盘插入电脑后,在虚拟机中就可以正常使用U盘了,当然其它USB设备也是可以正常使用的。
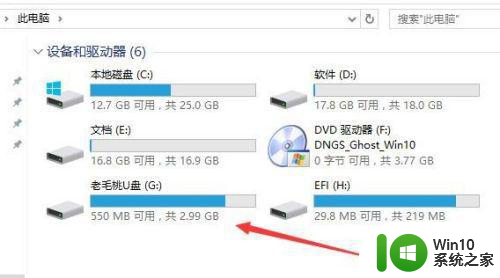
以上就是u盘无法连接到虚拟机解决方法的全部内容,还有不懂得用户就可以根据小编的方法来操作吧,希望能够帮助到大家。