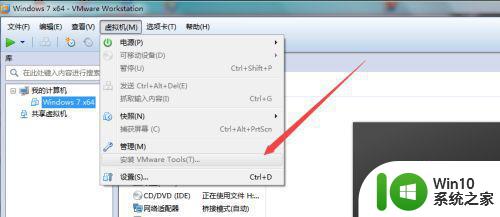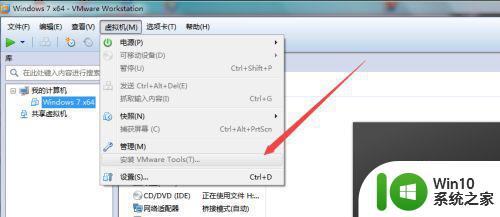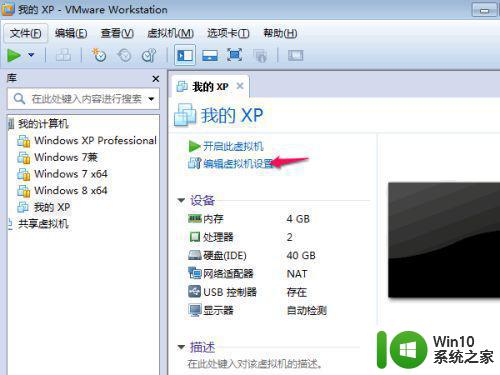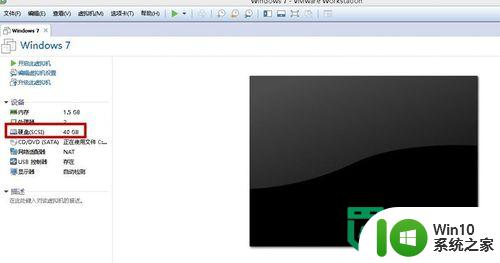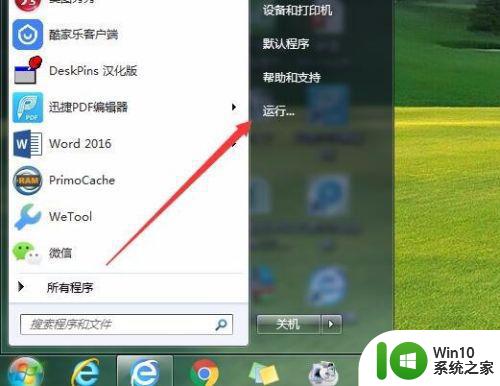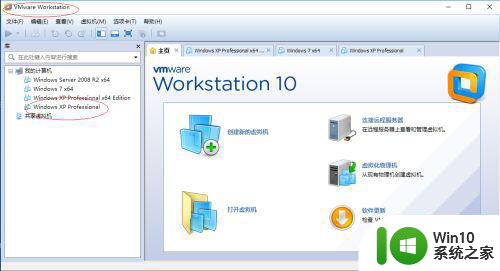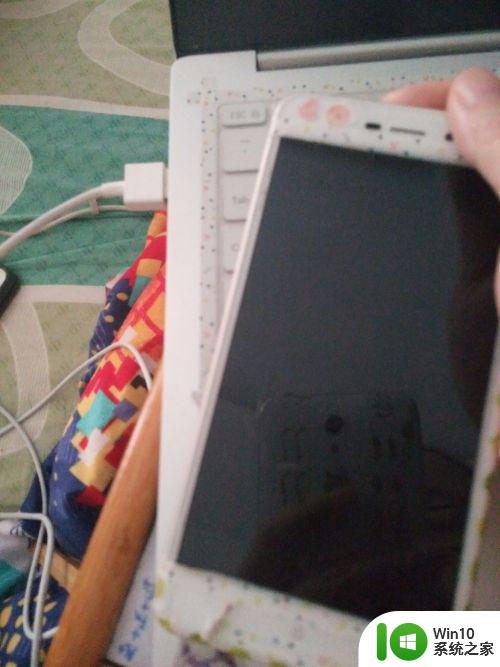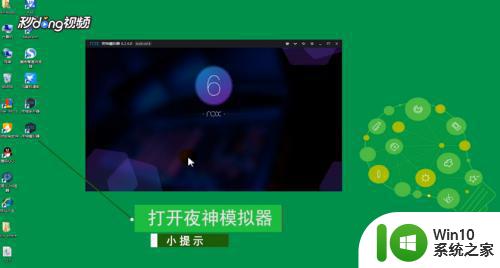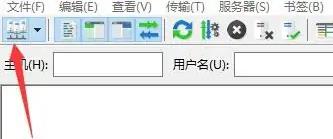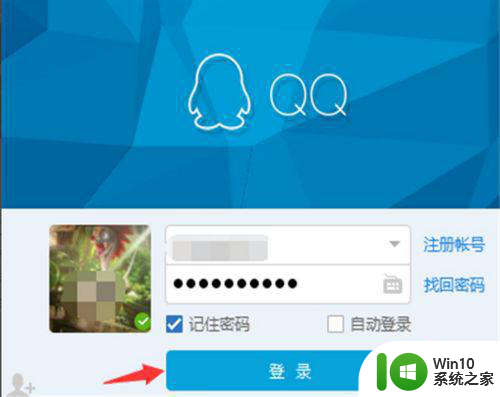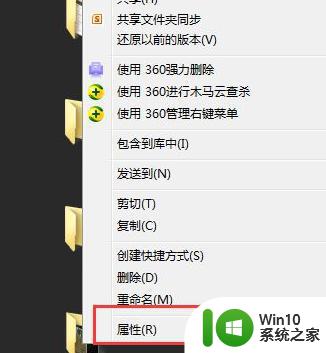如何把电脑的文件传给虚拟机 虚拟机文件传输方法
如何把电脑的文件传给虚拟机,当我们使用虚拟机时,有时候需要将电脑中的文件传输到虚拟机中,以便在虚拟机中进行操作或使用,虚拟机文件传输方法的选择对于实现这一目标至关重要。幸运的是有几种简单而有效的方法可以帮助我们实现电脑文件与虚拟机之间的无缝传输。无论是通过共享文件夹、使用网络传输工具还是通过拖放功能,这些方法都能够帮助我们轻松地在电脑和虚拟机之间传输文件。让我们一起来了解这些方法,并选择适合我们需求的最佳传输方式。
解决方法:
方法一:
1、点击虚拟机,选择安装VMware tools 。点击后直接下载。下载完成,直接点击安装即可。把本机中的文件直接拖拽到VMware中即可。
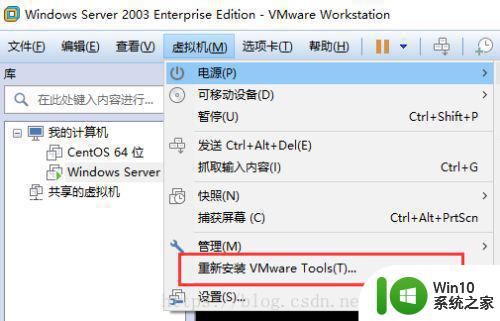
方法二:使用文件共享功能进行文件互传。
1、选择虚拟机,点击设置。
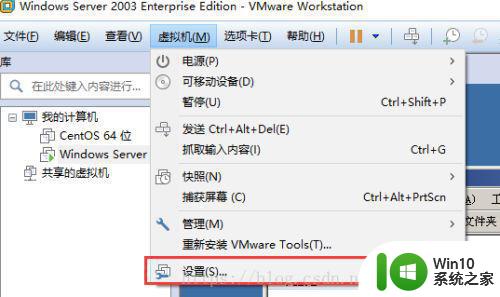
2、进入选项页。选择共享文件夹。选择启用,勾选在Windows 客户机中映射为网络驱动器(M)。在文件夹中,点击添加。
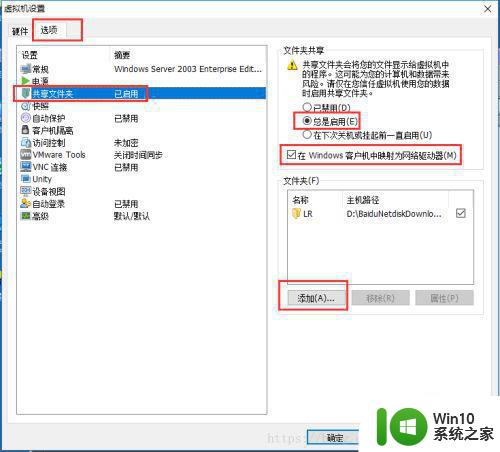
3、在弹出的页面中浏览需要共享的文件夹,点击下一步。点击确定。
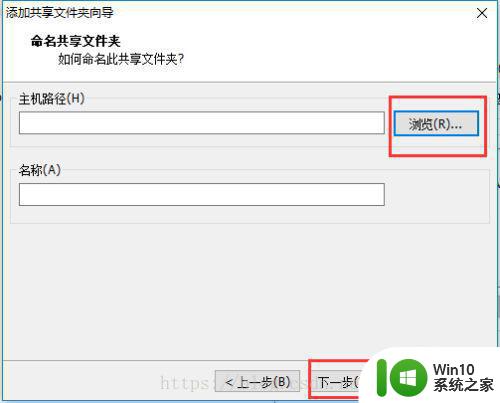
4、右键点击我的电脑。选择映射网络驱动器(N)。
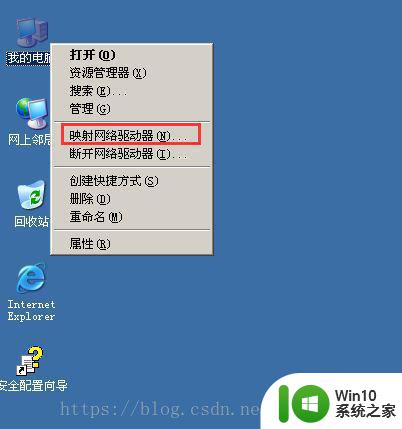
5、点击浏览,选择VMware共享文件夹,找到刚刚共享的文件夹。点击确定。
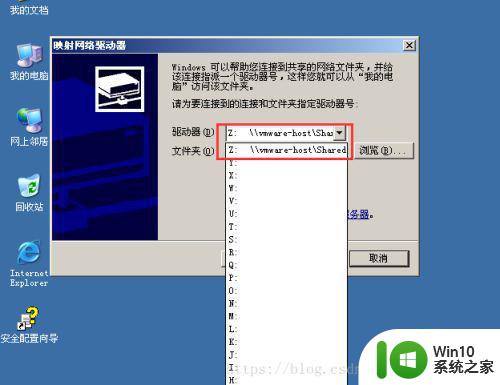
6、双击我的电脑,选择网络驱动器,点击进入。
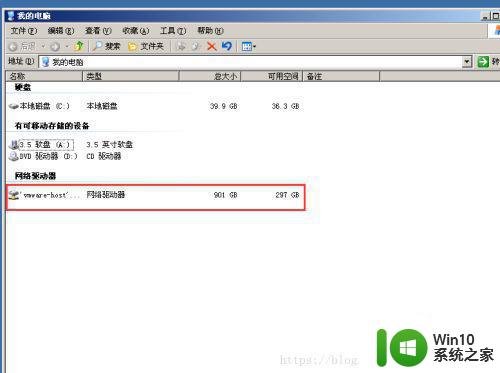
7、即可以看见共享的文件夹了

以上是关于如何将计算机文件传输到虚拟机的全部内容,如果有遇到相同情况的用户,可以按照小编的方法解决问题。