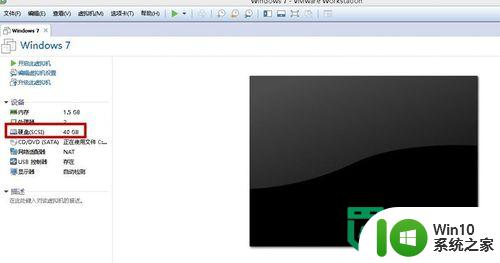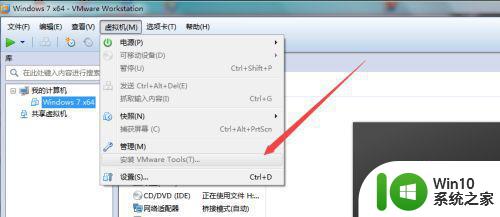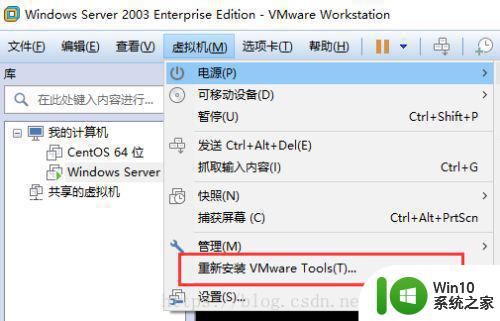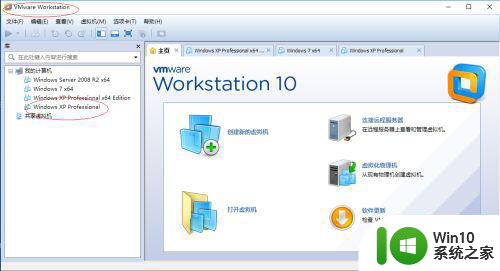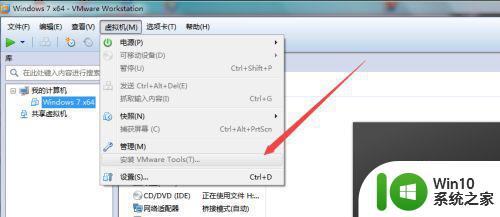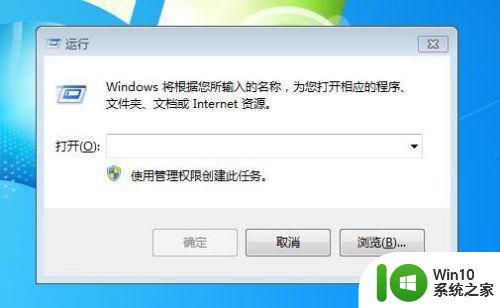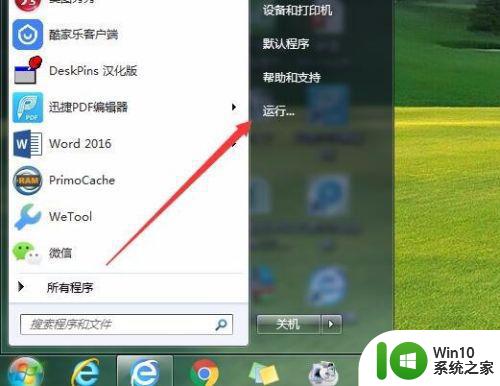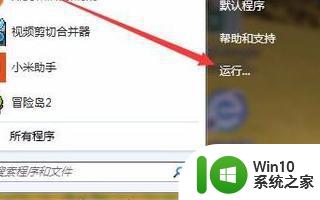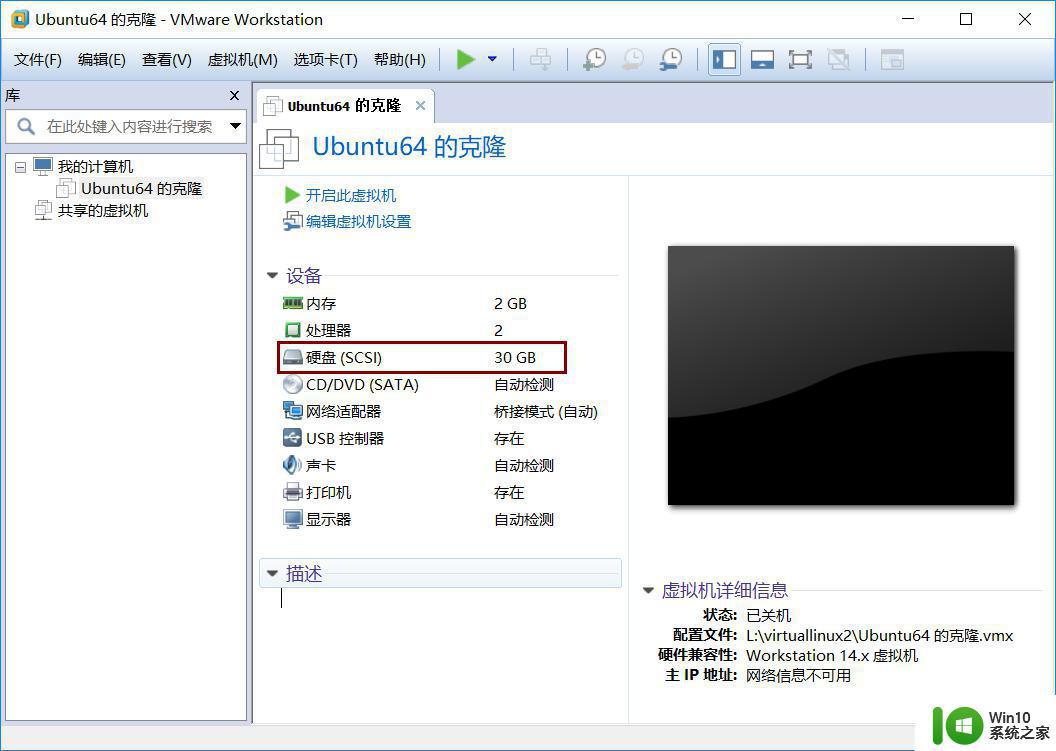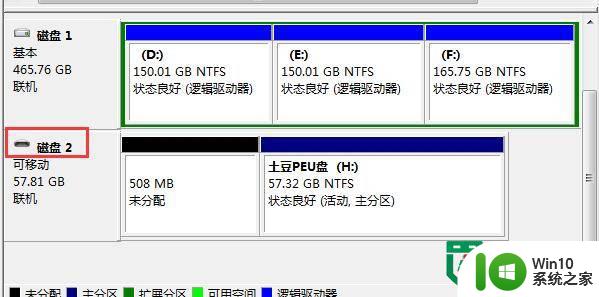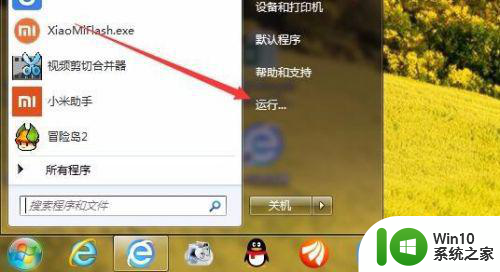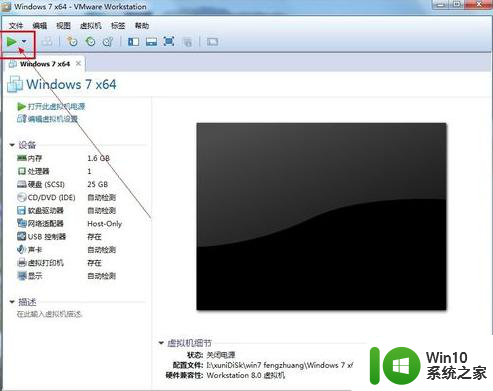如何将电脑的文件导入虚拟机 如何往虚拟机里复制文件
在电脑上,虚拟机是具有完整硬件系统功能的,运行在一个完全隔离环境中的完整计算机系统,但是有用户想把电脑上的文件复制导入到虚拟机里,那么如何往虚拟机里复制文件呢,下面小编给大家分享往虚拟机里复制文件的方法。
解决方法:
1、运行VMware虚拟机软件,打开安装好的虚拟机系统,如下图一,再点击进入"编辑虚拟机设置"。
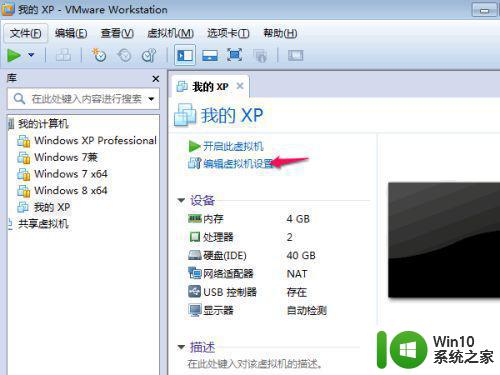
2、进入设置窗口后,点击"添加"按键,接着再选择添加"CD/DVD驱动器",然后点击"下一步",接着一直保持默认设置点击"下一步",最后点击"完成"即可。
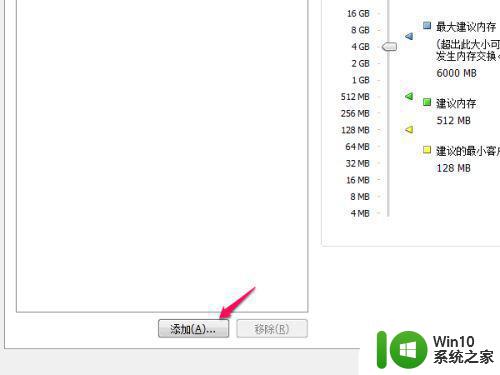
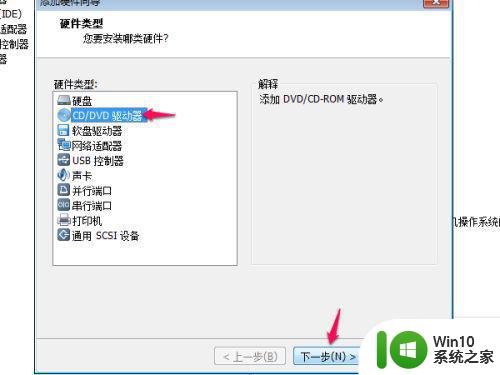
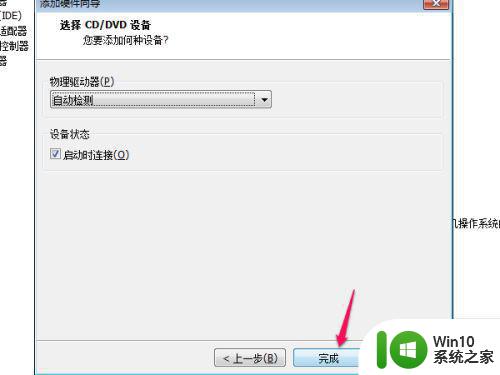
3、完成上面的设置后,回到原来的窗口,如下图,点击"开启此虚拟机",等待虚拟机正常进入系统。
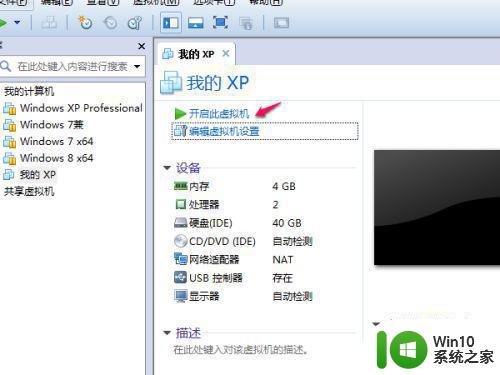
4、当虚拟机正常进入系统后,单击一下VMware虚拟机菜单栏的"虚拟机",在弹出的下拉窗口里,点击选中"安装VMware Tool(T)"选项。
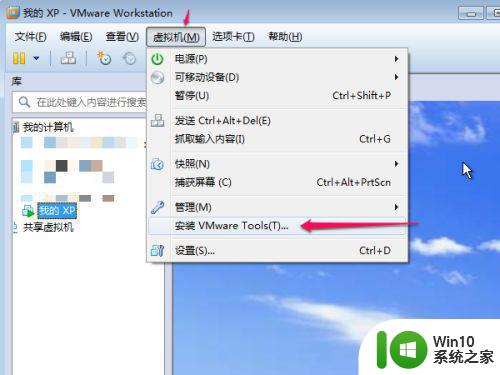
5、点击好后,虚拟机会自动引导相应的软件运行,这里,再回到自己的虚拟机系统里,可以看到"VMware Tools安装程序"的窗口,直接点击"下一步"。
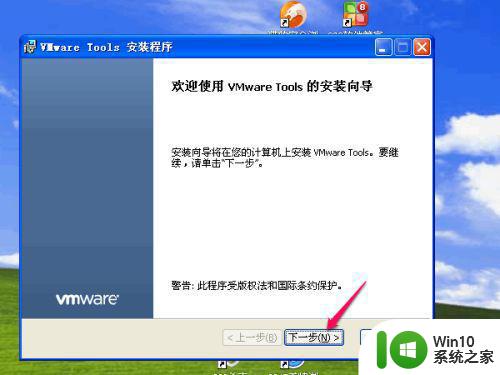
6、接着,再勾选上"典型安装",然后点击一下"下一步".然后在新弹出的窗口里再点击一下"安装"。
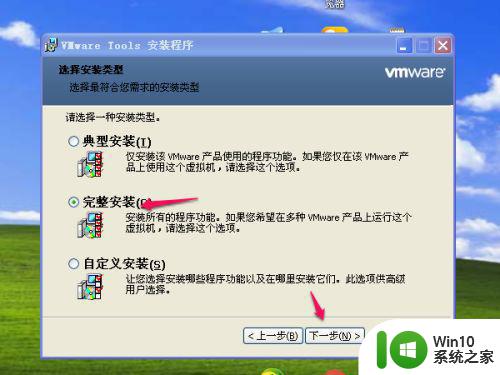
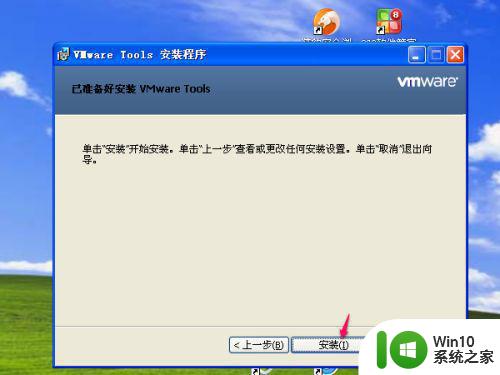
7、耐心等待完成安装 ,当VMware Tools安装完成后,会自动弹出提示窗口,点击"完成"按键,接着会弹出提示窗口要我们重新启动系统,我们直接点击"是"即可。
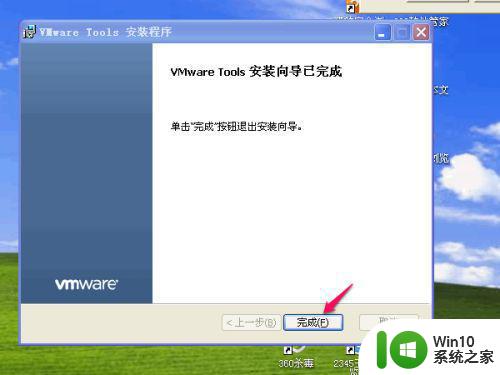
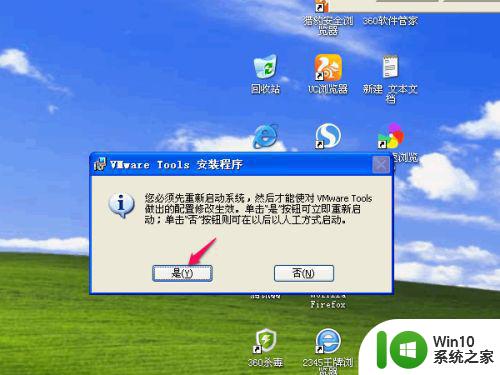
8、重启系统好后,我们就可以直接进行虚拟机与主机的复制和粘贴文件。
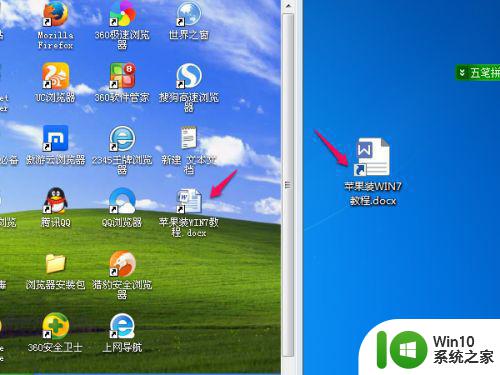
以上就是往虚拟机里复制文件的方法,有不知道怎么导入虚拟机文件的,可以按上面的方法来进行操作。