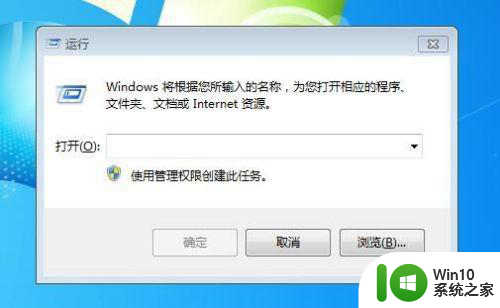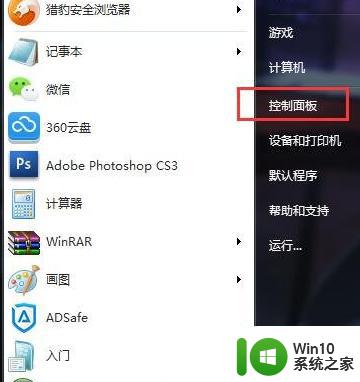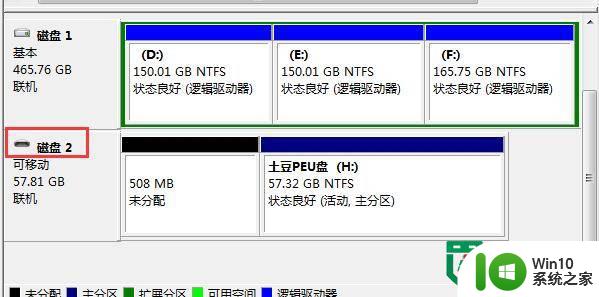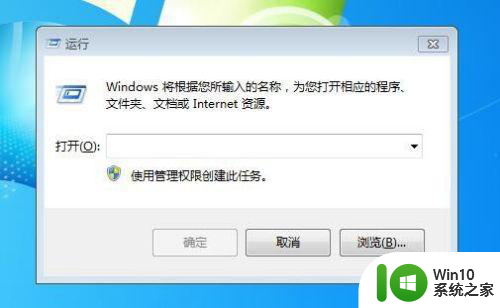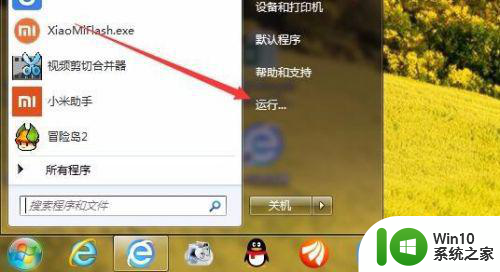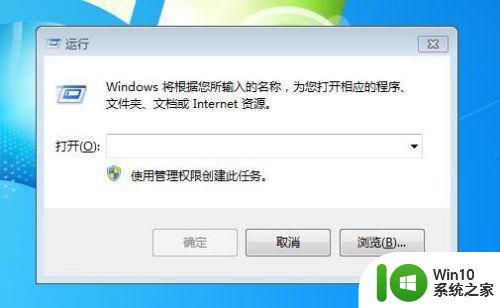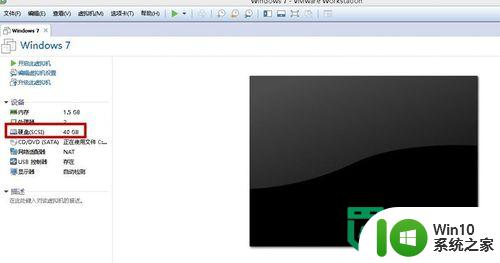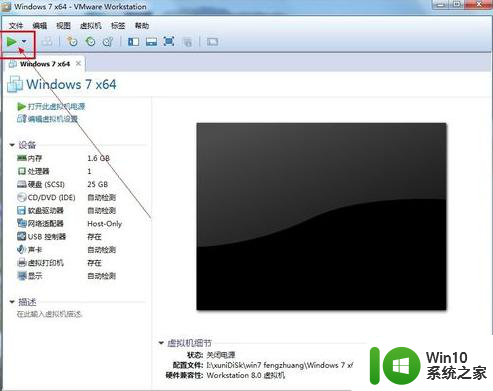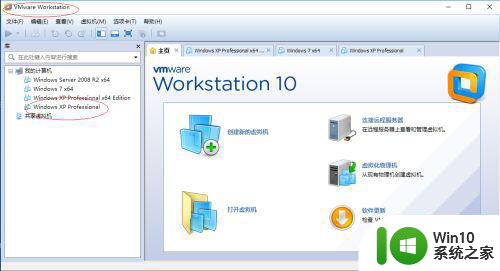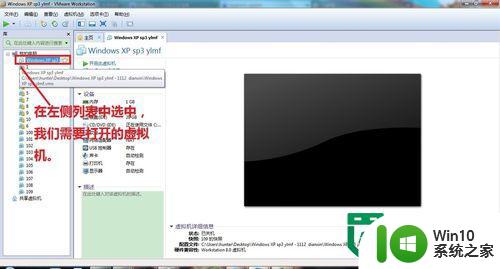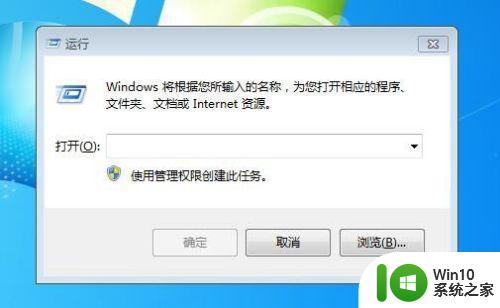虚拟机怎么读取u盘内容 虚拟机里如何读取优盘
更新时间:2023-04-22 17:28:43作者:jiang
有时候我们想要在电脑上运行一些未知的程序时,可以通过微软系统自带的虚拟机功能来运行,可是当用户在将u盘插入电脑之后,想要通过虚拟机来读取u盘中的文件时却不知道怎么打开,对此虚拟机怎么读取u盘内容呢?接下来小编就来告诉大家虚拟机读取u盘内容详细教程。
具体方法:
1、首先在运行虚拟机的电脑上点击开始按钮,然后在弹出菜单中选择“运行”菜单项。
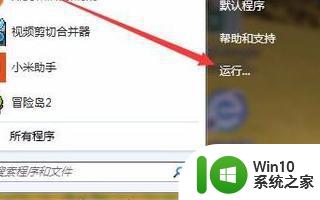
2、接着在打开的运行窗口中输入命令services.msc,然后点击确定按钮运行该命令。
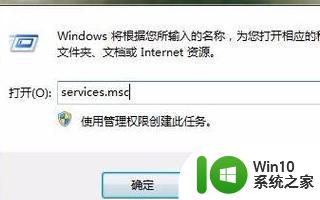
3、接着在打开的服务窗口中找到VMware USB Arbitration Service服务项,同时双击该服务项打开其编辑窗口。

4、在打开的属性窗口窗口中点击“启动类型”下拉菜单,在弹出菜单中选择自动菜单项。
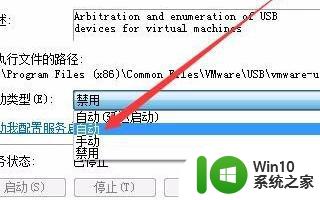
5、启动虚拟机后,打开此电脑后,现在就可以看到U盘了,可以对U盘进行读写操作。
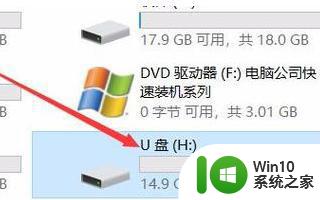
上述就是小编告诉大家的虚拟机读取u盘内容详细教程了,有需要的用户就可以根据小编的步骤进行操作了,希望能够对大家有所帮助。