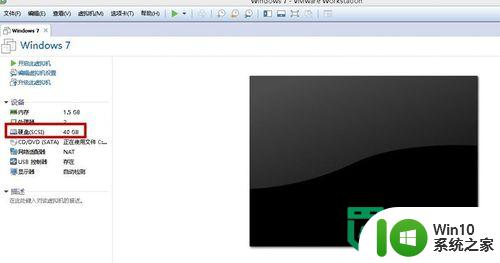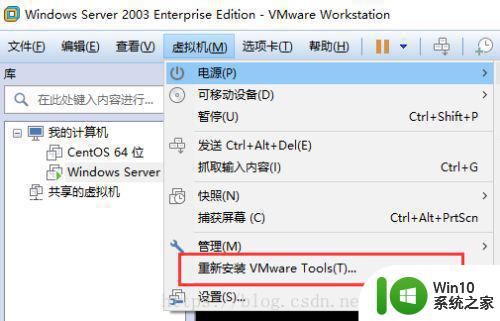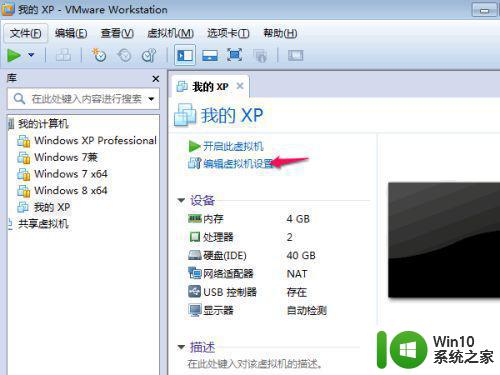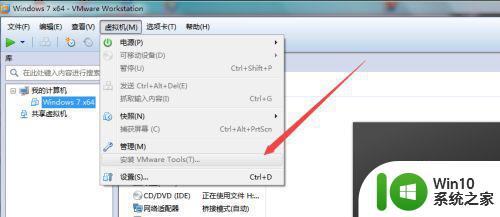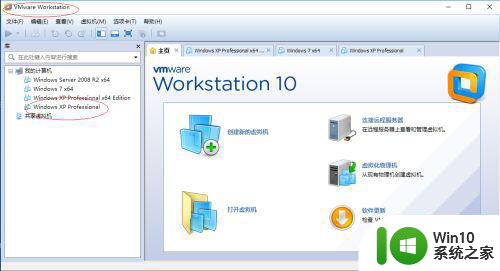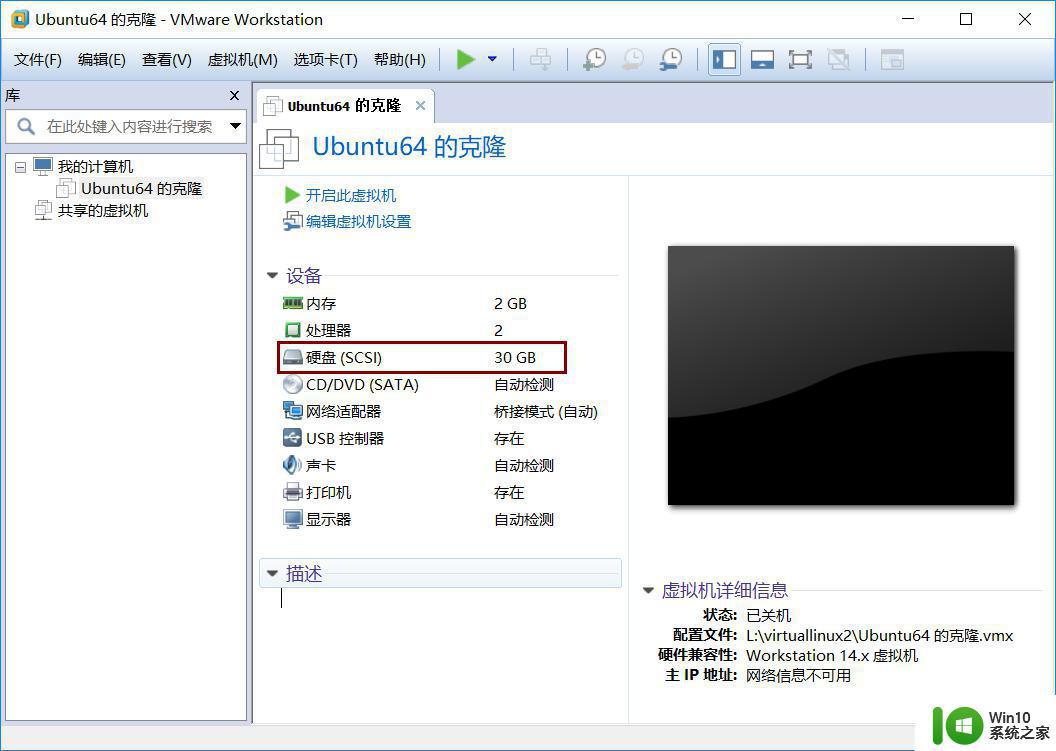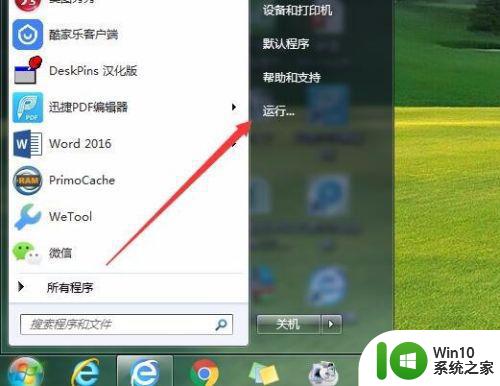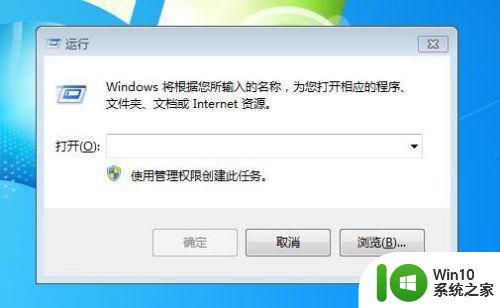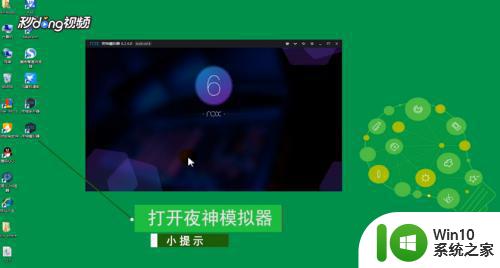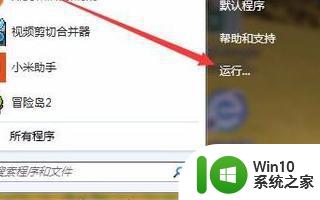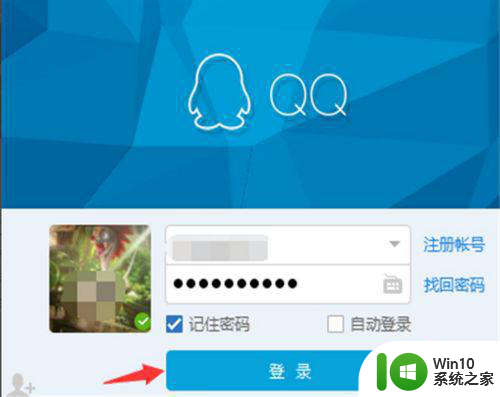怎么把文件传到虚拟机系统里 怎么复制文件到虚拟机
更新时间:2023-01-30 13:03:28作者:cblsl
我们在是哟电脑的时候,相信有很多用户都接触过虚拟机,虚拟机上可以创建多个系统,一般都是在这里面尝试系统稳不稳定,就需要把电脑文件传到虚拟机上,那么怎么复制文件到虚拟机呢,下面小编给大家分享复制文件到虚拟机的方法。
解决方法:
1、虚拟机没开启VMware Tool这个选项是灰色的,所以要开启虚拟机。在开启虚拟机之后,点击上面的 虚拟机 菜单选项;然后在弹出的菜单中点击 安装VMware Tool(T) 菜单选项。
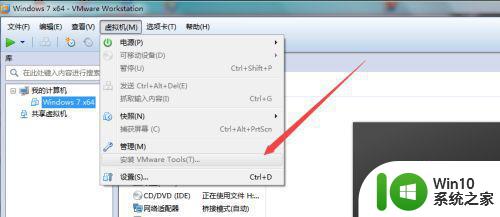
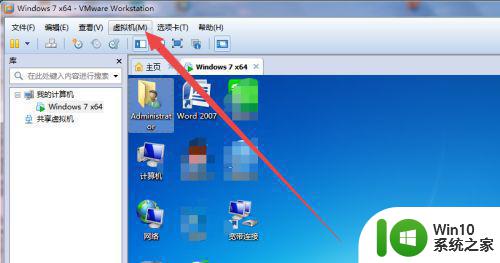
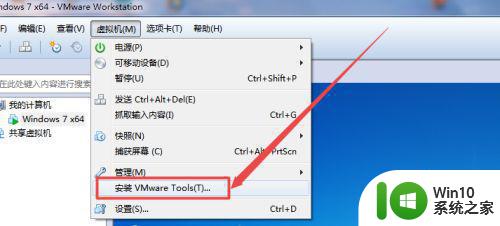
2、然后会弹出一个安装程序页面,点击 下一步。
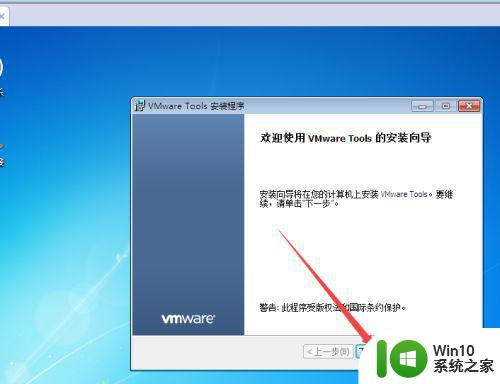
3、然后在弹出的安装类型的页面中,根据实际需要选择,一般是选择 典型安装。
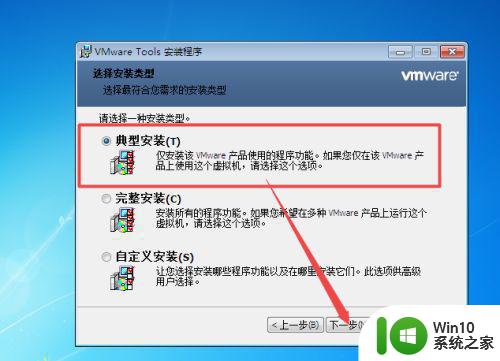
4、然后在当前页面中点击 安装。
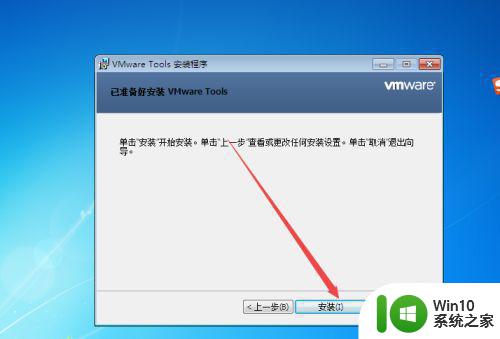
5、安装过程需要一点时间,等安装完成之后,点击 完成;然后会弹出重启的提示,点击 是。
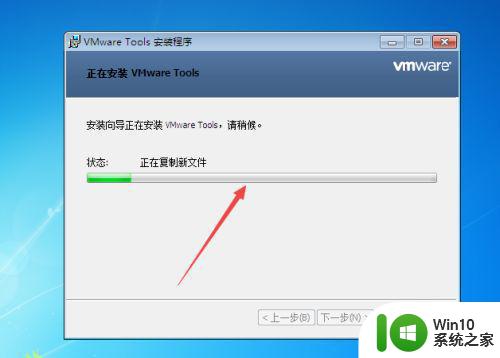
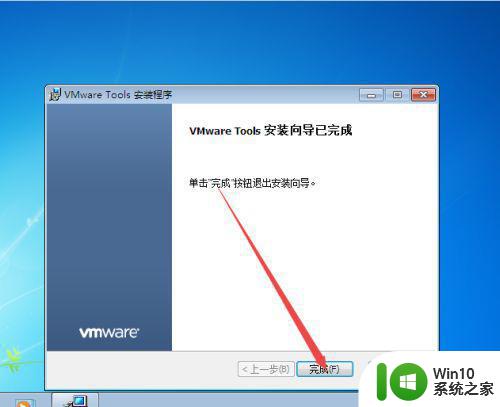
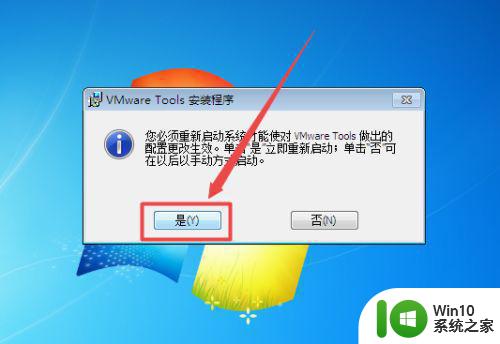
6、重启完成之后,来到了虚拟机里面,就可以直接将本地电脑中的文件复制到虚拟机中了。
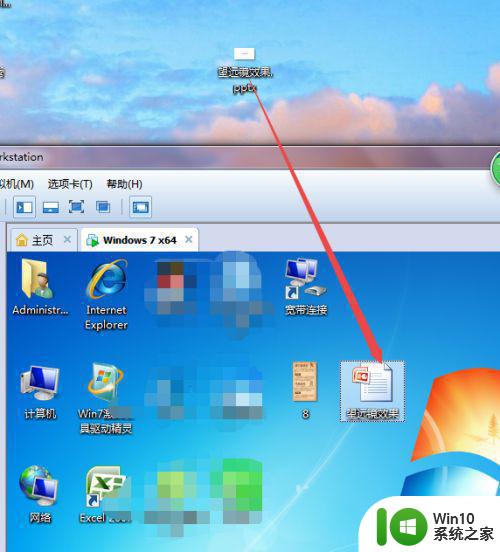
以上就是复制文件到虚拟机的方法,想把电脑文件放到虚拟机里的,可以按上面的方法来进行操作。