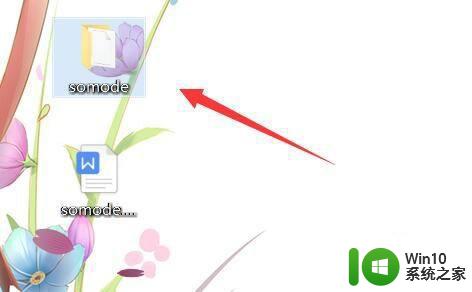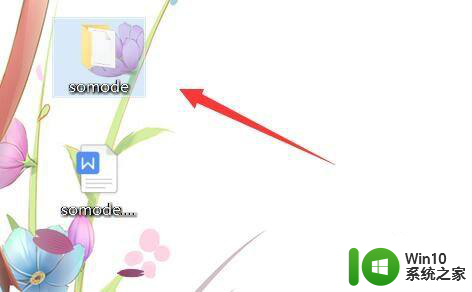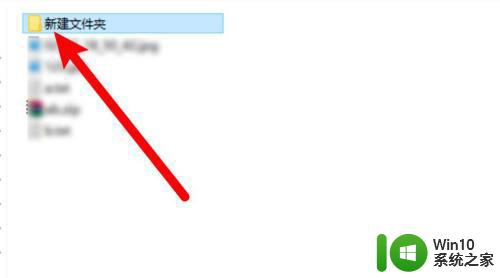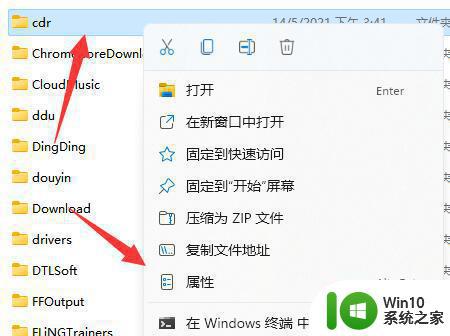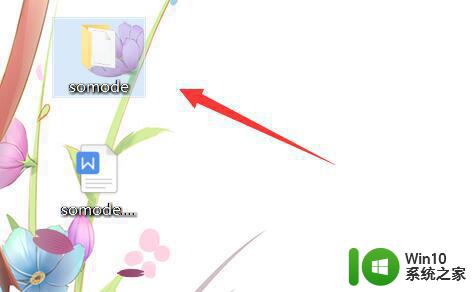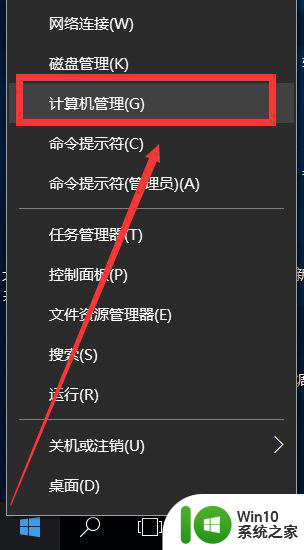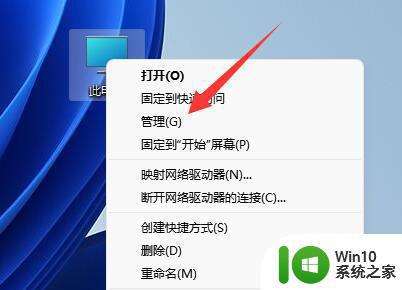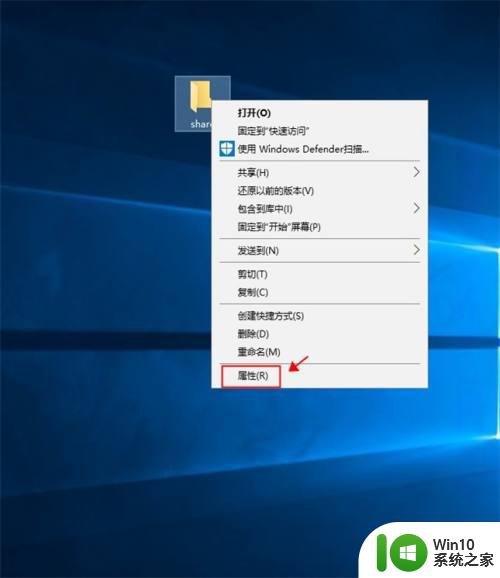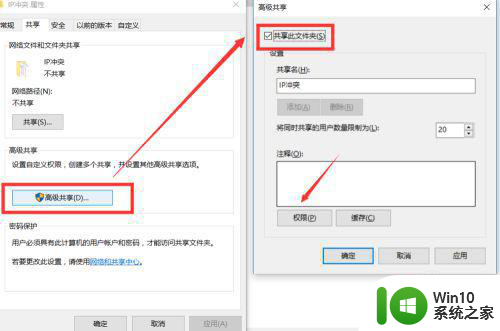如何在共享文件夹设置密码 共享文件夹密码设置步骤
更新时间:2023-08-31 10:07:49作者:xiaoliu
如何在共享文件夹设置密码,在网络时代,共享文件夹成为了人们在工作和生活中常用的工具之一,由于共享文件夹的特性,我们往往无法避免他人非法访问或恶意篡改我们的文件。为了保护个人隐私和文件安全,设置共享文件夹密码变得至关重要。如何在共享文件夹中设置密码?下面将为您介绍一些简单且实用的共享文件夹密码设置步骤。通过这些步骤,您可以轻松地为共享文件夹添加密码保护,确保您的文件安全可靠。
具体方法:
1、首先右键需要共享的文件夹,打开“属性”。
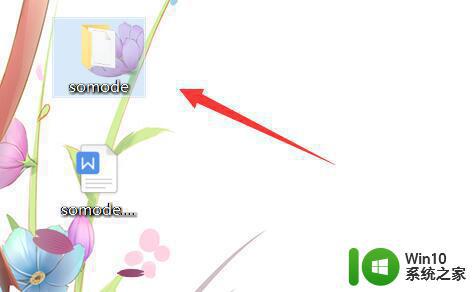
2、接着进入上方“共享”选项。
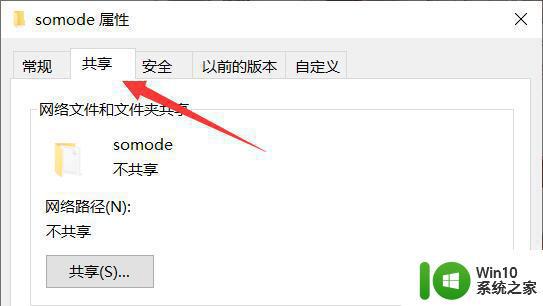
3、然后点开下面的“网络和共享中心”。
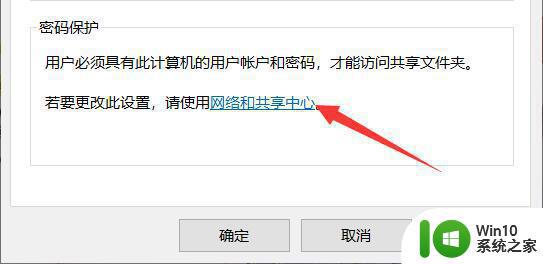
4、打开后,展开“所有网络”设置。
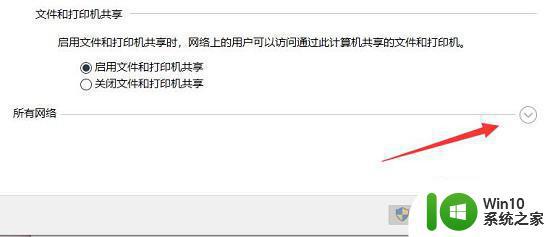
5、随后勾选“有密码保护的共享”并保存。
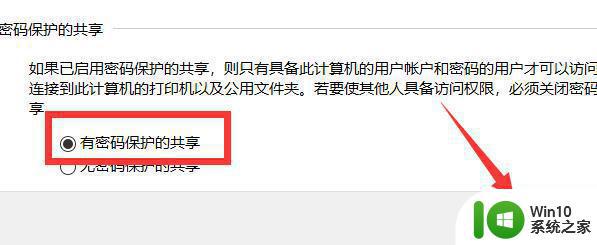
6、保存完成后,右键此电脑,打开“管理”。
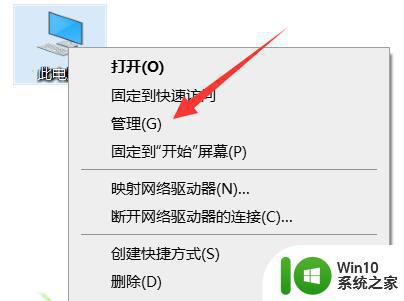
7、随后进入本地用户,右键guest账户,选择“设置密码”。
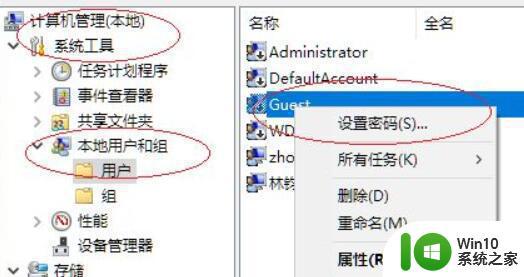
8、最后为他设置一个密码并确定保存就可以了。
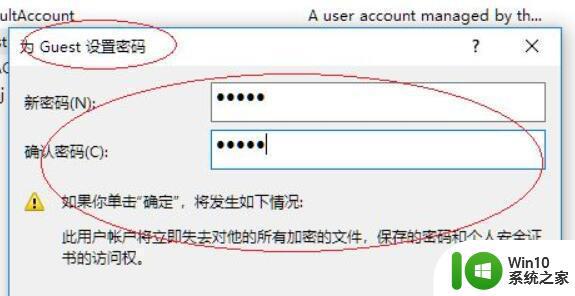
以上是如何在共享文件夹设置密码的全部内容,如果您还不清楚,请按照以上步骤进行操作,我们希望这些步骤可以帮助到您。