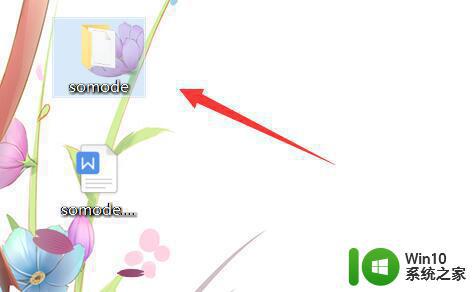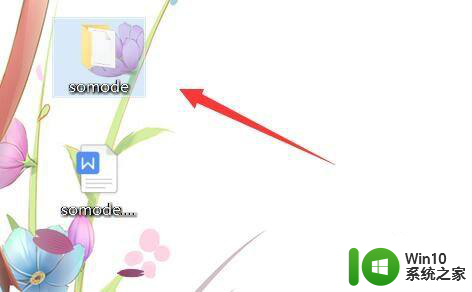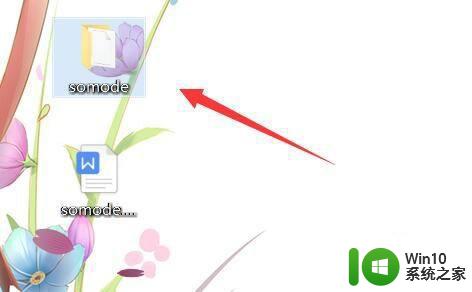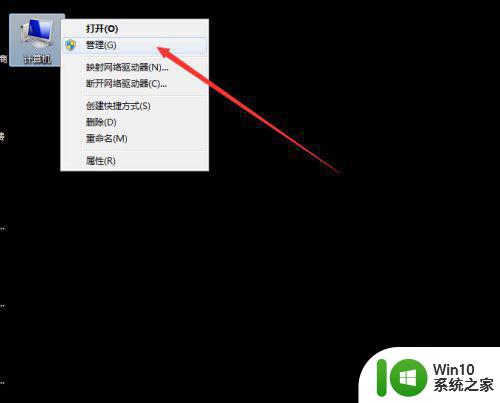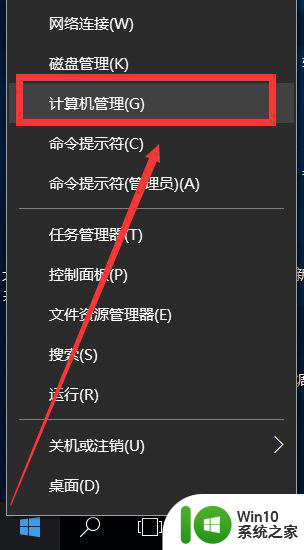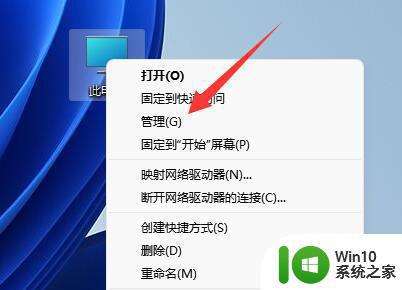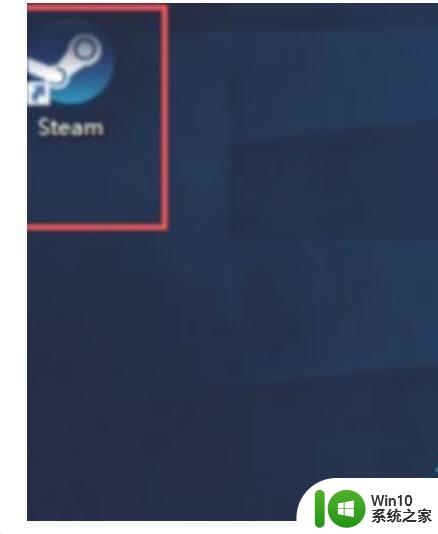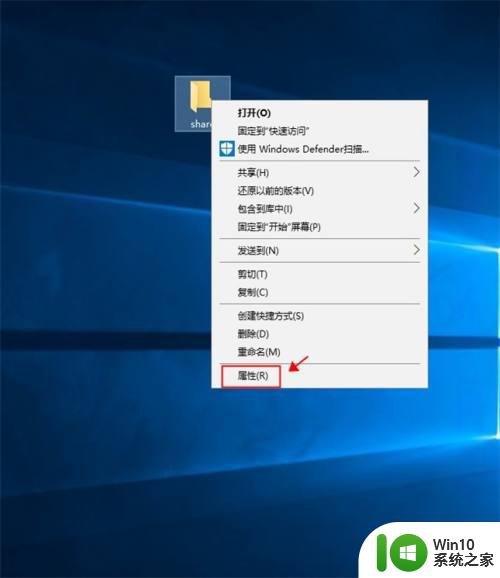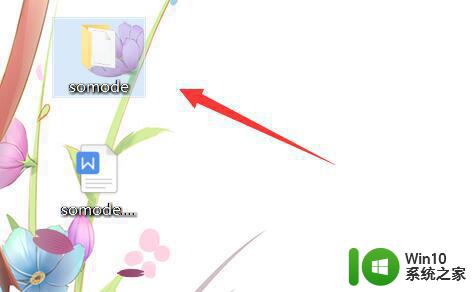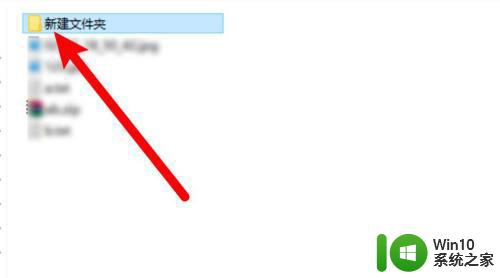怎样取消共享文件密码账号 如何在Windows中取消共享文件夹的账号密码设置
更新时间:2023-10-09 13:11:53作者:xiaoliu
怎样取消共享文件密码账号,在Windows操作系统中,我们经常会遇到共享文件夹的情况,这在团队协作或者家庭网络中非常常见,有时候我们可能会需要取消共享文件夹的账号密码设置。怎样取消共享文件夹的密码账号呢?在本文中我们将探讨这个问题并提供解决方案。无论您是想重新设置共享文件夹的权限,还是简化访问流程,本文都将为您提供相应的指导。让我们一起来了解如何在Windows中取消共享文件夹的账号密码设置吧!
具体方法:
第一步,右键共享文件夹,点击右键菜单的“属性”。
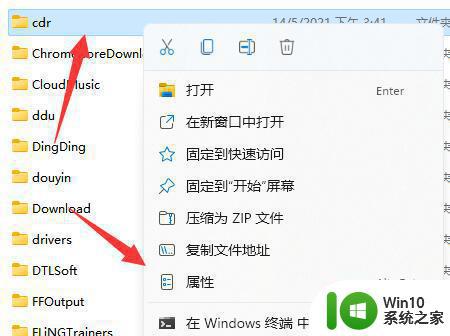
第二步,点击上方“共享”按钮,如图所示。
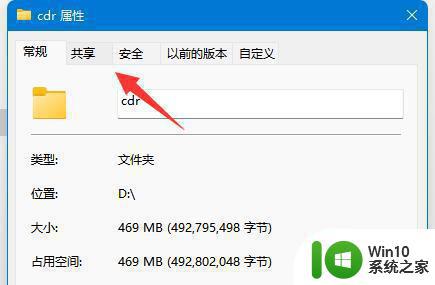
第三步,点击密码保护下的“网络和共享中心”。
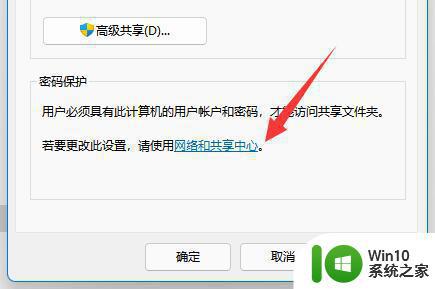
第四步,点击“所有网络”右边的小箭头展开。
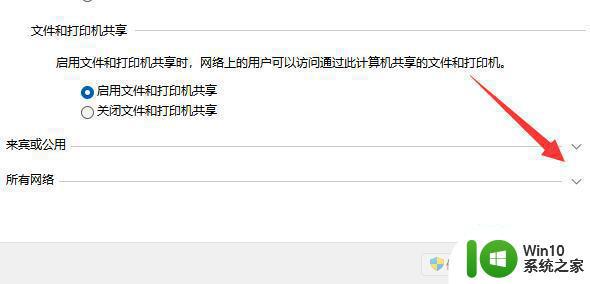
第五步,勾选“无密码保护的共享”并“保存更改”即可取消账户与密码。
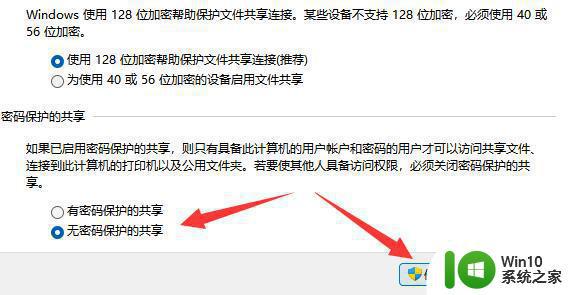
以上便是取消共享文件密码账号的全部内容,如果还有不清楚的用户可以按照小编的方法来操作,希望能帮助到大家。