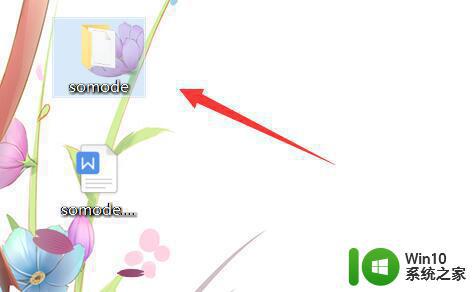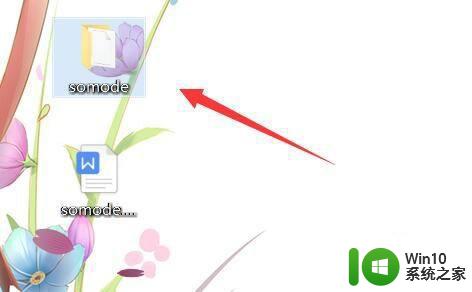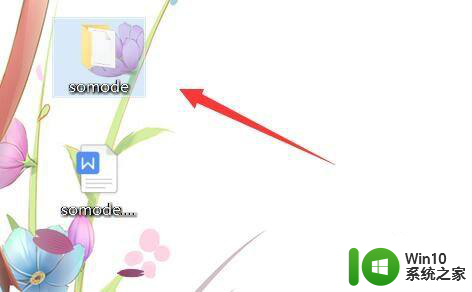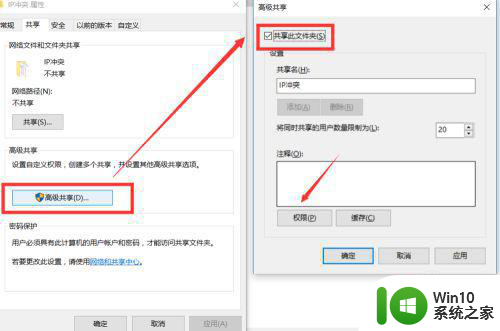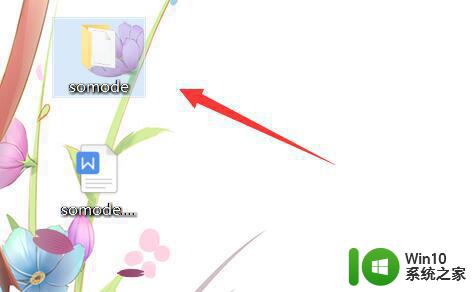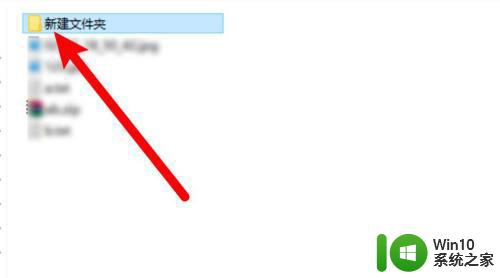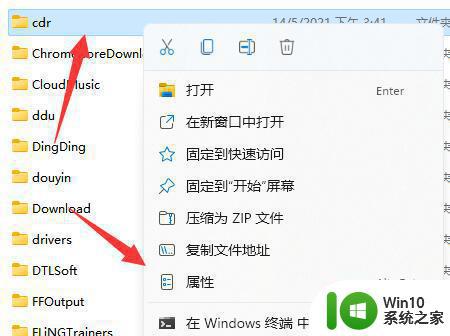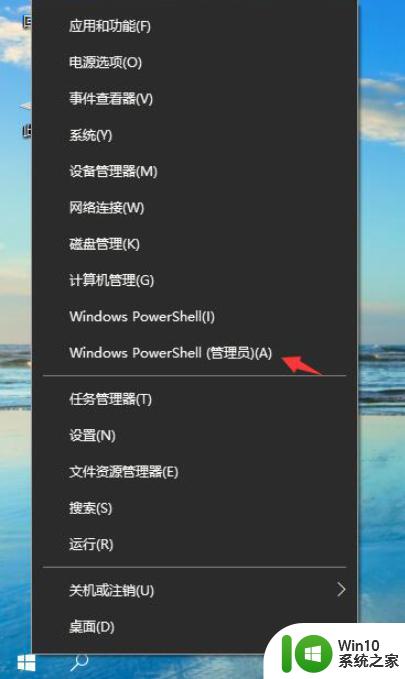一招给电脑共享文件设置密码的方法 如何给电脑共享文件设置密码和权限
在如今数字化时代,电脑已经成为人们生活和工作中不可或缺的工具,而在工作中,我们常常需要与他人共享文件,以便更高效地协同工作。对于一些敏感或重要的文件,我们可能希望给它们设置密码和权限,以确保只有授权人员可以访问和编辑。本文将介绍一招给电脑共享文件设置密码的方法,帮助您更好地保护个人和机密信息的安全。无论是在家庭、学校还是工作场所,这一技巧都能为您提供更多的隐私和安全保障。
具体方法如下:
1、右击桌面左下角的“Windows”按钮,从其右键菜单中选择“计算机管理”项进入。
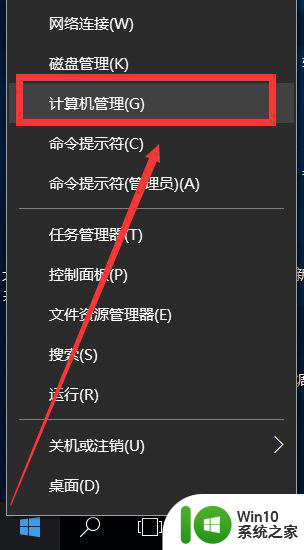
2、从打开的“计算机管理”界面中,展开“本地用户和组”-“用户”选项卡,在右侧空白处右击选择“新用户...”。
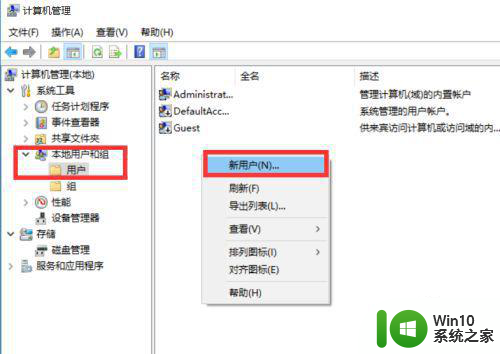
3、待打开“创建新用户”窗口后,输入“用户名”及用户密码,同时勾选“不允许修改用户密码”和“密码永久有效”两个选项,点击“创建”按钮即可完成用户的新建操作。
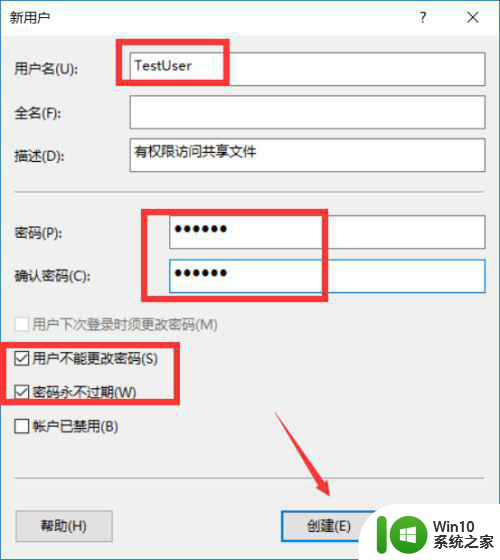
4、接下来就可以设置共享文件访问密码了:如图所示,右击想要共享的文件或文件夹并选择“属性”项,在如图所示的‘属性“窗口中切换到“共享”选项卡,点击“高级共享”按钮。
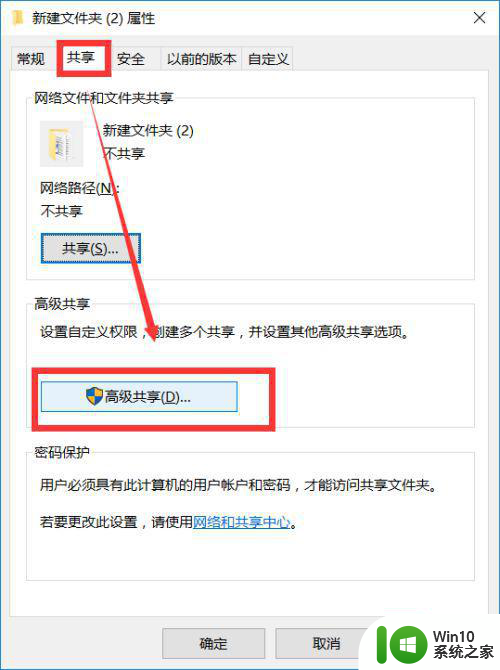
5、从打开的“高级共享”窗口中,勾选“共享此文件夹”,点击“权限”按钮,并在弹出的窗口中点击“添加新用户”按钮。如图所示:
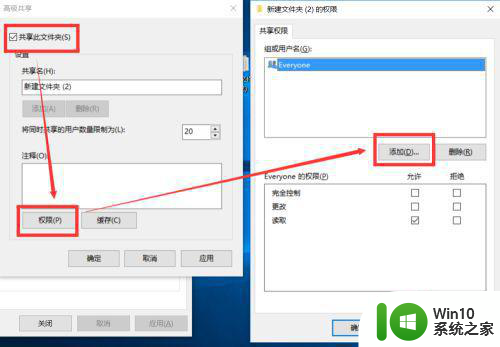
6、当打开“选择用户或组”窗口后,输入之前创建的用户名并点击“检查名称”按钮后,点击“确定”即可。之后在“共享文件高级权限”窗口中,选中当前用户名,在“权限”列表中勾选“完全”项,点击“确定”即可完成相关设置。
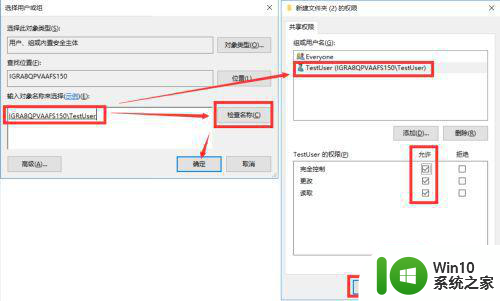
7、除了通过设置共享文件访问账户来实现加密共享文件的操作外,我们还可以通过对所共享的文件设置访问密码来实现访问权限控制。对此我们可以将所共享的文件转换成PDF文档,并对其进行访问权限加密。如图所示:
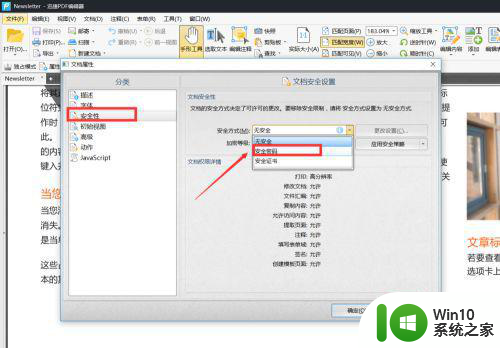
8、利用如图所示的PDF编辑工具针对想要进行加密共享的文件进行加密设置,在其“安全性”选项卡,将”加密方式“设置为”安全密码“,并在弹出的窗口中勾选“需要密码才能打开文档”项,同时输入相应的密码即可。之后将其进行分享,只有局域网中拥有密码的用户才能正常访问网络中的共享文件。
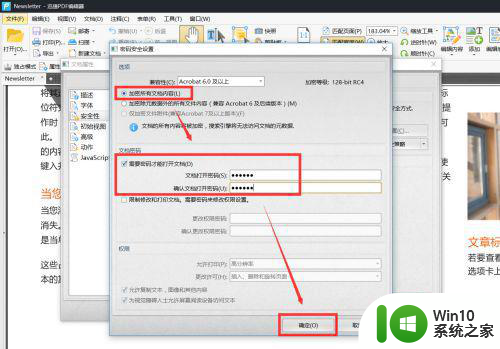
9、以上两种方法在对共享文件访问权限进行控制方面存在一定的局限性,就是无法实现共享文件的“禁止修改”、“禁止打印”、“禁止复制”等权限,为了实现个性化的共享文件访问权限控制方式,我们可以借助专门用于对共享文件访问权限进行控制的工具来实现,通过百度百度下载如图如图所示的大势至共享文件管理软件进行安装。下载并解压此软件后,运行其中的服务器端程序。其界面如图所示,在此我们可以从”共享文件列表“中选择相应的共享文件,然后在左侧的”用户列表“中指定特定的用户,就可以在”用户权限“栏目中勾选当前共享文件的访问权限了。如图所示:
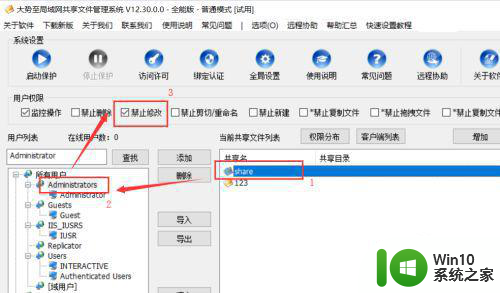
10、针对服务器端所创建的用户,需要将客户端程序一并拷贝到共享文件夹目录中并进行共享。当局域网中的用户需要访问共享文件时,先需要运行并登录客户端程序并保持后台运行状态,此时就可以按服务器所规定的权限对共享文件进行访问操作了。
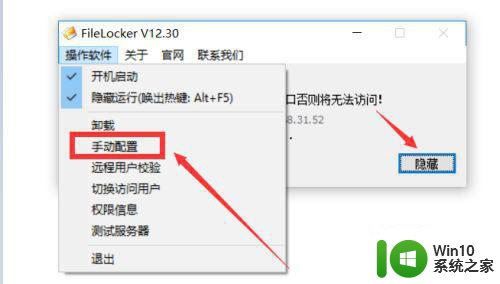
11、利用大势至共享文件管理系统可以实现对共享文件的全面保护功能,具体而言,可以实现共享文件“禁止删除”、“禁止重命名”、“禁止新建”、“禁止拖拽”、“禁止复制”、“禁止修改”、“禁止打印”、“禁止另存为”以及“禁止剪切”、“禁止复制文件内容”等操作。同时还可以对共享文件夹包含的子文件夹设置更详细的访问权限,具有用户创建功能,简单的操作界面,只需要勾选对应的选项,即可实现相应的共享文件访问权限控制操作。
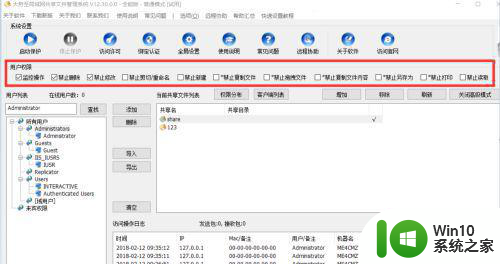
以上就是给电脑共享文件设置密码的方法的全部内容,如果还有不清楚的用户,可以参考以上步骤进行操作,希望能够对大家有所帮助。