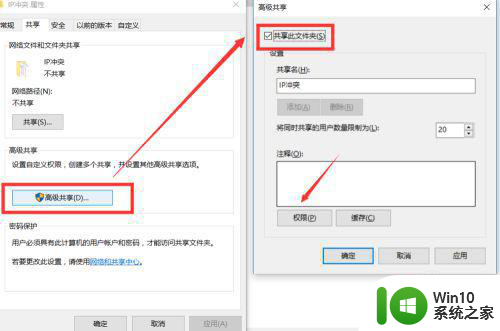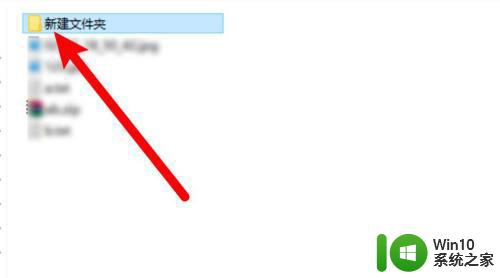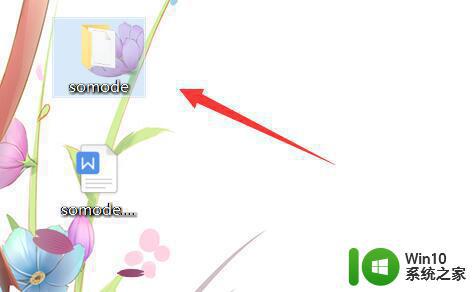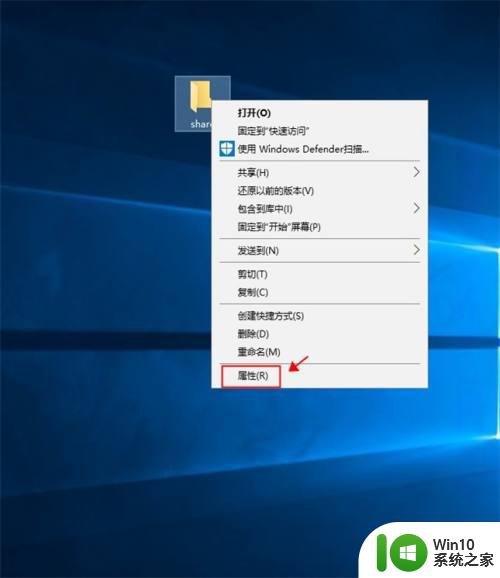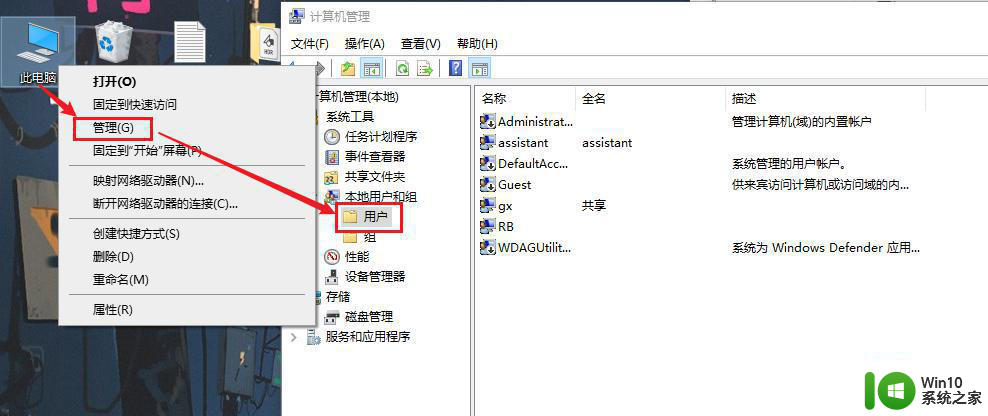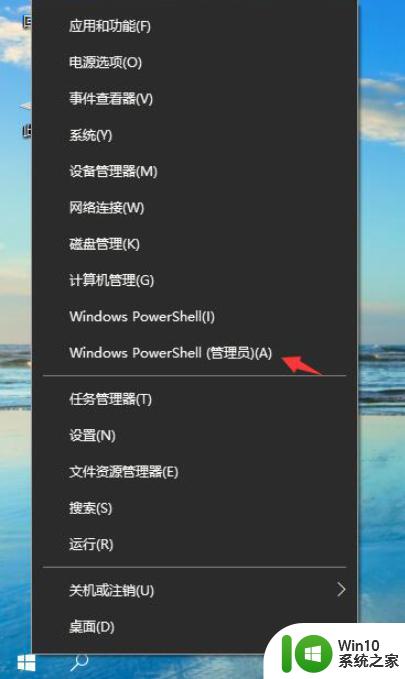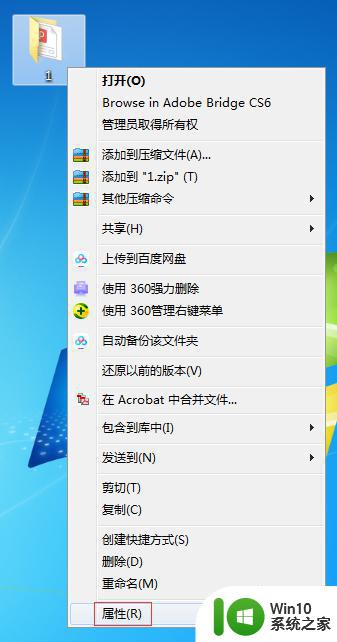怎样设置共享文件夹权限 电脑设置共享文件夹的步骤
更新时间:2023-11-16 16:40:19作者:yang
在现代社会中电脑已经成为我们生活和工作中不可或缺的工具,为了方便文件的共享和访问,设置共享文件夹权限是一项非常重要的任务。共享文件夹权限可以让多个用户在同一网络中共享和访问文件,提高工作效率和协作能力。怎样设置共享文件夹权限呢?下面将为大家介绍电脑设置共享文件夹的详细步骤,让我们一起来了解吧!
具体方法:
1、首先右键共享文件夹,打开“属性”。
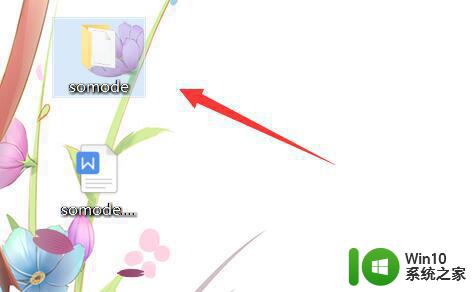
2、接着来到“共享”选项卡。
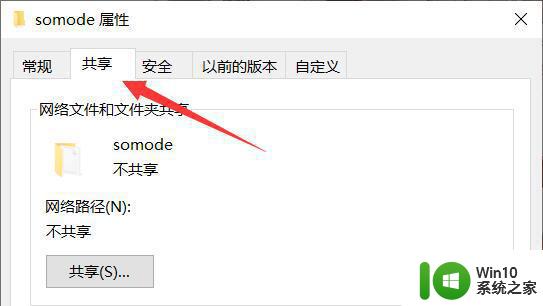
3、然后打开“高级共享”设置。
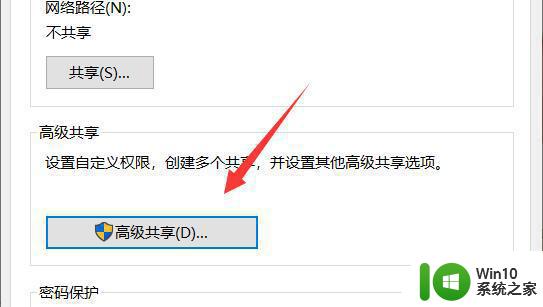
4、随后打开下面的“权限”设置。
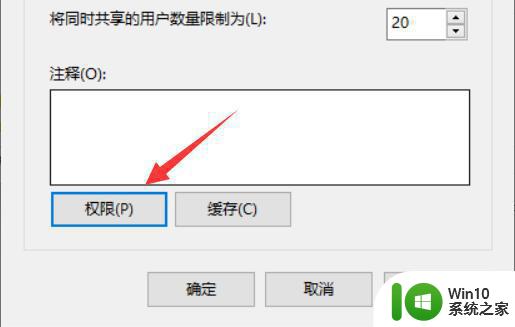
5、打开后,先勾选开启“共享此文件夹”。
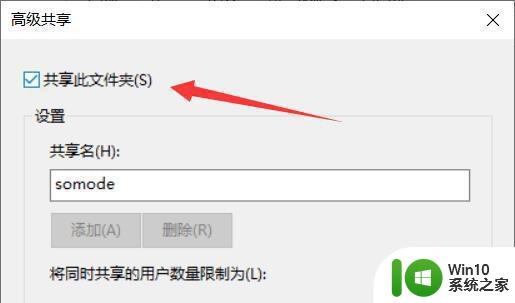
6、这样就能点下面的“权限”了。
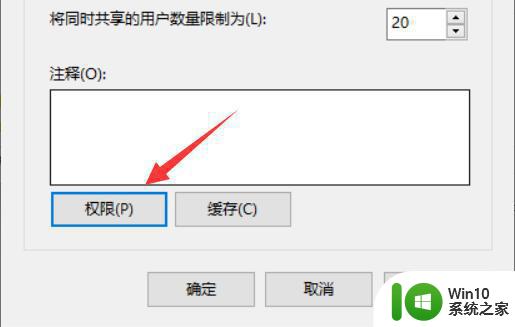
7、进入后,就可以修改共享文件夹权限了。
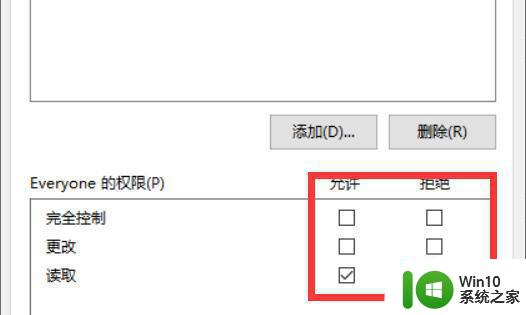
以上是设置共享文件夹权限的完整步骤,希望这对需要的用户有所帮助。