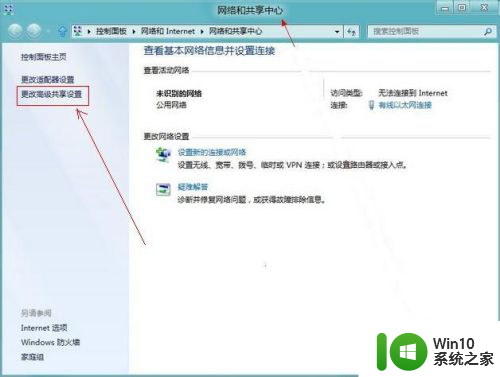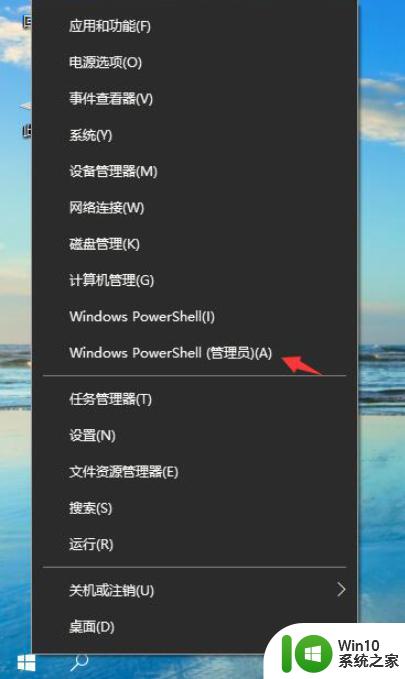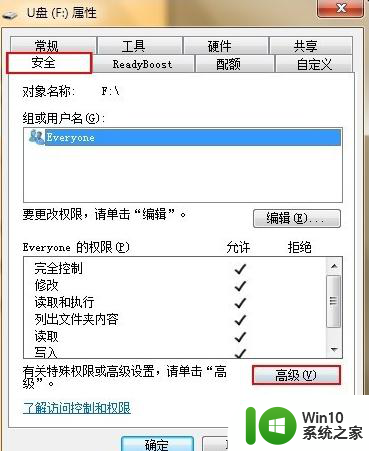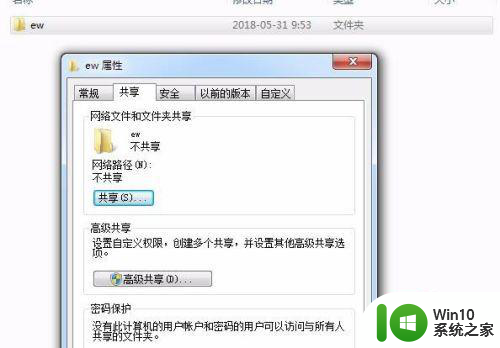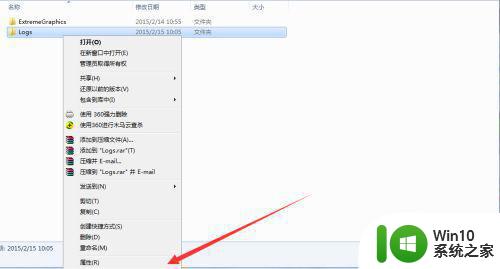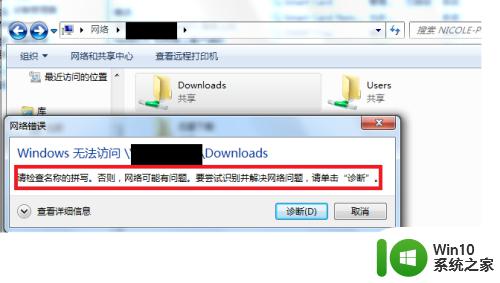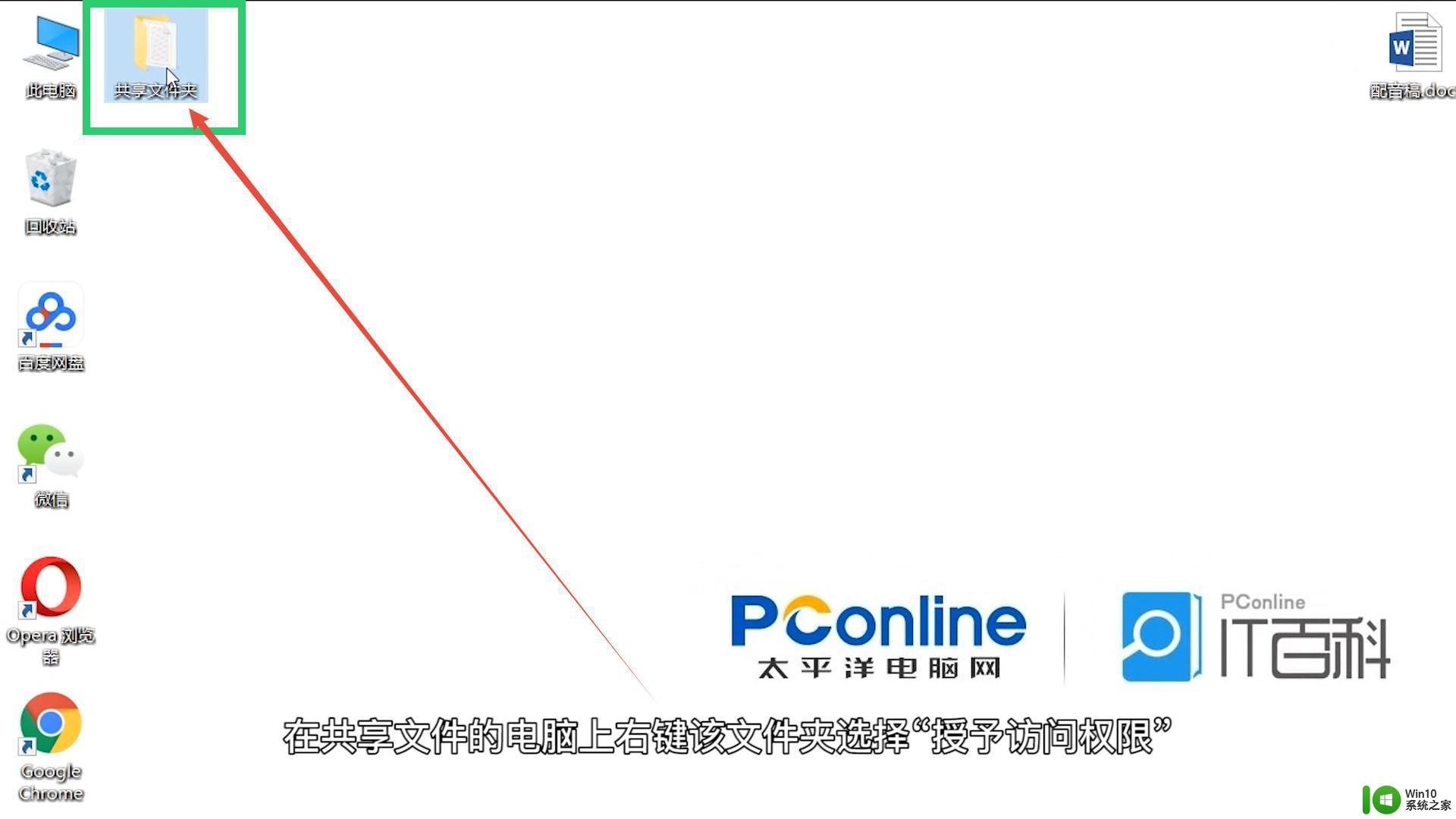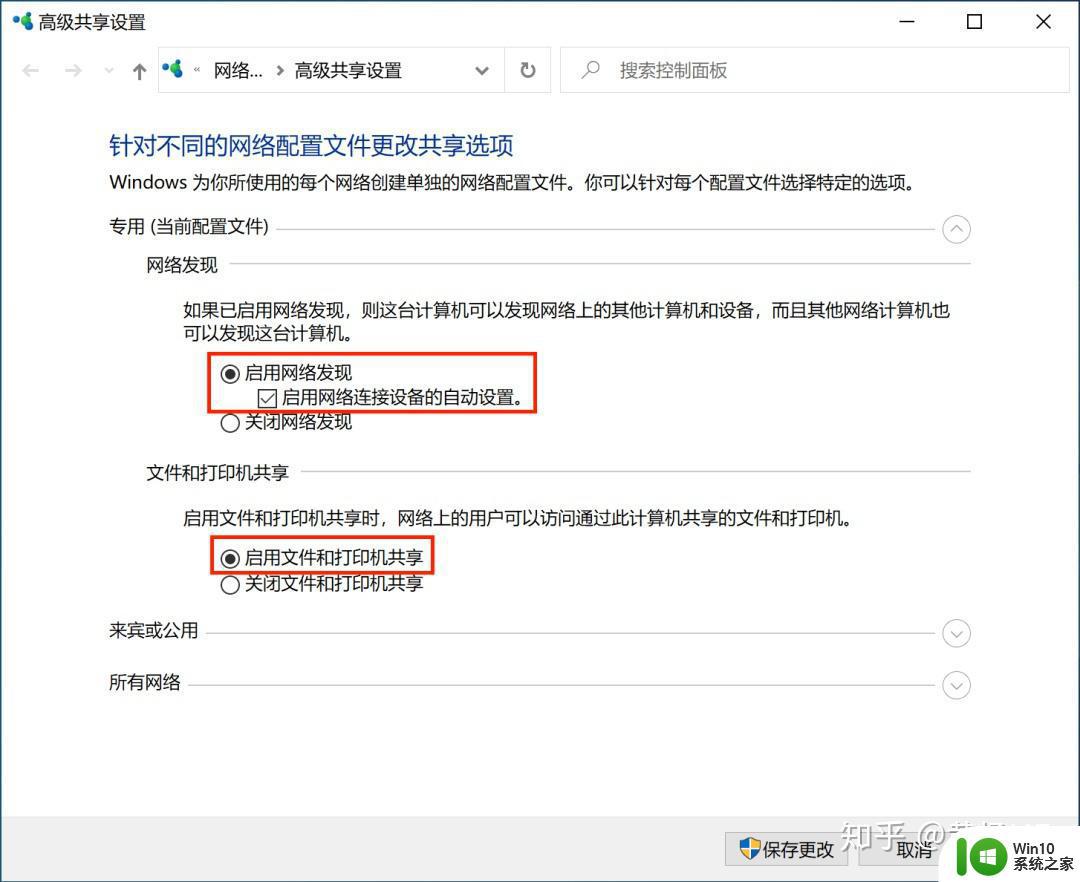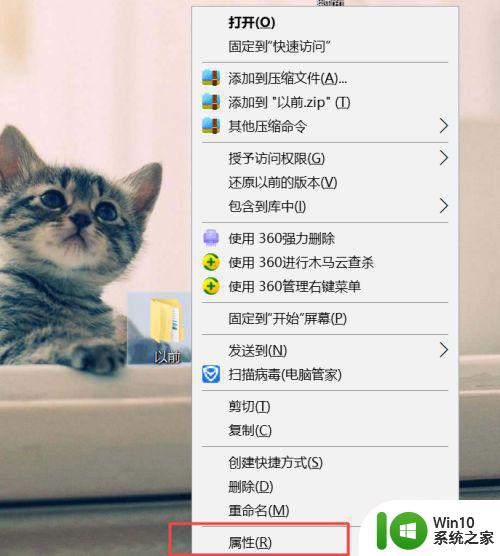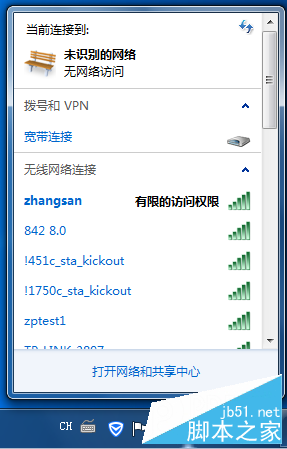访问局域网共享文件夹提示没有权限访问解决方法 访问局域网共享文件夹提示没有权限访问怎么办
访问局域网共享文件夹提示没有权限访问解决方法,近年来随着互联网的快速发展,局域网共享文件夹成为了一种便捷的文件共享方式,有时当我们尝试访问局域网共享文件夹时,却会遭遇到“没有权限访问”的问题。这个问题困扰着许多用户,但幸运的是,我们可以采取一些解决方法来解决这个问题。本文将为大家介绍一些解决“访问局域网共享文件夹提示没有权限访问”的方法,帮助您顺利访问所需的文件。
具体方法如下:
1、鼠标右击共享的这个文件夹,从里面选择并单击其中的“属性”选项。
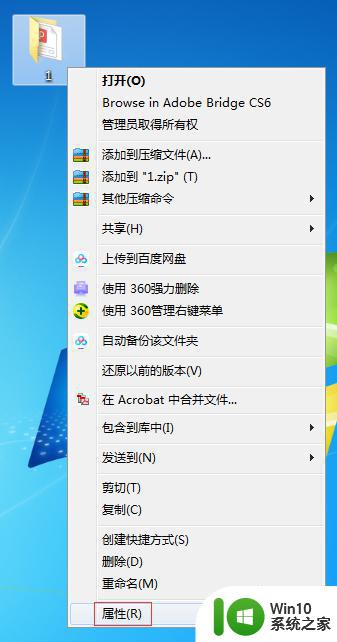
2、在打开的新窗口中,单击上方的“安全”选项卡。
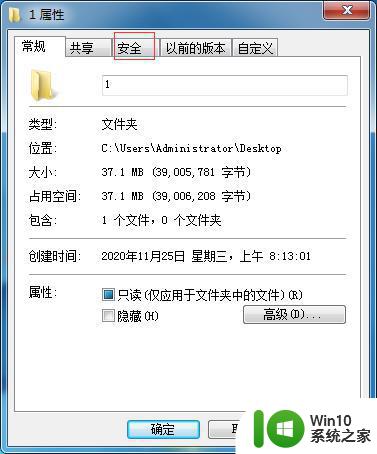
3、进入“安全”选项卡后,单击中间的“编辑”按钮。
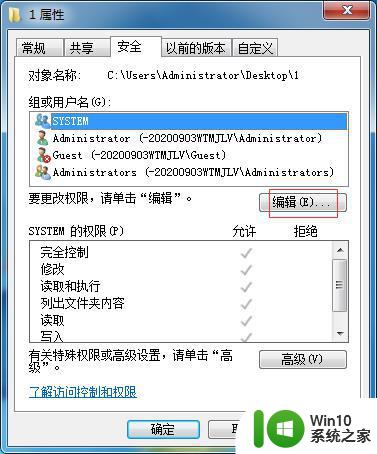
4、在进入的“安全”选项卡中,单击里面的“添加”按钮。
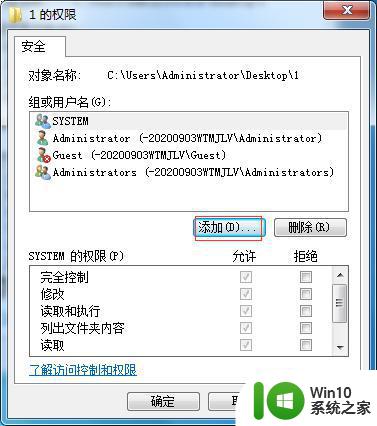
5、在进入的“选择用户或组”窗口中,单击下面的“高级”选项。

6、进入之后,单击右边的“立即查找”按钮。
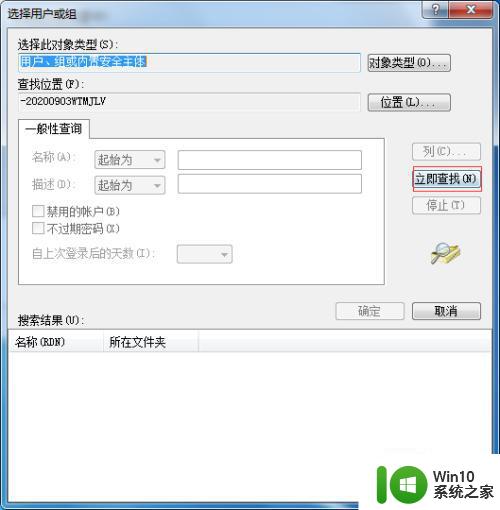
7、找到下面的“Everyone”这个选项,单击“确定”按钮,再依次单击后面窗口的“确定”按钮即可。
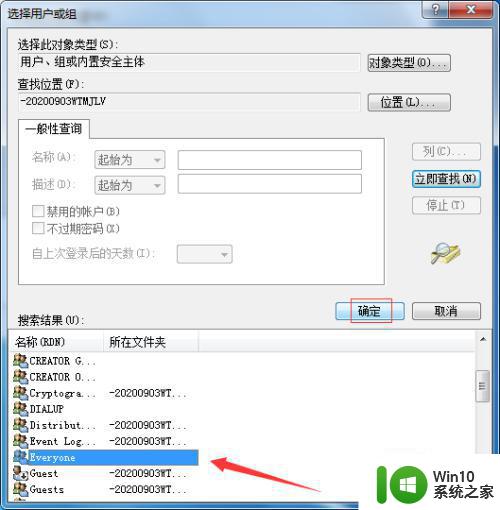
以上是解决无法访问局域网共享文件夹权限的提示的方法,如果您遇到此问题,请根据本文方法解决,希望对您有所帮助。