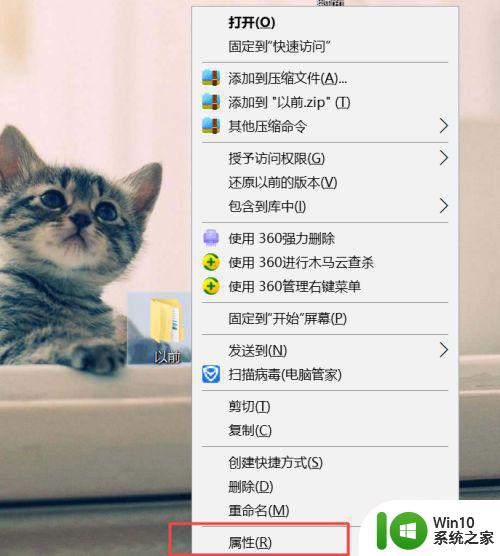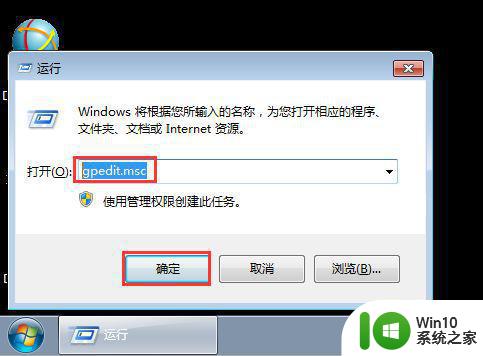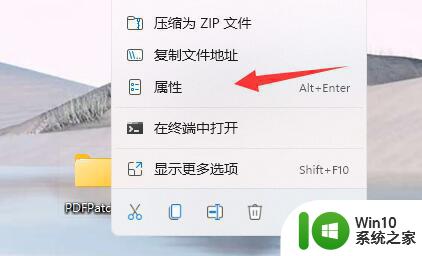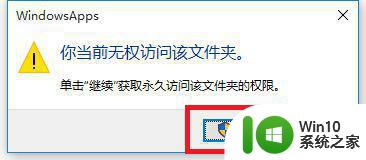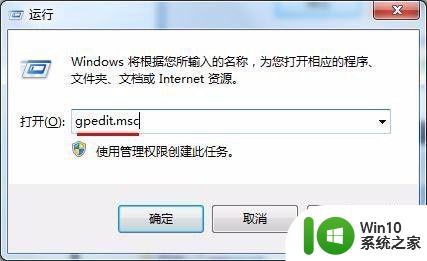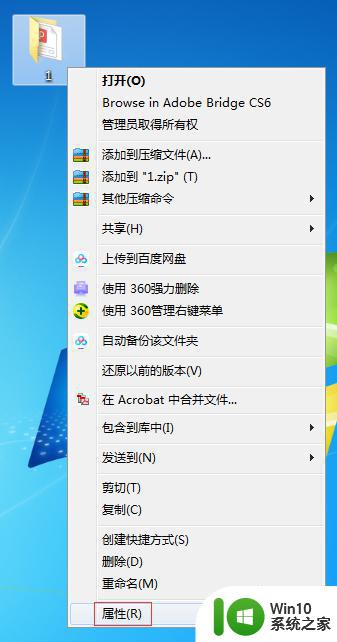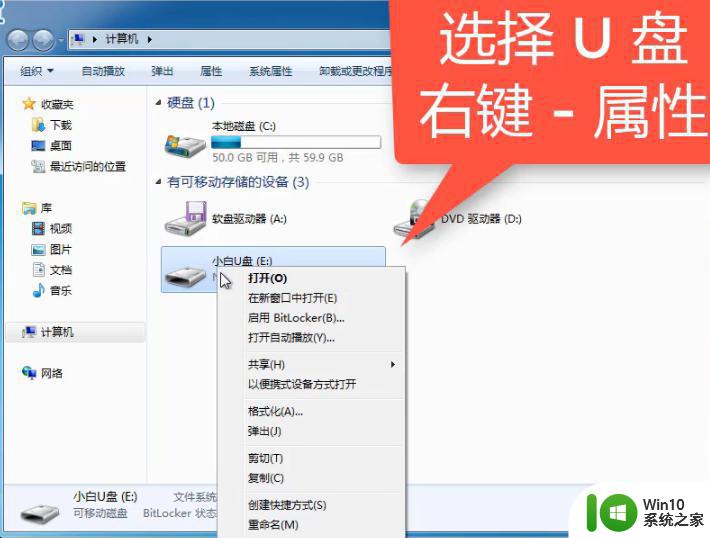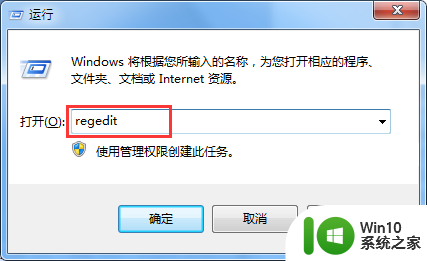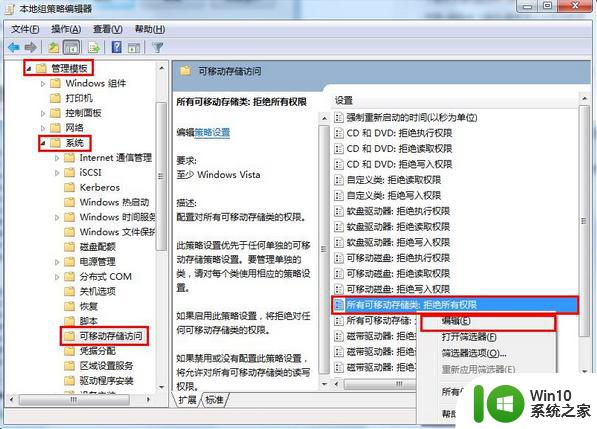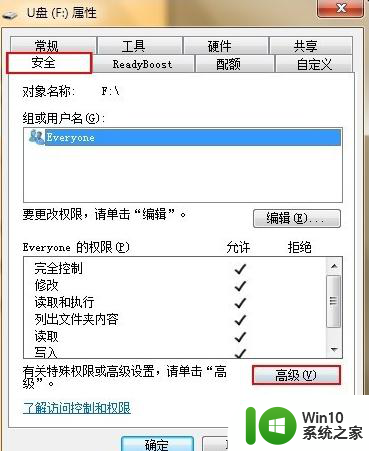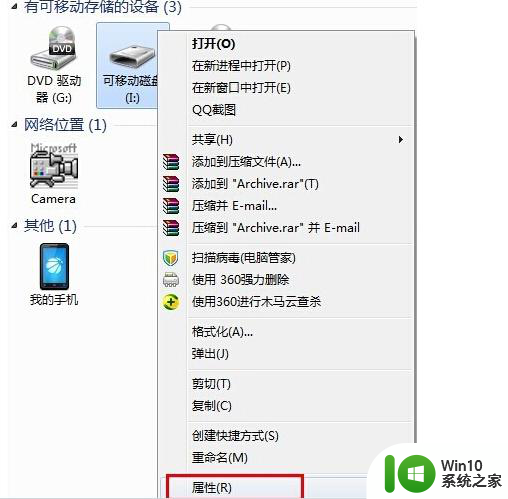u盘目标文件夹访问被拒绝需要权限来执行如何解决 Windows系统U盘访问目标文件夹权限被拒解决方法
在使用Windows系统时,有时候我们会遇到U盘访问目标文件夹权限被拒绝的情况,这种问题通常是由于系统权限设置或者文件夹属性导致的。要解决这个问题,我们可以通过一些简单的方法来重新获取权限,以便正常访问目标文件夹。接下来我们将介绍一些解决方法,帮助您解决U盘访问权限被拒绝的问题。
具体方法:
1、右键点击提示我们需要权限的文件夹,然后点击【属性】选项。
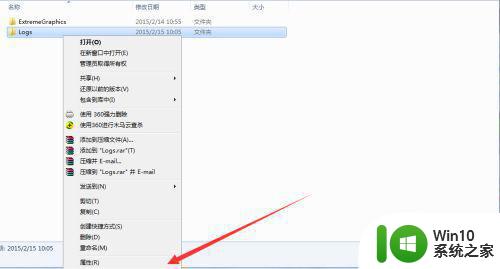
2、进入文件夹属性界面在上方菜单栏处,找到【安全】选项,然后点击下方的高级选项。
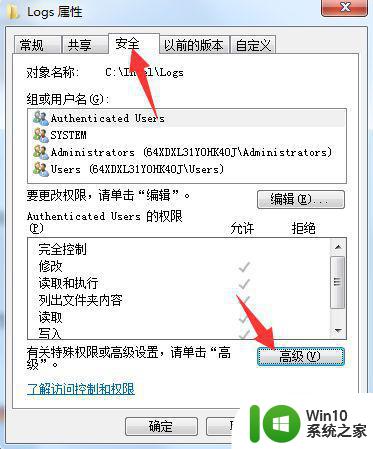
3、进入高级选项,点击上方【所有者】,然后点击下方的编辑选项。
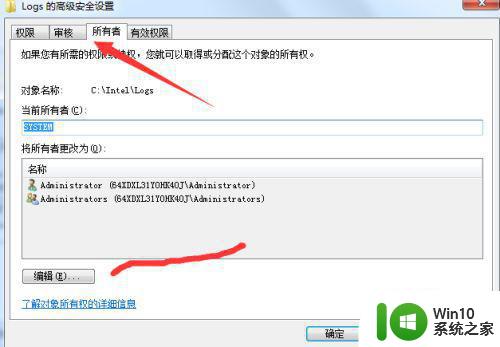
4、进入所有者编辑界面,点击下方的【将所有者变更为】选择我们当前系统登录用户。点击确定。
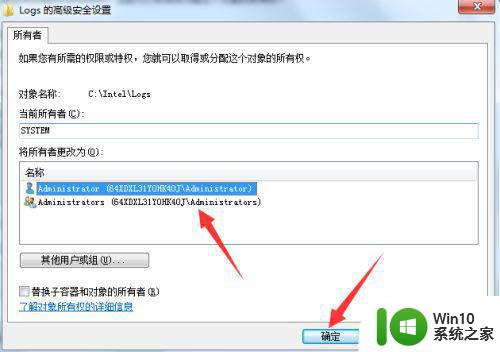
5、返回文件夹属性安全标签下,在组或用户名列表中,查看自己用户是否添加成功。
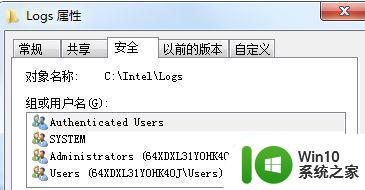
6、然后点击【组或用户名】下方的编辑选项,进入用户编辑对话框。
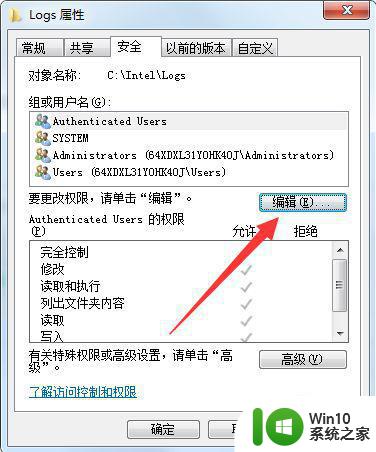
7、然后在用户列表中把除了我们的刚才添加的用户名,其余的都删除。保存,此时问题就解决。
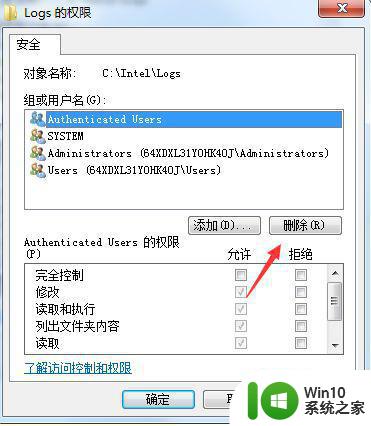
以上就是u盘目标文件夹访问被拒绝需要权限来执行如何解决的全部内容,还有不清楚的用户就可以参考一下小编的步骤进行操作,希望能够对大家有所帮助。