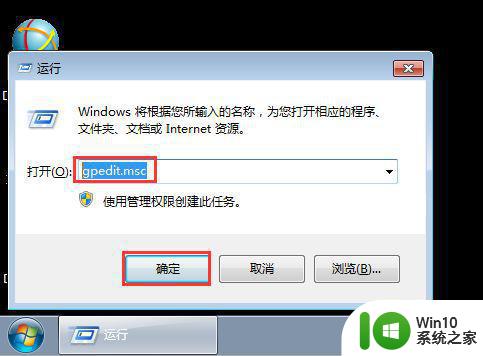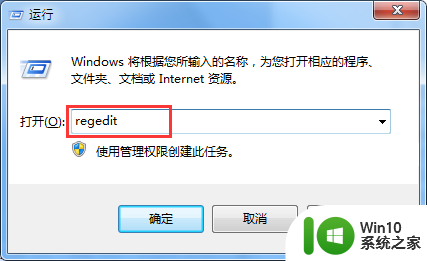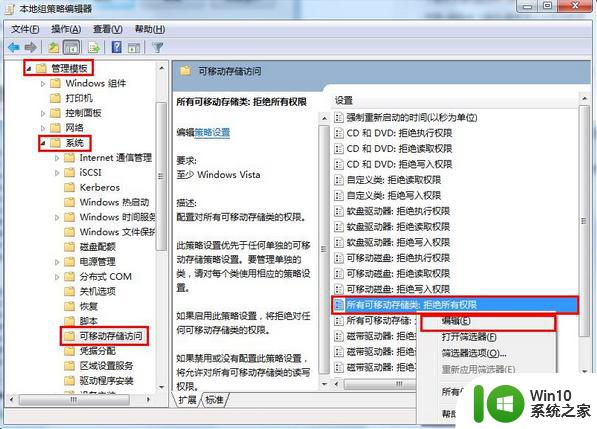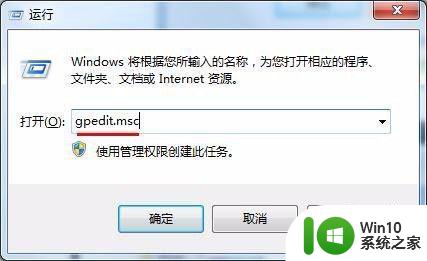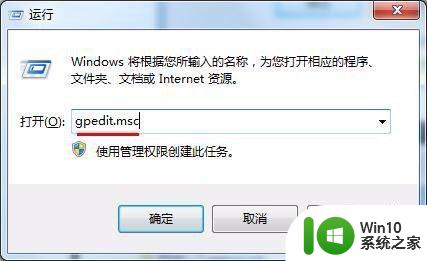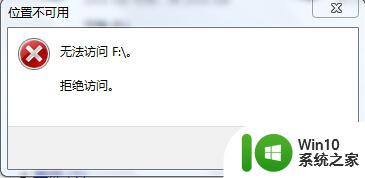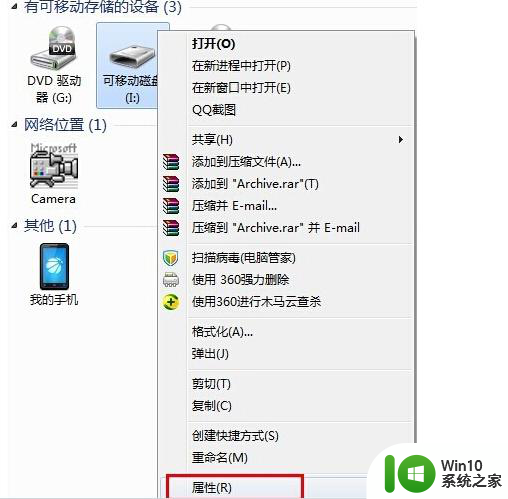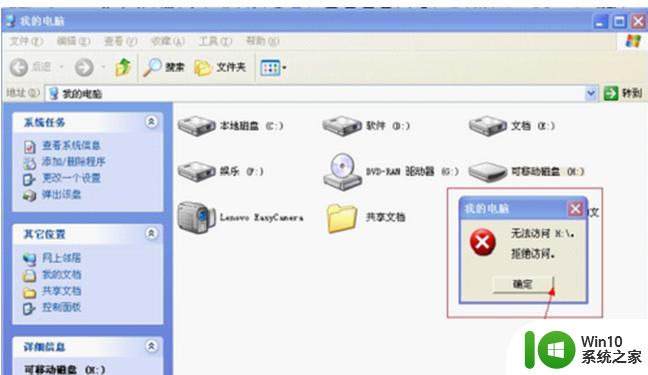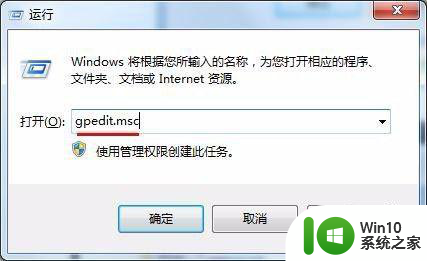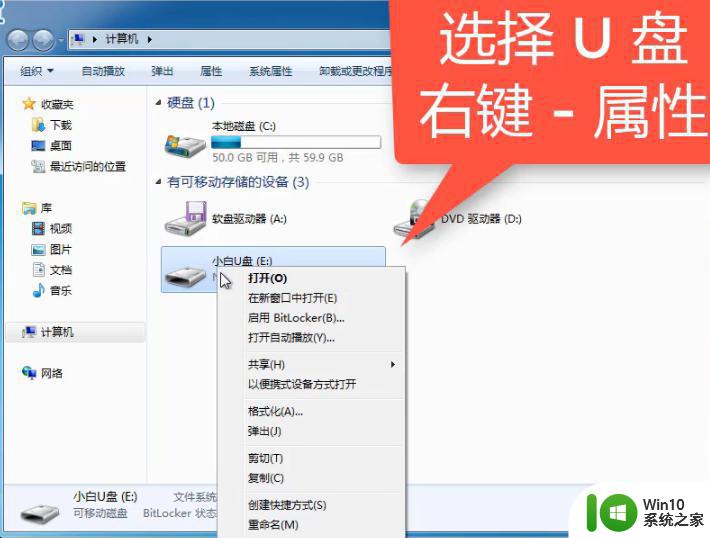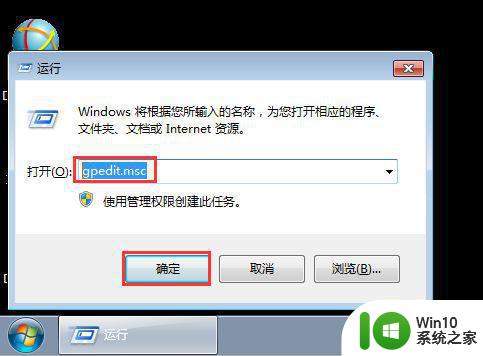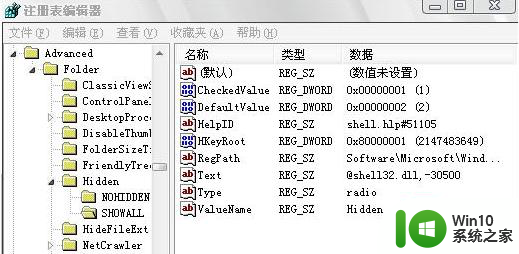u盘无法访问拒绝访问解决方法 如何解除u盘拒绝访问
更新时间:2023-02-23 14:42:30作者:xiaoliu
u盘作为用户日常存储文件的重要工具之一,将u盘插入电脑usb接口,我们可以读取设备中的信息或者进行文件的传输,不过最近有用户在将u盘插入电脑中之后打开是却是提示拒绝访问,对此u盘无法访问拒绝访问解决方法呢?今天小编就来给大家说说如何解除u盘拒绝访问。
具体方法:
1、在系统桌面上,按组合键win键+R打开运行窗口,并输入“gpedit.msc”,按回车键确认,如下图所示:
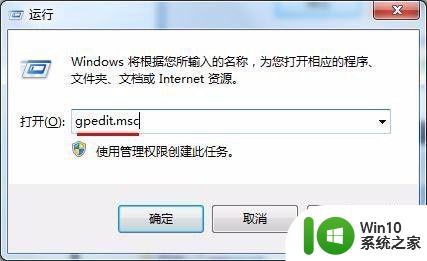
2、打开本地组编辑器窗口后,我们依次点击展开“计算机配置--管理模板--系统--可移动存储访问”,然后在右边窗格中选择“所有可移动存储类:拒绝所有权限”,接着单击鼠标右键选择“编辑”选项,如下图所示:
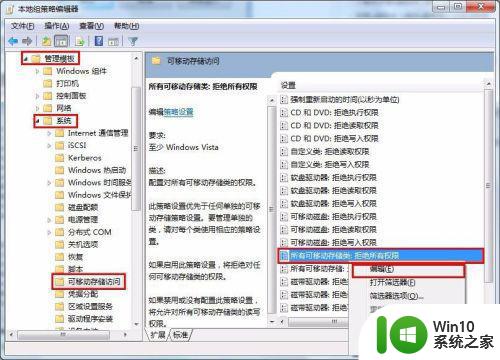
3、接下来,在弹出的属性设置窗口中,点击选中“未配置”单选按钮,最后点击“应用--确定”按钮保存修改即可,如下图所示:
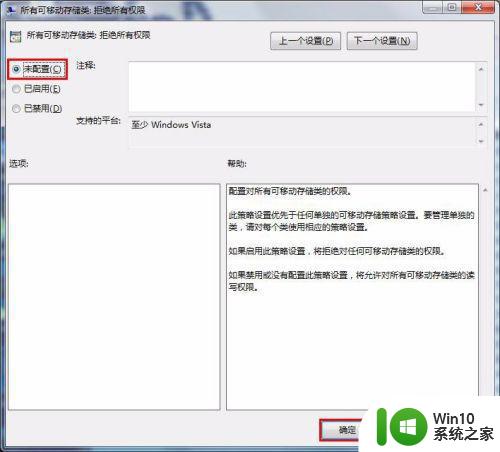
以上就是关于如何解除u盘拒绝访问了,有遇到这种情况的用户可以按照小编的方法来进行解决,希望能够帮助到大家。