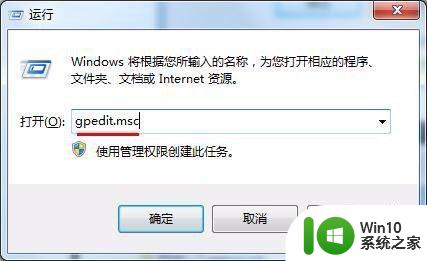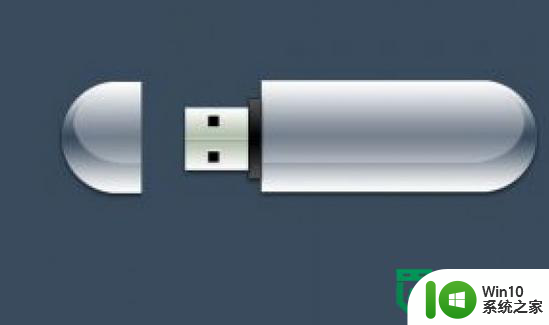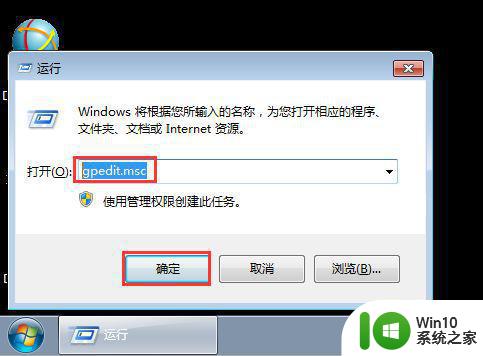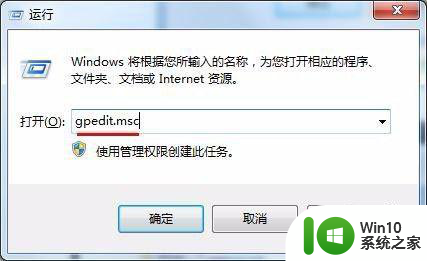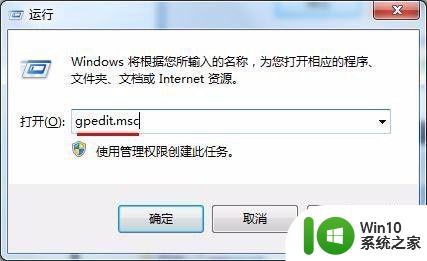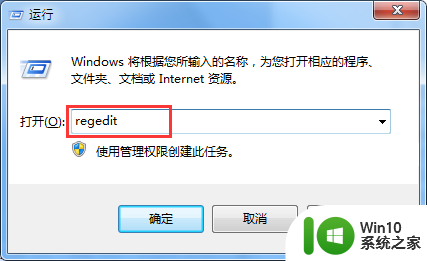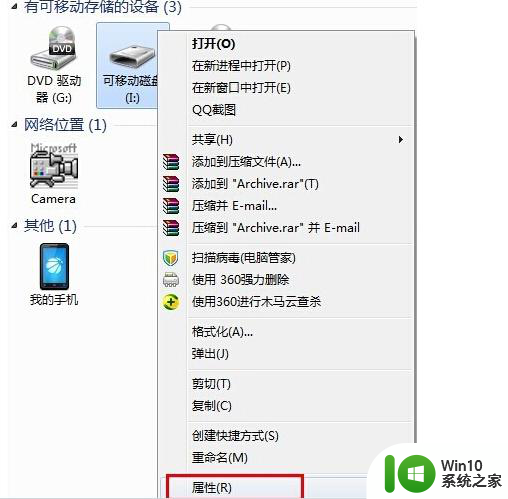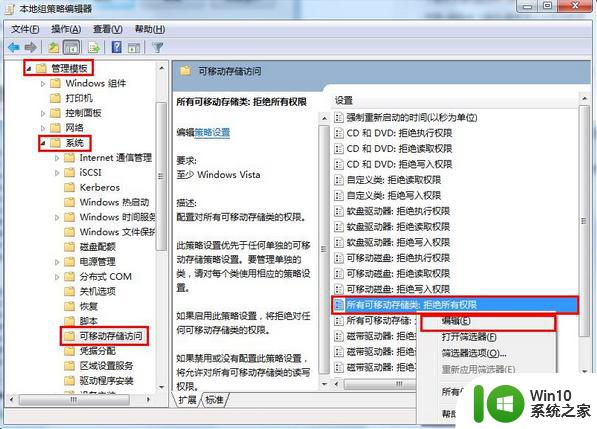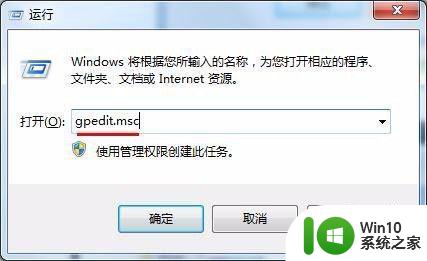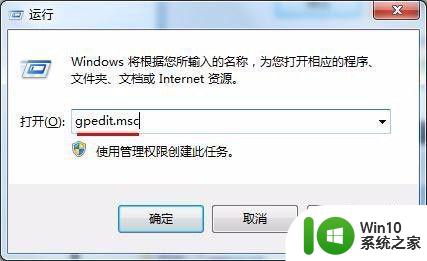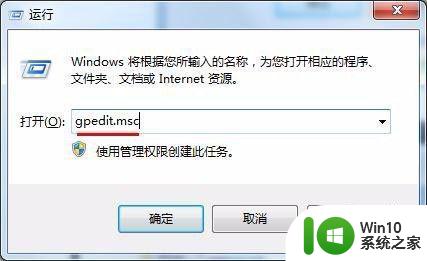电脑插u盘拒绝访问怎么设置 电脑禁止访问u盘方法
在电脑上,我们可以插入u盘来保存一些文件,但是也可以让电脑禁止u盘访问,还访问他人用u盘来你电脑上拷贝文件,那么电脑禁止访问u盘方法呢,设置的方法也简单,下面小编给大家分享电脑禁止访问u盘的方法。
解决方法:
1、在电脑桌面使用快捷键win键+R唤出运行窗口,输入gpedit.msc,点击确定打开本地组策略管理器。
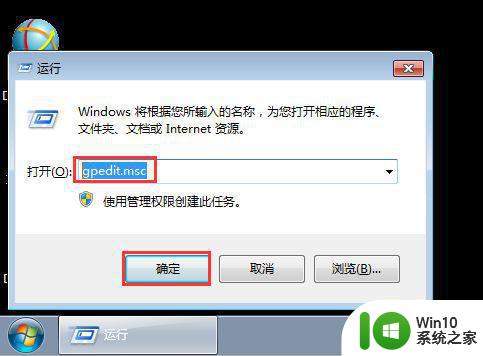
2、在本地组策略编辑器左侧菜单中依次点击展开本地计算机策略—计算机配置—管理模板—系统—可移动存储访问。
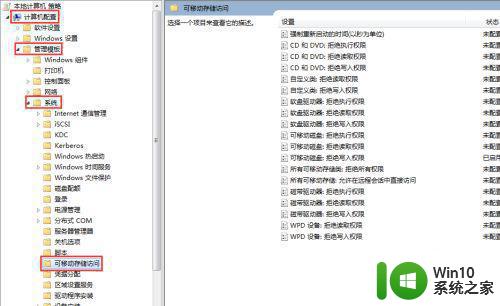
3、在右侧窗口中找到可移动磁盘:拒绝读取权限,双击打开,在弹出的窗口中选中已启用,然后依次点击确定。
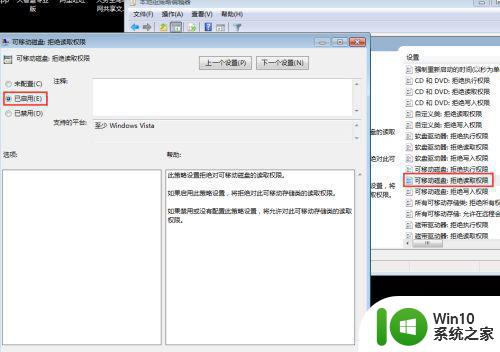
4、除了在组策略中设置之外还可以在权限设置中进行设置。在接入的U盘上方点击右键,在弹出的菜单中点击属性。
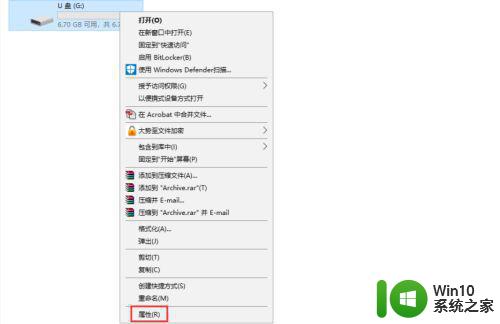
5、在属性窗口上方点击安全,在安全选项卡下方找到并点击编辑。
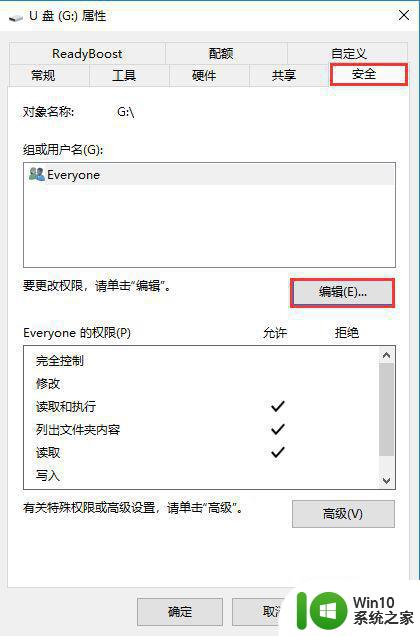
6、选中everyone用户,在下方勾选拒绝读取,最后依次点击确定即可。
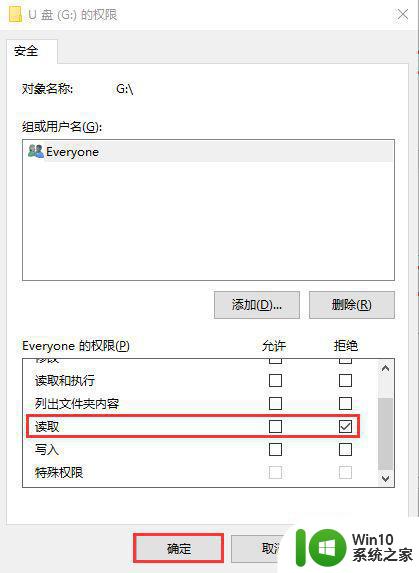
7、除了上述两种方法目前软件控制也较为流行,下面小编具体说明下操作方法。百度下载大势至电脑文件防泄密系统,解压并找到大势至电脑文件防泄密系统V14.2.exe,双击进行安装。
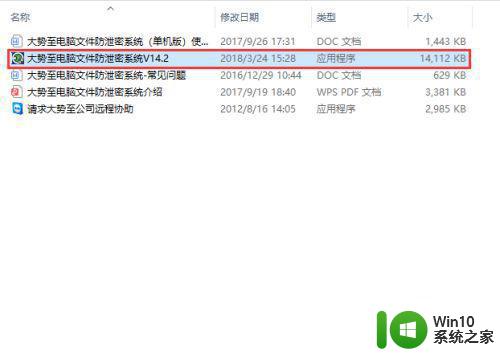
8、待安装完成后使用快捷键alt+F2唤出登录窗口,根据下方提示输入初始账号和密码,点击确定。
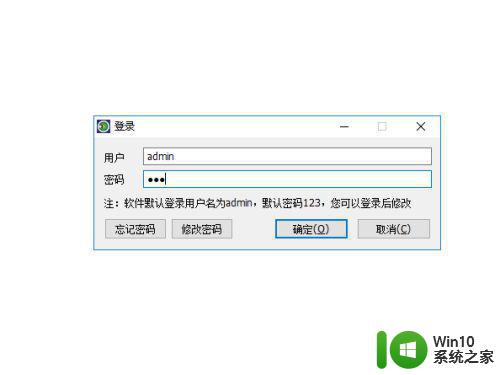
9、在左上方找到存储设备控制,勾选其下的启用U盘写保护即可。
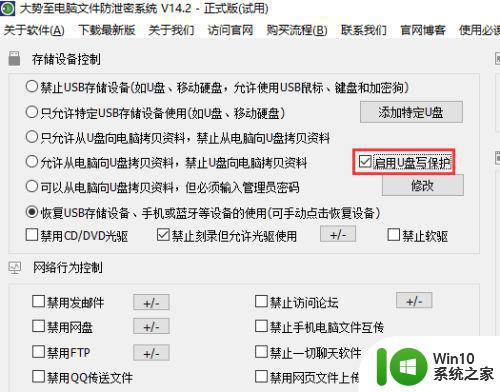
10、除此之外还可以通过勾选禁止USB存储设备(如U盘、移动硬盘,允许使用USB鼠标、键盘和加密狗)来拒绝U盘访问。
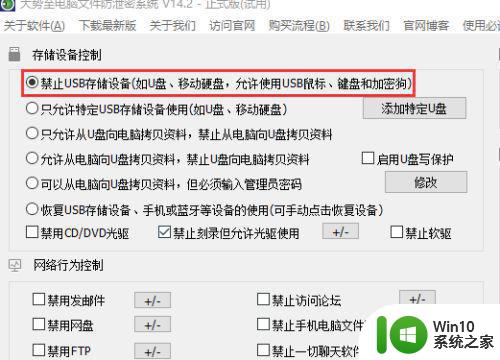
11、全部设置完成后,在主界面右下角找到并点击后台运行。
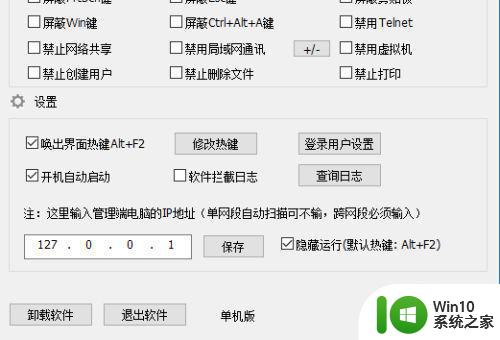
以上就是电脑禁止访问u盘的方法,有想让电脑不使用u盘的话,可以按上面的方法来进行设置。