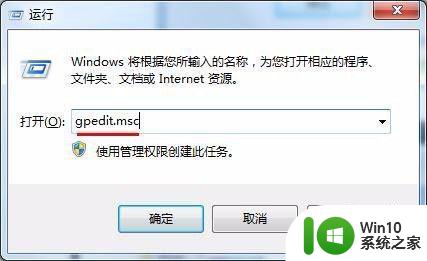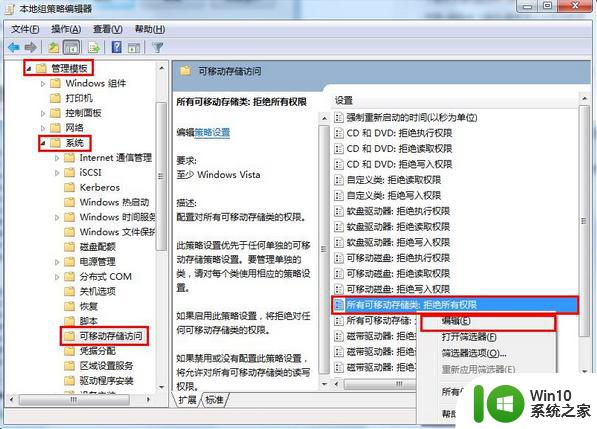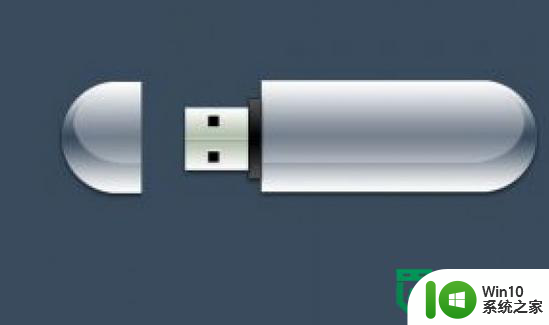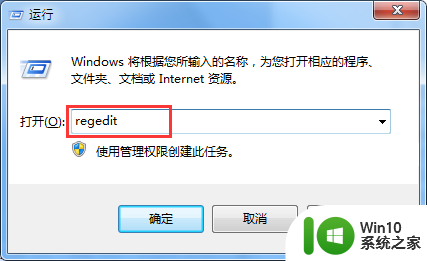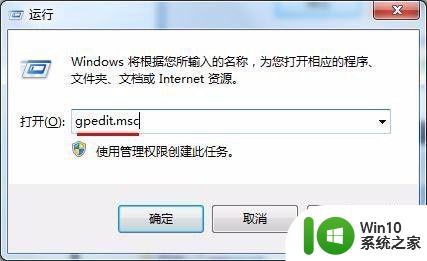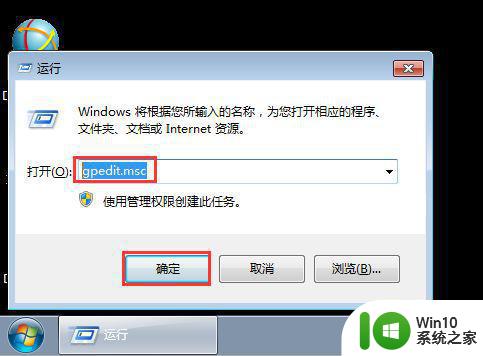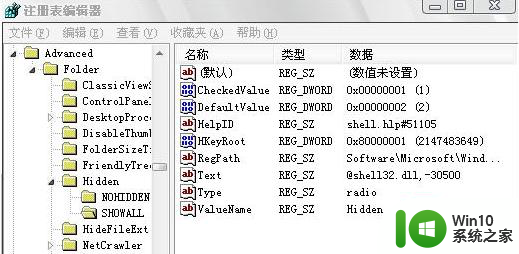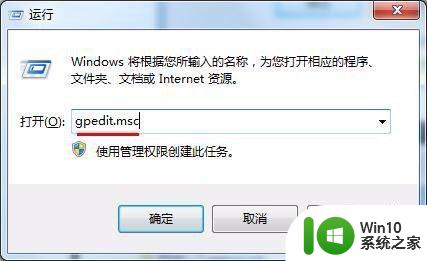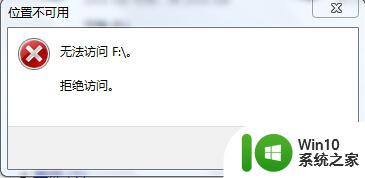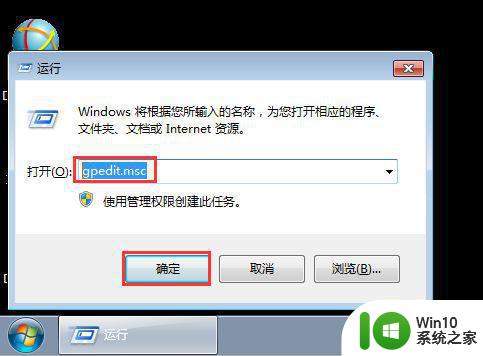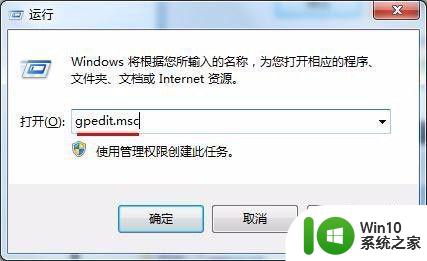u盘插入电脑后被提示“拒绝访问”的解决方法 u盘拒绝访问怎么办
当我们将U盘插入电脑时,有时会遇到被提示“拒绝访问”的情况,这种问题可能是由于U盘的文件系统损坏、U盘被感染病毒或者权限设置不正确等原因引起的。在遇到U盘拒绝访问的情况时,我们可以通过一些简单的方法来解决这个问题,让我们的U盘可以正常使用。接下来我们将介绍一些解决U盘拒绝访问问题的方法。
方法如下:
1、打开计算机,找到U盘,然后点击右键,打开属性界面;
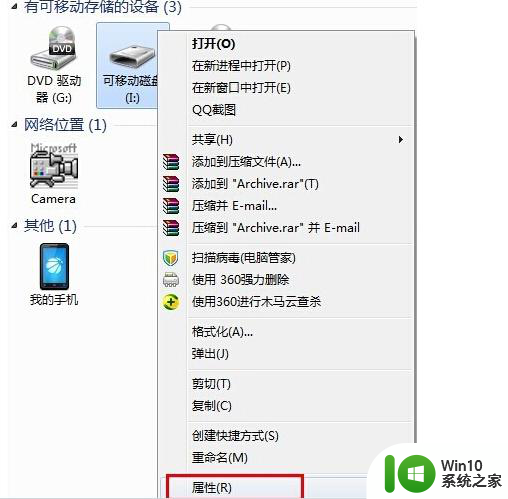
2、然后在属性界面上点工具栏,在点击开始检查;
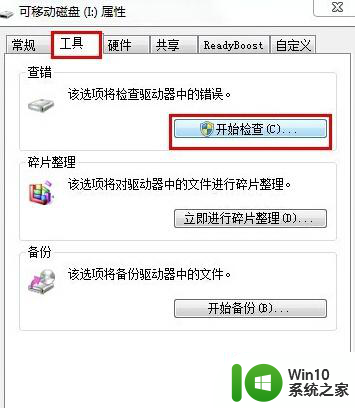
3、接着会出现磁盘检查选项,有两个选项“自动修复文件系统错误”和“扫描并尝试恢复坏扇区”,这两个都选中,然后点击开始按钮即可;

4、如果上面的方法不管用,那就格式化U盘,打开计算机,找到U盘,点击右键,选中格式化;
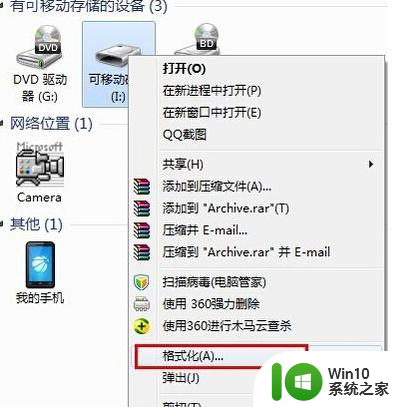
5、然后在格式化窗口上去掉“快速格式化”前的勾,在点击开始按钮;

6、上面的方法还是不行,就试试下面的这个方法,把U盘插入另外一个USB接口;
7、接着点击电脑左下角的开始菜单,然后点击运行;
8、在弹出的对话窗口输入gpedit.msc,然后点确定;
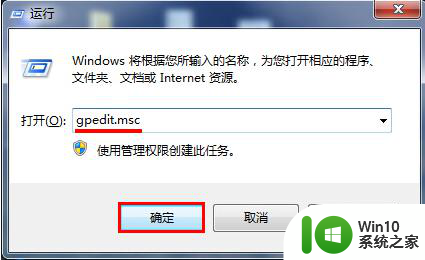
9、接着,打开用户配置里的管理模块,然后找到系统打开;
10、接着找到可移动存储访问点击打开,然后在右侧找到并右击“可移动磁盘:拒绝读取权限”和“所有可移动磁盘:拒绝读取权限”,然后选择编辑选项;
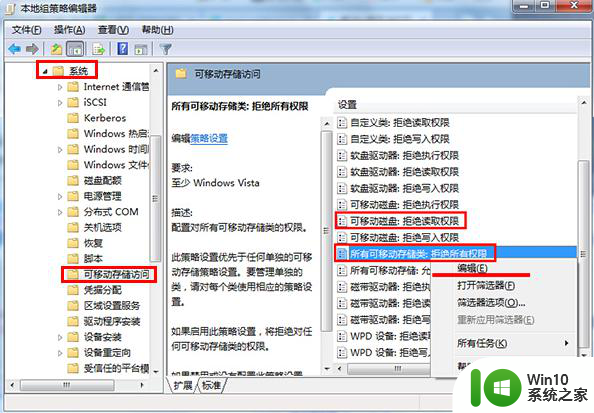
11、接着在弹出的窗口中选择“已禁用”点击应用,在接着点击确定即可;
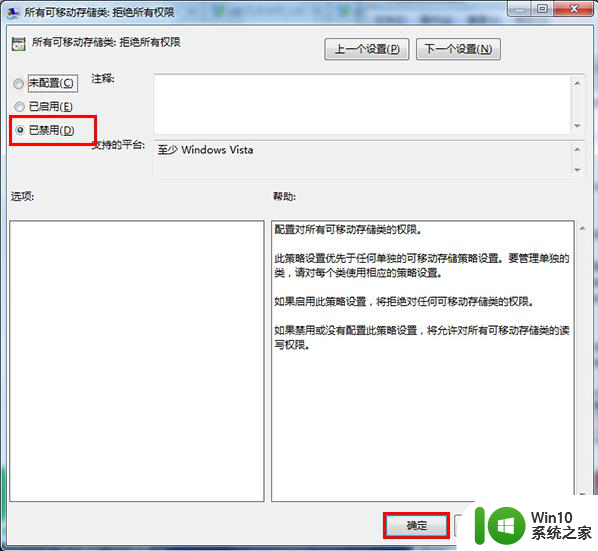
以上就是u盘插入电脑后被提示“拒绝访问”的解决方法的全部内容,如果有遇到这种情况,那么你就可以根据小编的操作来进行解决,非常的简单快速,一步到位。