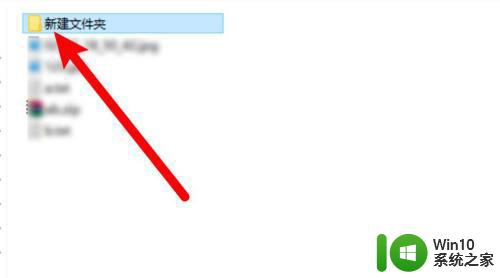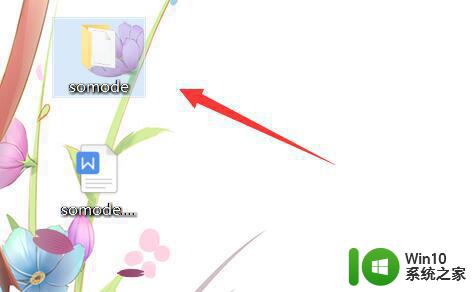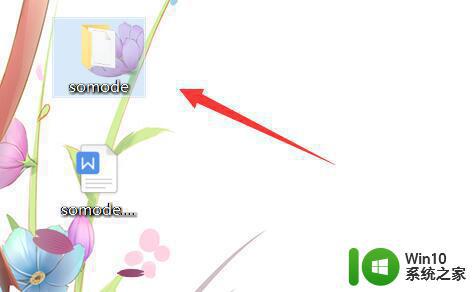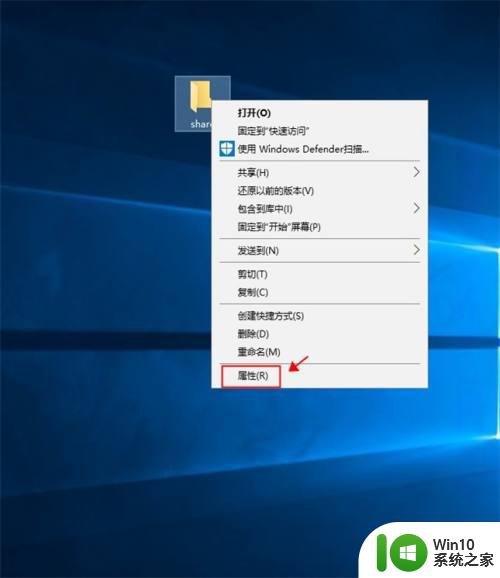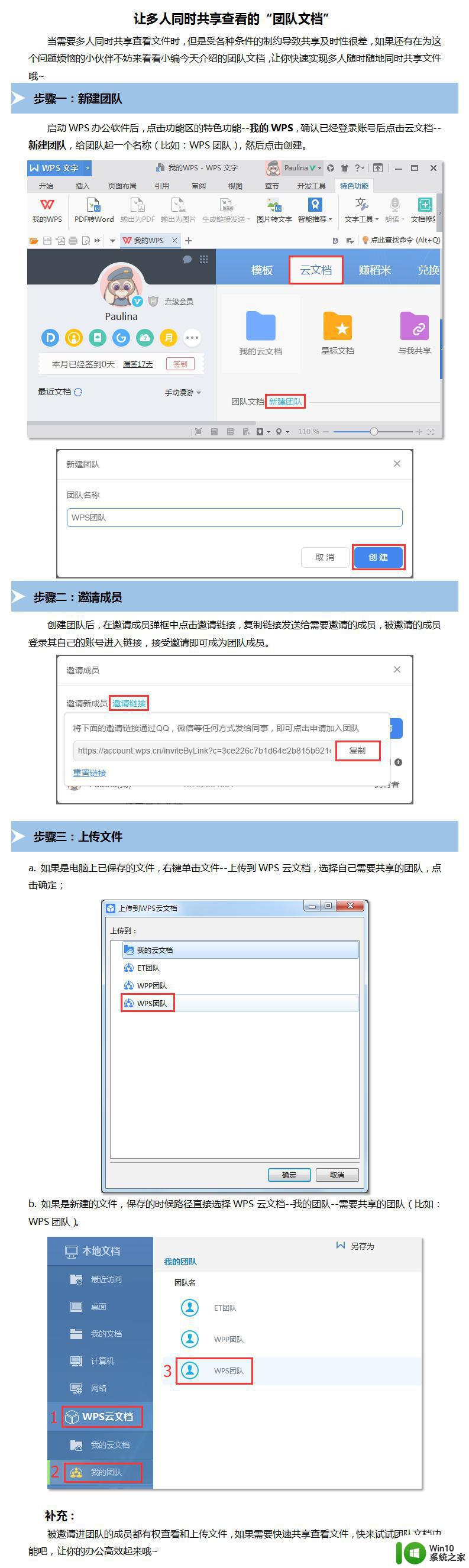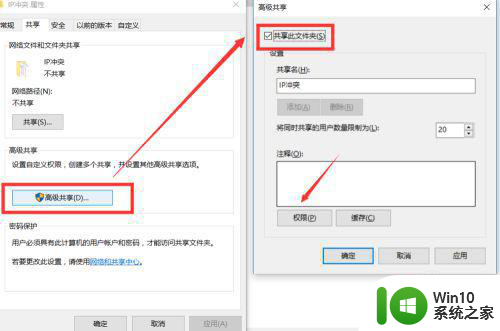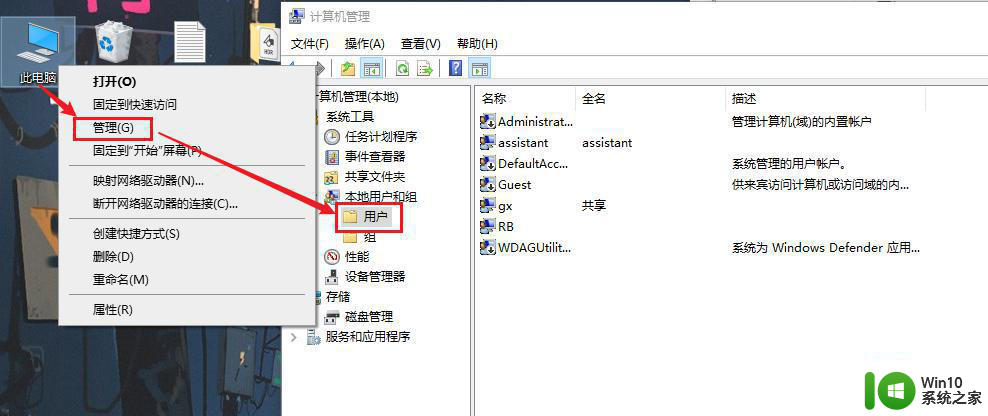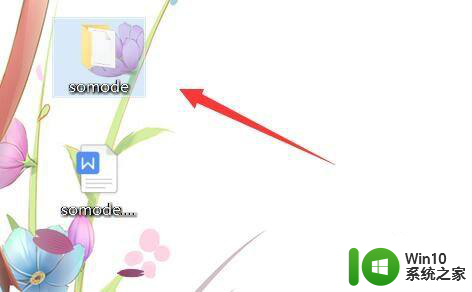办公室共享文件怎么设置 办公室电脑如何设置共享文件夹
办公室共享文件怎么设置,在现代办公环境中,办公室电脑的设置变得越来越重要,特别是共享文件夹的设置,共享文件夹的设置可以方便办公室内的员工共享和访问文件,提高工作效率和协作能力。要正确设置办公室共享文件夹并确保安全性,需要一定的技巧和步骤。本文将介绍办公室共享文件夹的设置方法,帮助读者了解如何正确设置办公室电脑的共享文件夹。无论是小型办公室还是大型企业,都可以从本文中获得有用的信息,并将其应用于实际工作中。办公室共享文件夹的设置不仅简化了文件共享的过程,还提高了团队合作的效率,是现代办公环境中必不可少的一部分。
方法如下:
1.记下自己的电脑名称,具体参看和修改自己电脑名称的方法。可以查看后面的参考资料

2.在电脑上面新建一个文件夹,最好在D盘或者E盘这样的系统盘内新建立一个文件夹。这样方便不占用系统盘空间。
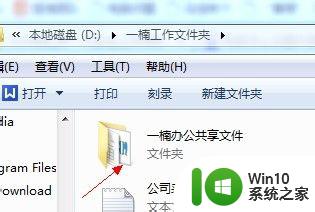
3.鼠标放在建立好的共享文件夹上面,单击右键选择“属性”
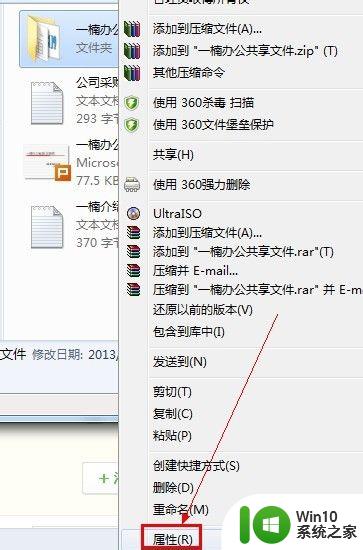
4.然后在出现的窗口中选择“共享”
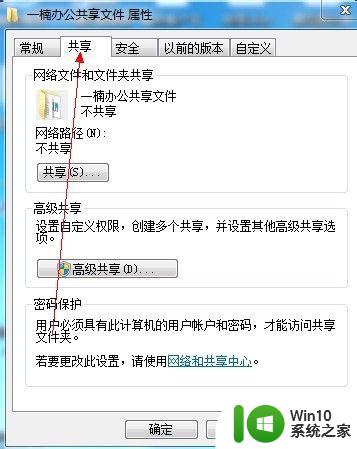
5.再选中共享或者高级共享,这里以高级共享为例子,高级共享可以设置自定义权限
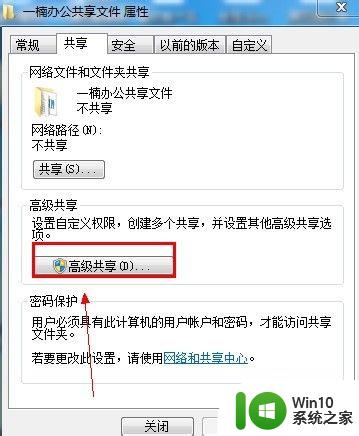
6.选中后在出现的窗口中设置共享文件名,注释等。先点击应用,然后再点击“确定”
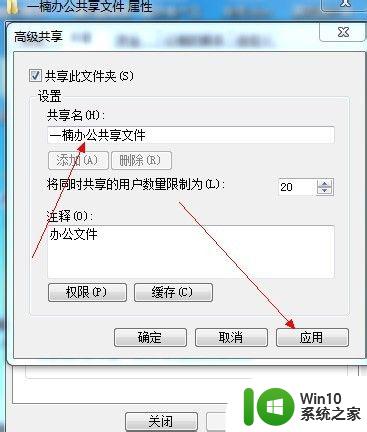
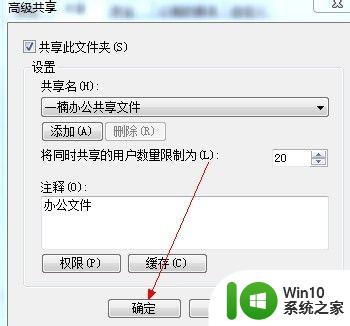
7.即可共享成功,我们打开电脑——网络即可看到刚才共享的文件
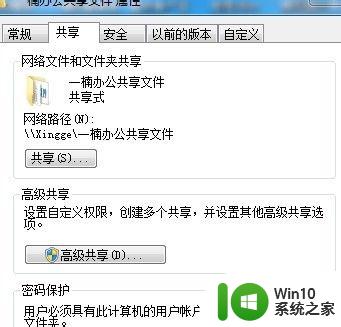
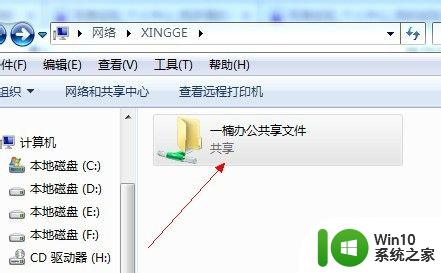
以上就是设置办公室共享文件的全部内容,如果还有不懂的用户,可以根据小编的方法来操作,希望能够帮助到大家。