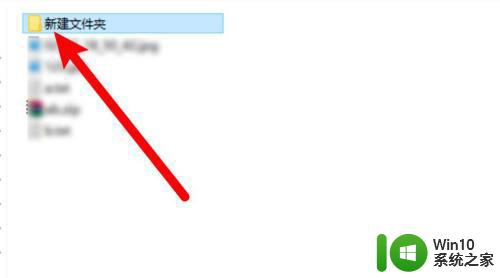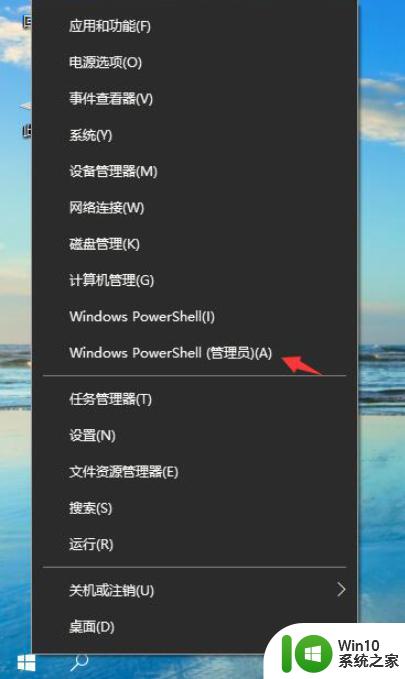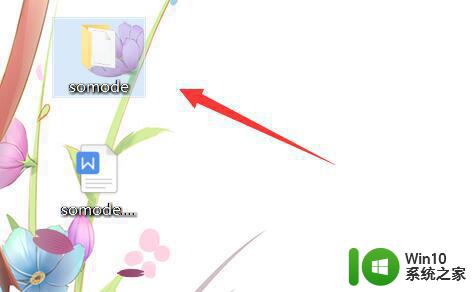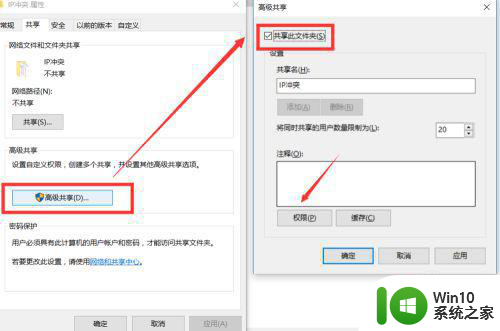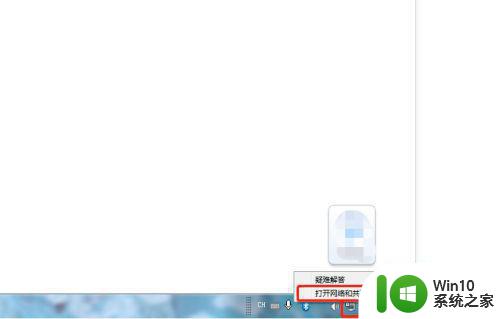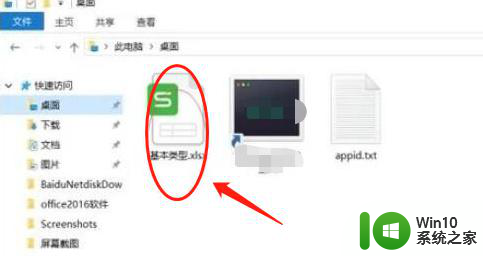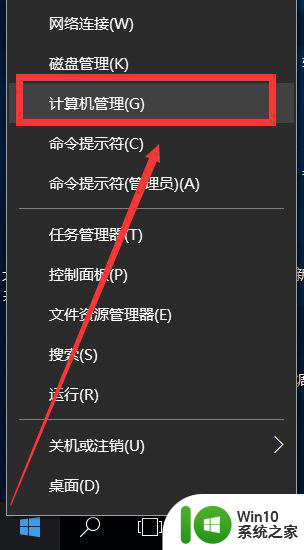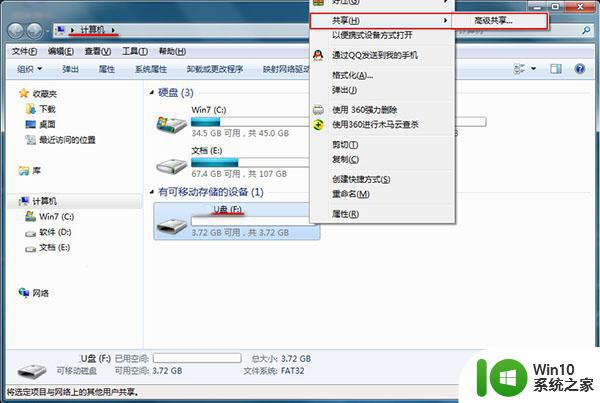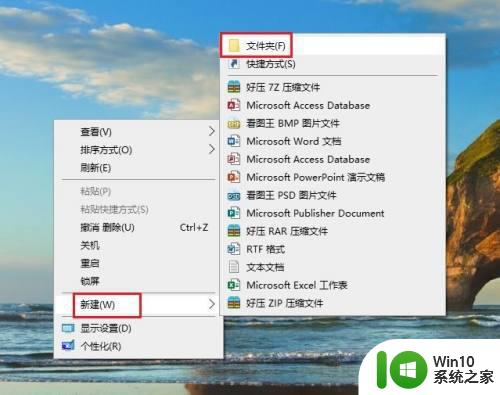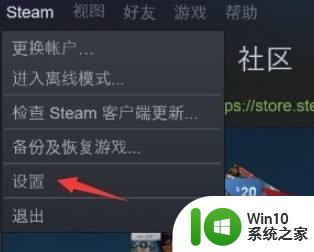电脑共享文件的步骤和注意事项 局域网内电脑文件共享的设置和配置方法
在现代社会中电脑已经成为我们日常生活中不可或缺的工具之一,而在家庭或办公场所中,局域网内电脑文件的共享更是提高工作效率和便利性的重要环节。为了实现电脑之间的文件共享,设置和配置方法是必不可少的。在进行电脑共享文件的步骤和注意事项时,我们需要注意网络的安全性、文件的权限设置以及共享文件夹的创建等方面。只有正确配置和管理,才能确保文件的安全性和高效性,使得局域网内的文件共享更加便捷和可靠。
具体方法如下:
1、打开电脑,选中要共享的文件,点击右键,右键出现一个下拉菜单,我们看到菜单中有一个“共享”功能选项,如下图所示。
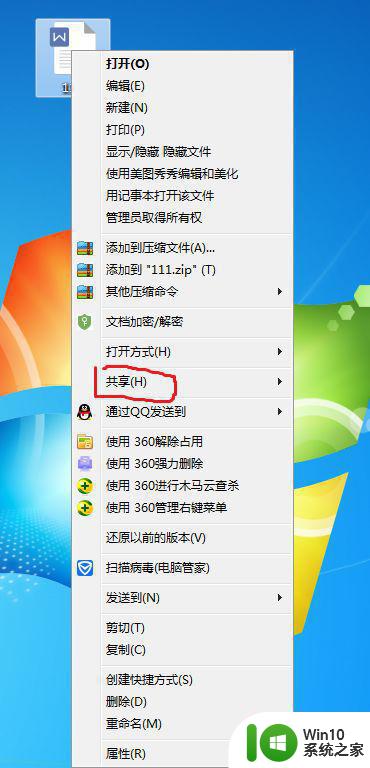
2、我们点击“共享”选项,这时出现后面出现一个菜单选项,我们点击“特定用户”功能,如下图所示。
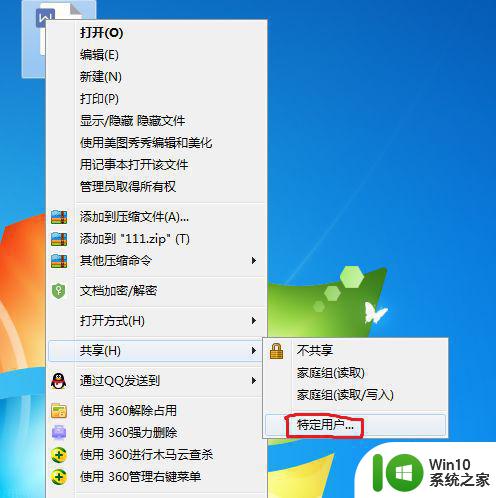
3、点击之后,界面弹出一个“文件共享”的设置窗口,我们添加共享用户名,点击用户名栏,会出现几个选项,这里小编选择"Everyone”(区域网内任何人可见),如果是新建用户,直接输入名称即可。
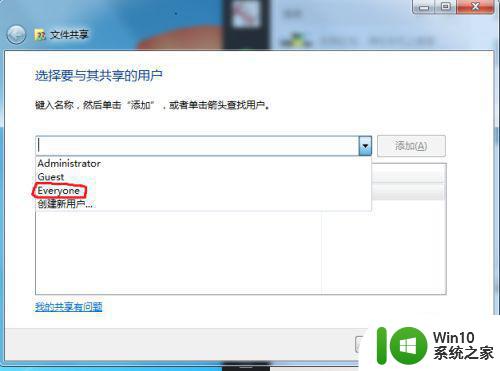
4、选择用户名称后,点击后面的“添加”按钮,如下图所示。
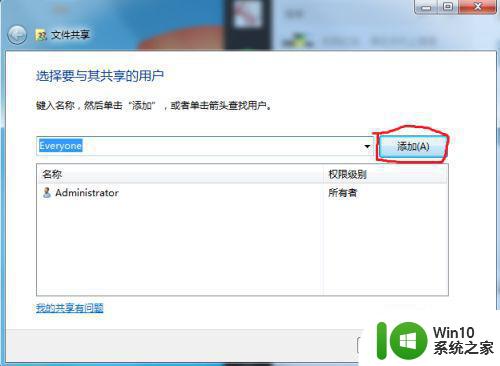
5、这时我们看到下方显示一个已经添加的用户名,点击用户名,后面出现三个选项,这里小编选择读取选项,即共享的用户只能读取共享文件,不能编辑文件。然后按下方“共享”按钮,如下图所示。
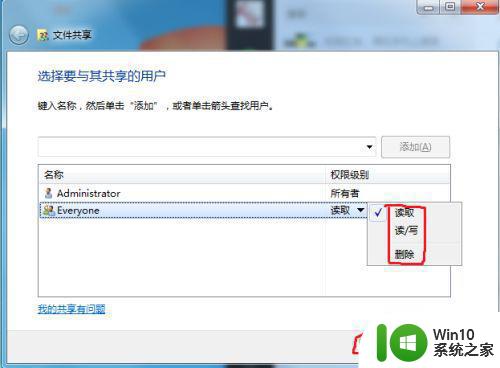
6、这时弹出一个提示窗口,显示文件已经共享,我们点击下方的“完成”按钮,操作步骤完成。
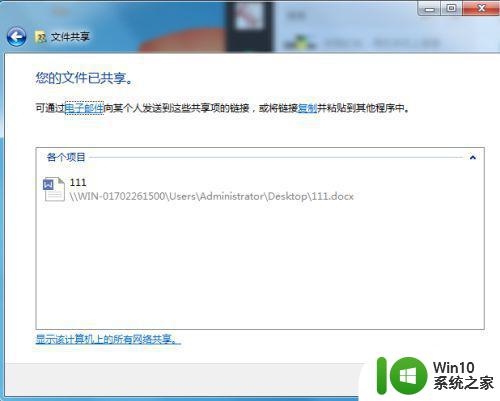
以上就是电脑共享文件的步骤和注意事项的全部内容,如果您也遇到类似情况,请参考本文提供的方法进行处理,希望这篇文章对您有所帮助。